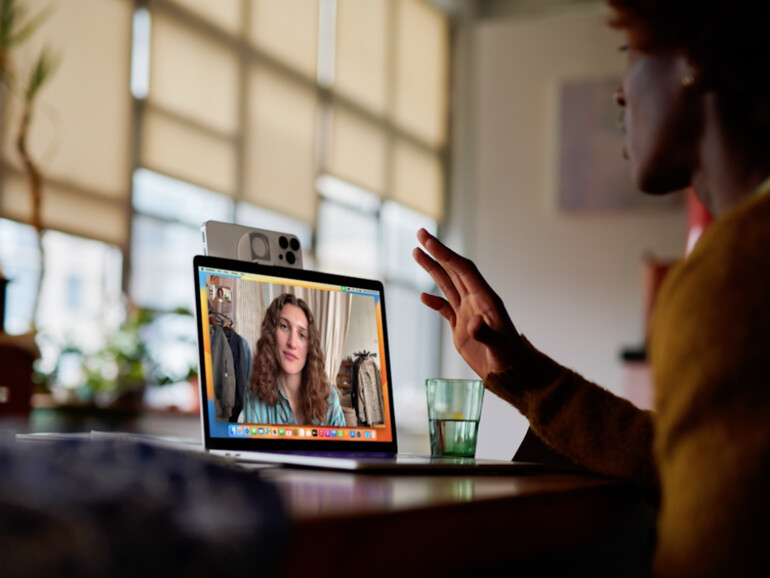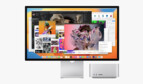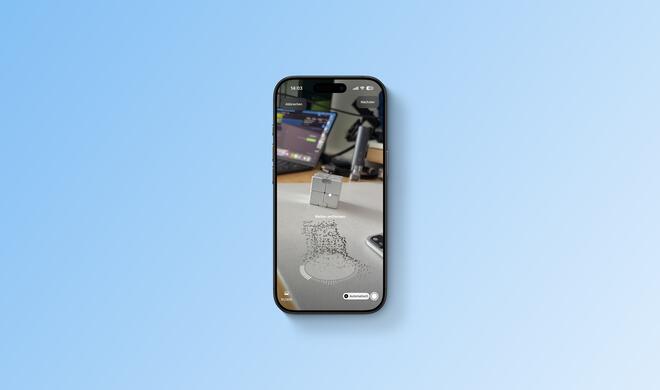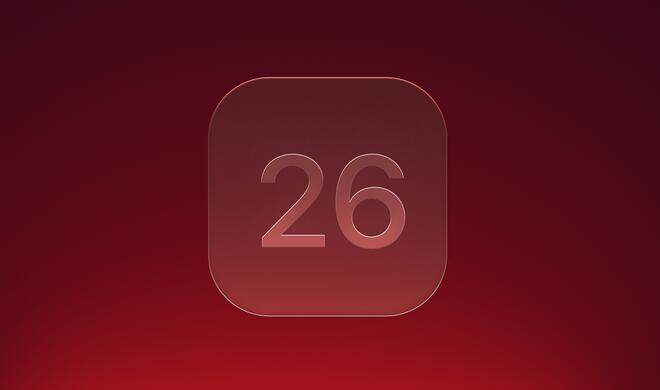macOS Ventura: So nutzt du dein iPhone als Webcam am Mac *Update*
Während Apple in den vergangenen Jahren stetig die Kameras im iPhone verbesserte, erfuhren die FaceTime HD Kameras in den Mac nur wenig Liebe. Im Frühjahr gab es dann besonders große Kritik an der Kameraqualität im neuen Studio Display, das eigentlich für eine Kamera auf iPhone-Niveau Platz geboten hätte. Mit macOS Ventura scheint Apple jedoch einzulenken und schlägt als clevere Lösung den Einsatz deines iPhones als Webcam vor. Dazu arbeitet das Unternehmen sogar mit Zubehörherstellern zusammen, um die Clips anzubieten, die dein iPhone am Mac halten sollen. Apple beschreibt die neue Funktionen folgendermaßen:
Mehr Apple-Wissen für dich.
Mac Life+ ist die digitale Abo-Flatrate mit exklusiven, unabhängigen Tests, Tipps und Ratgebern für alle Apple-Anwenderinnen und Anwender - ganz egal ob neu mit dabei oder Profi!
Mac Life+ beinhaltet
- Zugriff auf alle Online-Inhalte von Mac Life+
- alle digitalen Ausgaben der Mac Life, unserer Sonderhefte und Fachbücher im Zugriff
- exklusive Tests, Artikel und Hintergründe vorab lesen
- maclife.de ohne Werbebanner lesen
- Satte Rabatte: Mac, iPhone und iPad sowie Zubehör bis zu 15 Prozent günstiger kaufen!
✔ SOFORT gratis und ohne Risiko testen: Der erste Monat ist kostenlos, danach nur 6,99 Euro/Monat.
✔ Im Jahresabo noch günstiger! Wenn du direkt für ein ganzes Jahr abonnierst, bezahlst du sogar nur 4,99 Euro pro Monat.
Mit der Kameraübergabe können Mac Kund:innen ihr iPhone als Webcam zu nutzen. Es eröffnen sich damit neue Möglichkeiten, die bisher mit einer Webcam nicht machbar gewesen sind. Mit dem leistungsstarken Features zur Zusammenarbeit können Mac Computer automatisch die Kamera auf dem iPhone erkennen und verwenden, wenn das iPhone in der Nähe ist, ohne dass es aufgeweckt oder ausgewählt werden muss.
Das iPhone kann sich sogar drahtlos für noch mehr Flexibilität mit dem Mac verbinden. Kameraübergabe bringt innovative Features auf alle Mac Computer wie Folgemodus, Porträtmodus und das neue Studiolicht – ein Effekt, der das Gesicht einer Person perfekt ausleuchtet und den Hintergrund abdunkelt. Zusätzliche nutzt die Kamera bei der Zusammenarbeit die Ultraweitwinkelkamera des iPhone, um die Schreibtischansicht zu aktivieren, die gleichzeitig das Gesicht der Anwender:innen und eine Draufsicht auf den Schreibtisch zeigt — ideal für die Erstellung von Heimwerkervideos, die Präsentation von Skizzen über FaceTime und vieles mehr.
Neue Funktionen für deine iPhone-Webcam
Auch wenn du bereits über Software von Drittanbietern dein iPhone als Webcam nutzen konntest, ist die neue Erweiterung in macOS Ventura etwas Besonderes. Sie erlaubt dir gleich mehrere praktische Funktionen, die du systemweit nutzen kannst, um Videos aufzunehmen oder dich mit deinen Liebsten per Videochat zu unterhalten.
So wird dein iPhone mit der neuen Kamera-Übergabe nicht nur für die Videoaufzeichnung verwendet, sondern nutzt auch das Mikrofon. Dies kannst du sowohl manuell festlegen als auch automatisch nutzen. Dazu musst du nichts weiter tun, als dein iPhone nah an deinen Mac zu bewegen. Für eine optimale Verbindung solltest du dein iPhone allerdings per Kabel anschließen.
Zudem integrierte Apple gleich drei nützliche Einstellungen, die du sogar in anderen Anwendungen nutzen kannst. So stellt dich der Porträtmodus wie gewohnt heraus, indem er den Hintergrund weichzeichnet. Das optionale Studiolicht hellt hingegen dein Gesicht auf und verdunkelt gleichzeitig den Hintergrund. Dies soll dich besser aussehen lassen und auch Gegenlicht entgegenwirken. Die dritte Funktion integrierte Apple schon im vergangenen Jahr Macs und diversen iPads: den Folgemodus. Wie der Name vermuten lässt, versucht dich die Kamera stets im Bild zu halten, indem sie dir „folgt“.
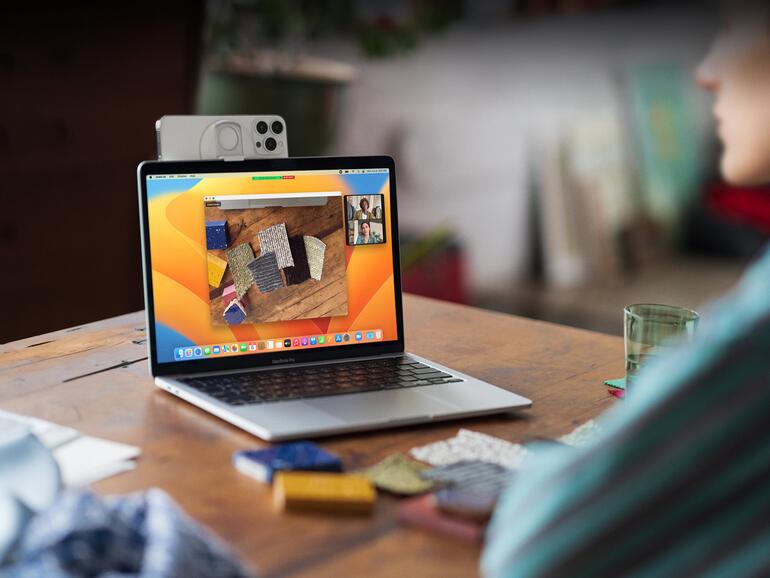
Ein Highlight stellt allerdings die Schreibtischansicht dar. Dazu nutzt dein iPhone die Ultraweitwinkel-Kamera und versucht mittels Softwaretricks deinen Schreibtisch beziehungsweise den Bereich vor deiner Tastatur „von oben“ dazustellen, während du jederzeit perfekt im Bild (separat) bleibst.
Hinweis: Nicht alle iPhone-Modelle unterstützen auch alle neuen Funktionen. Um die Kamera-Übergabe überhaupt verwenden zu können, benötigst du ein iPhone XR oder neuer. Gleiches gilt auch für den Porträtmodus. Für den Folgemodus sowie die Schreibtischansicht wird ein iPhone 11 oder neuer notwendig. Das Studiolicht ist hingegen nur auf dem iPhone 12 oder neuer verfügbar.
So nutzt du dein iPhone als Webcam am Mac
Grundsätzlich macht sich Apple einmal mehr die tiefe Integration von Hard- und Software seiner Geräte zunutze. Zum Start benötigst du ein iPhone mit iOS 16 (oder neuer) sowie einen Mac mit macOS Ventura (oder neuer). Beide Geräte müssen mit derselben Apple-ID angemeldet sein und sich im selben WLAN befinden. Auch Bluetooth sollte auf beiden Geräten aktiviert sein. Stelle am iPhone sicher, dass die Funktion „Integrationskamera als Webcam“ in „Einstellungen > Allgemein > AirPlay & Handoff“ aktiviert ist.
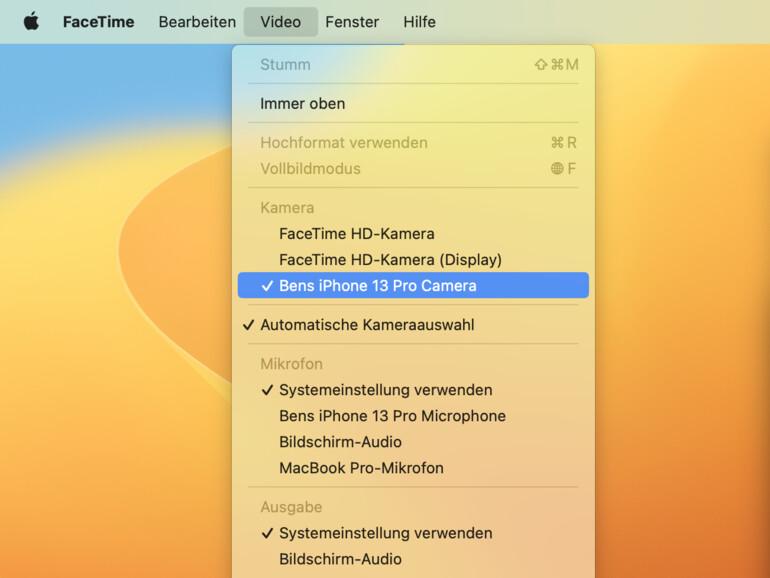
Nachdem die Vorbereitungen getroffen sind, öffnest du etwa FaceTime auf deinem Mac und bringst dein iPhone in dessen Nähe. Die Kamera sollte automatisch auf dein iPhone wechseln. Ist dies nicht der Fall, klickst du in der Menüleiste auf „Video“ und wählst dort dein iPhone als Kameraquelle aus. Aktiviere hier notfalls noch die Option „Automatischer Kamerawechsel“. Ähnlich funktioniert es auch mit anderen Anwendungen wie Zoom oder gar Google Chrome.
So nutzt du die Kameraeffekte der iPhone-Webcam
Während sich durch die Nutzung deines iPhones als Webcam ein großer Qualitätssprung erreignet, kannst du ihn noch mit diversen Kameraeffekten unterstützen. Sobald dein iPhone als Webcam mit deinem Mac verbunden ist, klickst du einfach in der Menüleiste auf „Kontrollzentrum“-Symbol neben dem WLAN-Icon. Klicke anschließend auf „Videoeffekte“ und wähle einen (oder alle) Effekt aus, um dich in den Porträtmodus mit Studiolicht zu versetzen oder den Folgemodus zu aktivieren, der dich immer im Bild halten will.
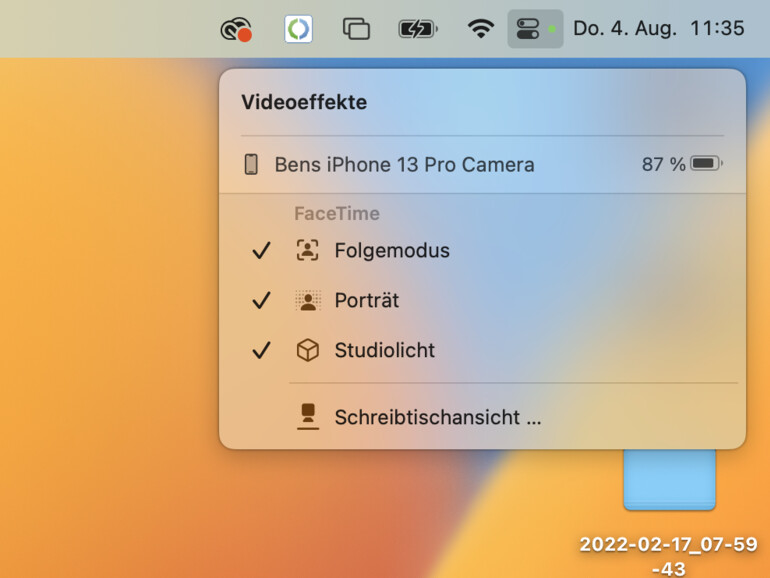
Der große Haken für deine iPhone-Webcam
Aktuell gibt es noch keine offizielle Lösung, um dein iPhone an deinem Mac zu befestigen. Du kannst zwar auf verfügbare Halterungen oder gar kleine Stative von Drittanbietern zurückgreifen, aber die erste Welle an passenden Zubehör wird frühestens im Herbst 2022 erwartet, sodass du entweder improvisieren oder dich gedulden musst.
*Update 24.10.22 17:35*
Noch vor macOS Ventura veröffentlichte Belkin bereits das „iPhone Mount mit MagSafe für Mac Notebooks“ für 34,95 Euro. Es ist ab sofort im Apple Store verfügbar. Daneben hast du die Wahl zwischen einer schwarzen und weißen Variante.
Wirst du die Funktion zukünftig für deine Webmeetings nutzen oder brauchst du dein iPhone währenddessen? Lass es uns in den Kommentaren wissen.

Apple iPhone 13 (128 GB) - Grün
- iOS 16.4: So nutzt du die Stimmisolation bei Anrufen
- iOS 16: Das ist neu in der Health-App – Medikationsanalyse und mehr
- iOS 16: Das ist neu in Apple CarPlay
- iOS 16: Das ist neu in Notizen
- So legst du nicht mehr auf, wenn du die Seitentaste deines iPhone drückst
- iOS 16: Diese neuen Suchfunktionen warten auf deinem Home-Bildschirm
- iOS 16.2 und iPadOS 16.2: Das ist neu
- iPadOS 16: So nutzt du die Neuerungen der Dateien-App
- iOS 16: Das ist neu in der Home-App – So nutzt du die neuen Features
- iPadOS 16: So passt du den Stage Manager an und änderst Fenstergrößen
- iOS 16: Diese Neuerungen erwarten dich in der Nachrichten-App
- iOS 16: Neue Sicherheitsfunktionen für dein iPhone verfügbar
- iOS 16: Wallpaper mit Emojis erstellen – so geht's
- iOS 16: Diese Neuerungen haben Tabgruppen in Safari erhalten
- iOS 16: So richtest du Fokusfilter ein – Mail, Kalender, Tabgruppen und mehr
- iOS 16: Diese 6 praktischen Verbesserungen bietet Apples Erinnerungen-App
- iOS 16: Diese neuen Optionen stehen dir für dein WLAN bereit
- iOS 16: So holst du iMessage-Nachrichten nach dem Versand wieder zurück
- iOS 16: Screenshots mit dem iPhone aufnehmen – Apple führt neues Feature ein
- iOS 16: E-Mails zu einer bestimmten Zeit mit dem iPhone abschicken
- iOS 16: So entfernst du Duplikate aus der Fotos-Apps
- iOS 16: So bearbeitest du abgesendete Nachrichten nachträglich am iPhone
- iOS 16: Das ist neu in der Wetter-App
- iOS 16: So funktioniert der Blockierungsmodus am iPhone
- iPadOS 16: Diese Features setzen ein iPad mit M1-Chip voraus
- iOS 16: Das ist neu – 9 Tipps für die Fotos-App
- iOS 16: Das ist neu in Live Text – Videosuche, Kurzbefehle und mehr
- iOS 16: Prozentanzeige in Statusleiste ist zurück
- macOS Ventura: So nutzt du dein iPhone als Webcam am Mac
- iOS 16: Diese Neuerungen bietet die Karten-App – Zwischenstopps, Fahrpreise und Co.
- iOS 16: So funktioniert der neue Sperrbildschirm – Dies Neuerungen erwarten dich
- Live-Aktivitäten für den Sperrbildschirm von iOS 16
- So können dir iOS 16 und Apples U1-Chip dein Leben erleichtern
- Fokus-Modus in iOS 16: Das ist neu – Sperrbildschirme, Home-Bildschirme und mehr
- iOS 16: Diese Funktionen benötigen ein iPhone XS oder neuer
- Bald musst du keine nervigen Captcha-Bildchen mehr antippen
- iOS 16 kann Bilder freistellen - ohne Zusatzsoftware
- Diese neuen Funktionen werden nicht zum Start von iOS 16 verfügbar
- Diese Neuerungen hält iOS 16 für die AirPods bereit: Neue Menüs, 3D-Audio und mehr
- Mail-App: Das ist neu in iOS 16, iPadOS 16 und macOS Ventura
- iOS 16 lässt dich deine WLAN-Passwörter einfacher mit Android-Nutzern teilen
- iOS 16 lässt dich Medikationspläne erstellen und Wechselwirkungen überprüfen
- iOS 16 bietet Face ID-Entsperrung im Querformat an
- iOS 16 vorgestellt: Das musst du jetzt über das neue iPhone-Betriebssystem wissen