Backup: So sicherst du deine iPhone-Daten richtig
Mittlerweile dürfte das Erstellen eines Backups für viele zur Routine geworden sein und bringt ein gewisses Maß an Sicherheit. Sollte dein iPhone oder iPad kaputt oder verloren gehen, dann musst du nicht bei Null anfangen, sondern kannst Einstellungen, Apps und Daten einfach wieder aus dem Backup übernehmen. Dazu hast du gleich mehrere Möglichkeiten, eine Sicherheitskopie deines Geräts zu erstellen. Apple lässt es nämlich zu, dass du dein iPhone / iPad sowohl lokal auf deinem Rechner als auch in der iCloud sichern kannst. Wir zeigen dir beide Wege und welche Vorteile sie mitbringen.
Das iCloud-Backup für dein iPhone oder iPad – so geht's
Für ein iCloud-Backup benötigst du natürlich eine Internetverbindung (WLAN). Deine Daten werden verschlüsselt in der Apple-Cloud gesichert, sodass du überall darauf Zugriff hast und notfalls auch unterwegs ein Backup verwenden kannst.
Sobald dein iPhone / iPad mittels eines WLAN-Netzwerks mit dem Internet verbunden ist, bist du auch schon startklar. Öffne die Einstellungen-App und tippe gleich oben auf dein Apple-Konto beziehungsweise deinen Namen. Wähle anschließend den Eintrag „iCloud“ aus. Schiebe nun die Auflistung nach oben, bis du „iCloud Backup“ siehst. Tippe darauf. Ziehe den Schieberegler daneben nach rechts, um die Funktion zu aktivieren. Es wird sofort ein neues Backup erstellt. Alternativ kannst du es mit einem Tipp auf „Backup jetzt erstellen“ auch manuell starten.
Dein iOS-Gerät wird ab sofort jeden Tag ein automatisches Backup von deinen Daten erstellen, sobald es mit einem WLAN sowie einer Stromversorgung verbunden ist. Allerdings benötigst du auch ausreichend iCloud-Speicher. Sollte er nicht ausreichen, wird dich dein Gerät darauf hinweisen und dir ein iCloud-Abo anbieten. Bereits für knapp einen Euro pro Monat erhältst du schon 50 GB.
„iTunes-Backup“: Das iPhone lokal sichern
Für lokale Backups gibt es derzeit zwei Möglichkeiten. Verwendest du einen Windows-PC oder einen Mac mit macOS Mojave oder älter, dann musst du die Mediensoftware iTunes verwenden. Bei neueren Macs hat Apple die Software aufgetrennt und die Backup-Funktion in den Finder integriert. Grundsätzlich ist dabei nur der Beginn unterschiedlich.
iTunes: Verwendest du noch immer iTunes, dann öffnest du die Anwendung und verbindest dein iPhone oder iPad per Kabel mit deinem Rechner. Oberhalb der Seitenleiste siehst du nun das Geräte-Icon. Klicke es an und wähle dann Backups aus.
macOS Catalina oder neuer: Nutzt hingegen einen Mac mit neuerem Betriebssystem, dann gibt es iTunes nicht mehr. Stattdessen schließt du dein iOS-Gerät per Kabel an deinen Mac an und öffnest den Finder. In der Seitenleiste erscheint nun unter „Orte“ dein iPhone oder iPad. Klicke es an und wähle dann den Reiter „Allgemein“ aus.
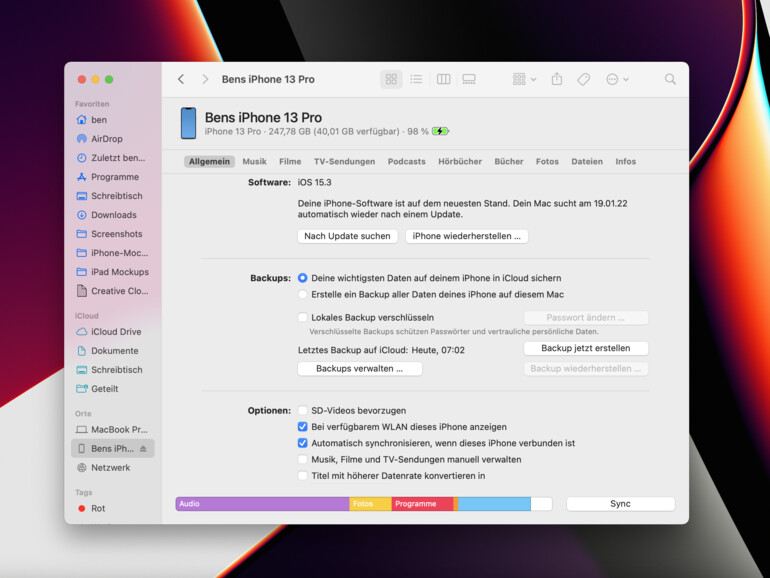
Unabhängig von deinem Betriebssystem geht es dann weiter. Lege fest, dass du auf diesem Gerät ein Backup aller Daten deines iPhones erstellen möchtest. Setze vor dem Backup noch einen Haken vor „Lokales Backup verschlüsseln“. In diesem Fall musst du ein Passwort festlegen. Wir empfehlen dir diesen Schritt, da nur mit aktivierter Verschlüsselung auch Health- und HomeKit-Daten gesichert werden. Anschließend kannst du auf „Backup jetzt erstellen“ klicken. Dieser Vorgang kann einige Zeit dauern. In der Zwischenzeit solltest du das Kabel nicht trennen.
Zusatz-Tipp: Backups dauerhaft vor dem Überschreiben sichern
In der Regel überschreibt dein Rechner alte Backups. Nicht immer ist dies auch gewollt. Wenn du beispielsweise auf eine öffentliche iOS-Beta aktualisierst, gibt es dann keinen Weg mehr zurück. Beim Zurücksetzen auf die normale Softwareversion kannst du kein Backup verwenden, das mit einer neueren Version erstellt wurde. Aus diesem Grund kann ein lokales Backup sinnvoll sein. Um das Überschreiben zu verhindern, kannst du deine Sicherungskopien „archivieren“ und damit langfristig sichern.
iTunes: Wenn du iTunes verwendest, dann klicke in der Menüleiste am oberen Bildschirmrand auf „iTunes“ und wähle „Einstellungen“ aus. Danach öffnest du den Reiter „Geräte“. Hier siehst du alle Backups. Klicke mit der rechten Maustaste auf das gewünschte Backup und wähle „Archivieren“ aus. In diesem Fall wird das Backup nicht überschrieben, wenn du mit diesem Gerät eine neue Sicherungskopie erstellst.
macOS Catalina oder neuer: Solltest du hingegen einen Mac mit macOS Catalina (oder neuer) ohne iTunes verwenden, dann öffne den Finder und wähle in der Seitenleiste dein iOS-Gerät aus. Im Reiter „Allgemein“ klickst du dann auf „Backups verwalten“. Klicke mit der rechten Maustaste auf das gewünschte Backup und wähle „Archivieren“ aus. In diesem Fall wird das Backup nicht überschrieben, wenn du mit diesem Gerät eine neue Sicherungskopie erstellst.
Grundsätzlich empfehlen wir dir, dass du Apples iCloud-Backups aktivierst. Dadurch sichert das Betriebssystem regelmäßig im Hintergrund deine Daten. Bei lokalen Backups läufst du in das Risiko, dass deine Daten nicht aktuell sind, wenn du sie nicht regelmäßig manuell sicherst.
Wie sicherst du deine Daten? Lokal oder in iCloud? Lass es uns in den Kommentaren wissen.

Apple iPhone 15 Pro Max (256 GB) - Titan Schwarz
- So richtest du dein neues iPhone oder iPad fast automatisch ein
- So sicherst du deine Apple-ID mit der Zwei-Faktor-Authentifizierung
- Apple-ID: So verwaltest du deine vertrauenswürdigen Geräte
- So installierst du ein Update auf deinem iPhone und iPad
- So erstellst du ein Backup deines iPhones oder iPads
- So setzt du dein iPhone oder iPad auf Werkseinstellungen zurück
- So änderst du den Namen deines iPhones oder iPad
- So nutzt du die Rotationssperre am iPhone und iPad
- So nutzt und löschst du die Anrufliste auf dem iPhone
- So verschiebst du mehrere Apps am iPhone und iPad gleichzeitig
- So nutzt du die App-Mediathek auf dem iPhone und iPad
- So versteckt du ganze Home-Bildschirm-Seiten auf deinem iPhone und iPad
- So verwendest du Widgets auf dem Home-Bildschirm
- So nimmst du ein Bildschirmfoto mit deinem iPhone und iPad auf
- So kündigst du ein App-Store-Abonnement in iOS und iPadOS
- So sendest und empfängst du auch SMS auf deinem iPad und Mac
- So nutzt du die Bild-in-Bild-Funktion am iPhone und iPad
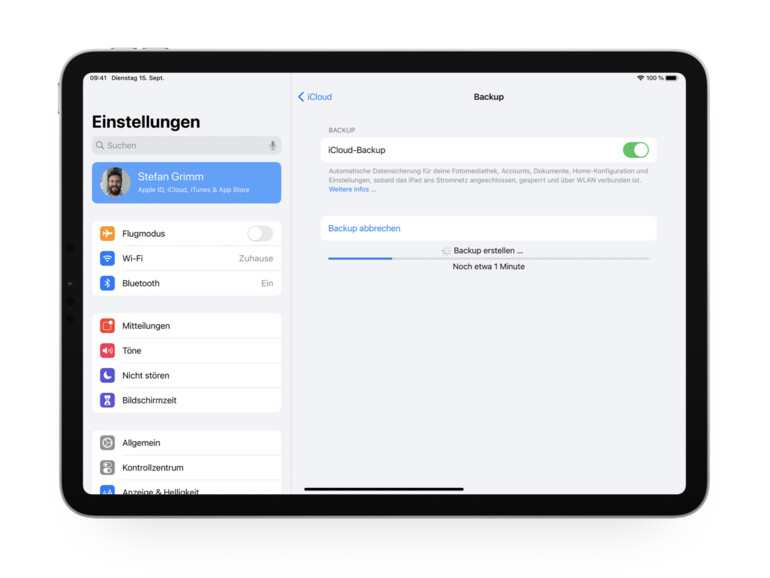

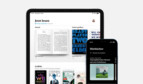








Diskutiere mit!
Hier kannst du den Artikel "Backup: So sicherst du deine iPhone-Daten richtig " kommentieren. Melde dich einfach mit deinem maclife.de-Account an oder fülle die unten stehenden Felder aus.
Hallo zusammen,
mit Spannung erwarte dich immer auf die nächste Folge.
heute möchte ich jedoch einen Kommentar zum Einrichten eines neuen iPhones über die iCloud abgeben. Bei der Vorbereitung hat mein iPhone 11 Pro Speicher Beitrag von 57 GB berechnet und Stunden lang übertragen bearbeitet. Nach der Installation hab ich nach Tagen festgestellt, dass weder meine Musik noch meine Hörbücher auf das neue iPhone übertragen worden sind. Das alte iPhone habe ich verschenkt und somit sind die Daten für mich verloren.
Daher kann ich nur empfehlen, eine Installation von iPhone zu iPhone direkt vor zu nehmen.
Wünsche allen ein guten Rutsch in ein gesundes neues Jahr
Grüße, Klaus