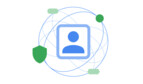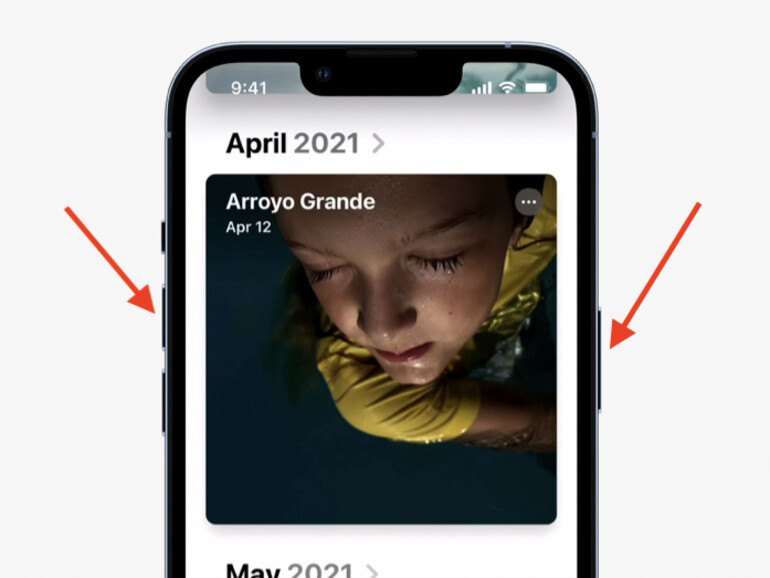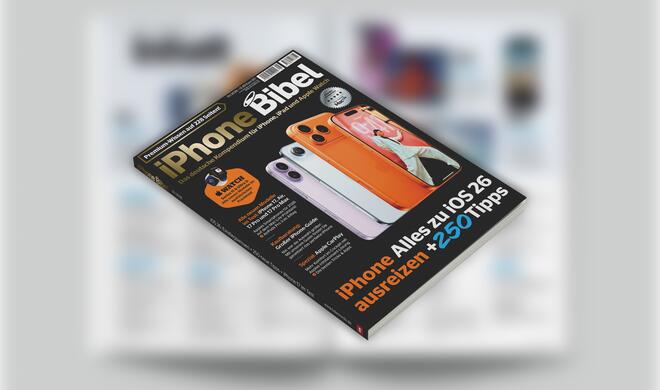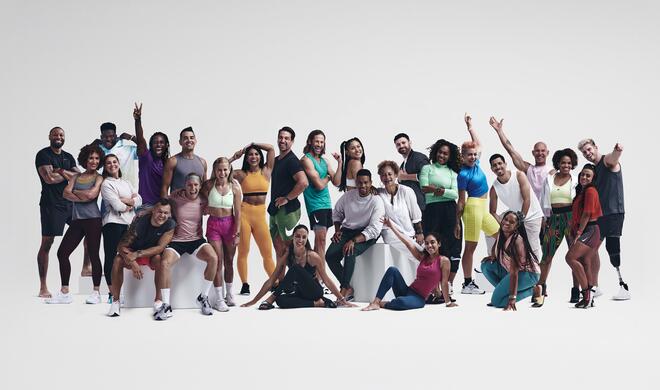So nimmst du ein Bildschirmfoto mit deinem iPhone und iPad auf
Es kann aus mehreren Gründen sinnvoll sein, einen Screenshot zu machen. Wir verwenden Screenshots beispielsweise, um unsere Artikel anschaulicher zu gestalten. Natürlich kann das Bildschirmfoto auch zusätzliche Sicherheit bieten, indem du Vorgänge und Fehler in Apps oder allgemein im Betriebssystem dokumentierst. Auch Nachrichten oder Webseiten können interessant sein, sodass du davon einen Screenshot sicher willst. Aus diesen sowie weiteren Gründen solltest du wissen, wie du ein Bildschirmfoto aufnimmst. Grundsätzlich gibt es dazu mehrere Methoden. Bei jeder einzelnen werden die Bilder in der Fotos-App gesichert.
Mehr Apple-Wissen für dich.
Mac Life+ ist die digitale Abo-Flatrate mit exklusiven, unabhängigen Tests, Tipps und Ratgebern für alle Apple-Anwenderinnen und Anwender - ganz egal ob neu mit dabei oder Profi!
Mac Life+ beinhaltet
- Zugriff auf alle Online-Inhalte von Mac Life+
- alle digitalen Ausgaben der Mac Life, unserer Sonderhefte und Fachbücher im Zugriff
- exklusive Tests, Artikel und Hintergründe vorab lesen
- maclife.de ohne Werbebanner lesen
- Satte Rabatte: Mac, iPhone und iPad sowie Zubehör bis zu 15 Prozent günstiger kaufen!
✔ SOFORT gratis und ohne Risiko testen: Der erste Monat ist kostenlos, danach nur 6,99 Euro/Monat.
✔ Im Jahresabo noch günstiger! Wenn du direkt für ein ganzes Jahr abonnierst, bezahlst du sogar nur 4,99 Euro pro Monat.
Screenshots mit einem iPhone X, iPhone XS, iPhone XR, iPhone 11, iPhone 11 Pro, iPhone 12, iPhone 12 Pro, iPhone 13, iPhone 13 Pro (oder neuer) oder iPad ohne Home-Button aufnehmen
Mit der Einführung des iPhone X im Jahr 2017 verschwand der Home-Button. Apple musste daher einige Funktionen umstellen beziehungsweise auf andere Tasten legen. Dies betrifft auf die Aufnahme von Bildschirmfotos, dies bei allen iPhone- und iPad-Modellen ohne Home-Taste seither folgendermaßen funktioniert:
Du drückst kurz gleichzeitig die Seiten- beziehungsweise Power-Taste und die Lauter-Taste. Der Bildschirm blitzt kurz weiß auf und in der unteren linken Ecke erscheint eine Vorschau deines Bildschirmfotos. Du kannst es antippen, um es weiter zu bearbeiten oder zu löschen. Ansonsten verschwindet es nach wenigen Sekunden wieder.
Screenshots mit einem iPhone SE (2. Generation), iPhone 8 (oder älter) oder iPad mit Home-Button aufnehmen
Verwendest du hingegen ein älteres iPhone- oder iPad-Modell, das noch über einen Home-Button verfügt, dann klappt der Vorgang leicht verändert:
Du drückst kurz gleichzeitig die Seiten- beziehungsweise Power-Taste und den Home-Button. Der Bildschirm blitzt ebenfalls kurz weiß auf und in der unteren linken Ecke erscheint eine Vorschau deines Bildschirmfotos. Du kannst es antippen, um es weiter zu bearbeiten oder zu löschen. Ansonsten verschwindet es nach wenigen Sekunden wieder.
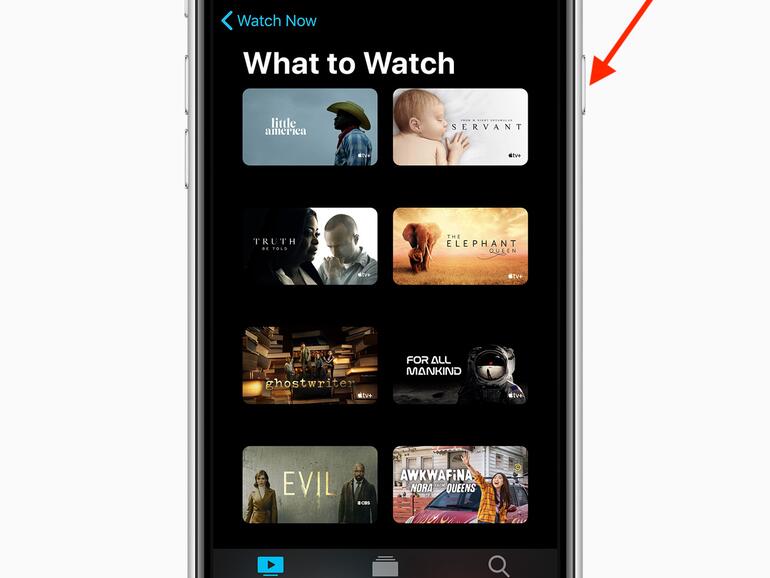
Sonderfall: Bildschirmfotos am iPad mit dem Apple Pencil erstellen
Beim iPad musst du dich nicht auf die Tasten verlassen, sondern kannst auch einfach den Apple Pencil verwenden, um ein Bildschirmfoto zu erstellen. Dies klappt besonders einfach, da du mit dem Apple Pencil lediglich aus der linken unteren Ecke zur Bildschirmmitte wischst. Du siehst direkt, wie der Bildschirm „haften“ bleibt und dann in den Bearbeitungsmodus übergeht.
Profi-Tipp für Webseiten
Sowohl am iPhone als auch am iPad kannst du in Safari ganze Webseiten abfotografieren. Dazu tippst du auf das Vorschaubild in der Ecke, nachdem du ein Bildschirmfoto erstellt hast. Dadurch gelangst du ins Bearbeitungsmenü. Gleich oben kannst du auswählen, ob du nur den sichtbaren Bildschirm oder die ganze Seite sichern willst. Wähle „Ganze Seite“ und speichere sie dann als PDF.
Screenshots aufnehmen, wenn die physischen Tasten defekt sind
Neben dem Sonderfall am iPad hast du auf allen Geräten eine interessante Möglichkeit, Bildschirmfotos ohne Tasten aufzunehmen. Auch hier gibt es wieder zwei Optionen.
Variante 1: Öffne „Einstellungen > Bedienungshilfen > Tippen > AssistiveTouch“. Aktiviere gleich oben „AssistiveTouch“. Es erscheint ein Punkt auf dem Bildschirm. Diesen kannst du nun mit eigenen Aktionen für Einfachtippen, Doppeltippen oder langes Drücken versehen. Wähle eine der drei Möglichkeiten aus und wähle dann „Bildschirmfoto“. Führst du die Aktion auf dem digitalen Button aus, wird ein Bildschirmfoto aufgenommen.
Variante 2: Öffne „Einstellungen > Bedienungshilfen > Tippen > Auf Rückseite tippen“. Wähle dann „Dreimal tippen“ aus und setze einen Haken bei „Bildschirmfoto“. Kehre jetzt zurück zum Hauptmenü. Tippst du nun dreimal gegen die Rückseite, wird ebenfalls ein Bildschirmfoto aufgenommen.

Apple iPhone 13 (128 GB) - Blau
- So richtest du dein neues iPhone oder iPad fast automatisch ein
- So sicherst du deine Apple-ID mit der Zwei-Faktor-Authentifizierung
- Apple-ID: So verwaltest du deine vertrauenswürdigen Geräte
- So installierst du ein Update auf deinem iPhone und iPad
- So erstellst du ein Backup deines iPhones oder iPads
- So setzt du dein iPhone oder iPad auf Werkseinstellungen zurück
- So änderst du den Namen deines iPhones oder iPad
- So nutzt du die Rotationssperre am iPhone und iPad
- So nutzt und löschst du die Anrufliste auf dem iPhone
- So verschiebst du mehrere Apps am iPhone und iPad gleichzeitig
- So nutzt du die App-Mediathek auf dem iPhone und iPad
- So versteckt du ganze Home-Bildschirm-Seiten auf deinem iPhone und iPad
- So verwendest du Widgets auf dem Home-Bildschirm
- So nimmst du ein Bildschirmfoto mit deinem iPhone und iPad auf
- So kündigst du ein App-Store-Abonnement in iOS und iPadOS
- So sendest und empfängst du auch SMS auf deinem iPad und Mac
- So nutzt du die Bild-in-Bild-Funktion am iPhone und iPad