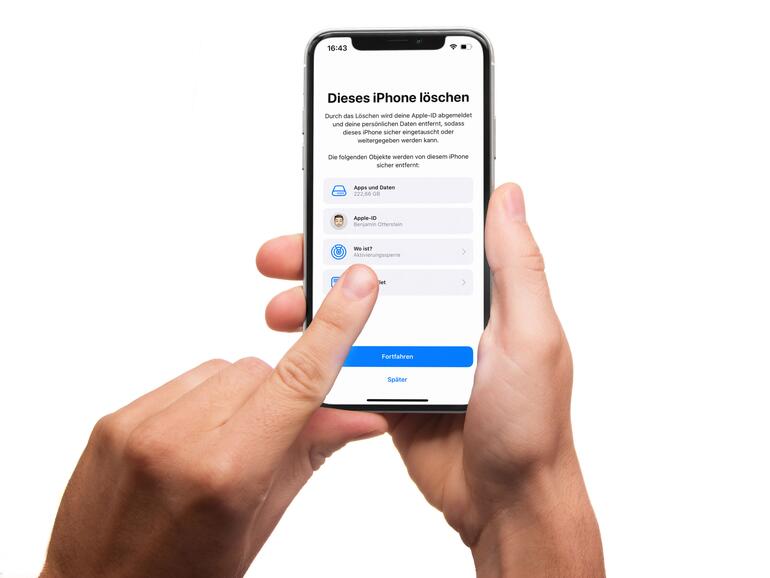So setzt du dein iPhone oder iPad auf Werkseinstellungen zurück
Bevor du dein iPhone oder iPad verkaufst oder weitergibst, empfiehlt es sich, das Gerät auf Werkseinstellungen zurückzusetzen. Außerdem kann das Zurücksetzen auch einige Softwareprobleme lösen. Jedoch solltest du im Vorfeld stets deine Daten in einem Backup sicher. Wie du eine lokale Sicherungskopie erstellst oder ein iCloud-Backup verwendest, erklären wir dir hier. Dieser erste Schritt ist besonders wichtig, da ansonsten Daten wie Bilder, Einstellungen und mehr unwiederbringlich verloren gehen können.
Mehr Apple-Wissen für dich.
Mac Life+ ist die digitale Abo-Flatrate mit exklusiven, unabhängigen Tests, Tipps und Ratgebern für alle Apple-Anwenderinnen und Anwender - ganz egal ob neu mit dabei oder Profi!
Mac Life+ beinhaltet
- Zugriff auf alle Online-Inhalte von Mac Life+
- alle digitalen Ausgaben der Mac Life, unserer Sonderhefte und Fachbücher im Zugriff
- exklusive Tests, Artikel und Hintergründe vorab lesen
- maclife.de ohne Werbebanner lesen
- Satte Rabatte: Mac, iPhone und iPad sowie Zubehör bis zu 15 Prozent günstiger kaufen!
✔ SOFORT gratis und ohne Risiko testen: Der erste Monat ist kostenlos, danach nur 6,99 Euro/Monat.
✔ Im Jahresabo noch günstiger! Wenn du direkt für ein ganzes Jahr abonnierst, bezahlst du sogar nur 4,99 Euro pro Monat.
So setzt du dein iPhone oder iPad auf Werkseinstellungen zurück
Sobald du ein Backup deines iOS-Geräts erstellt hast, kannst du dein Gerät auch schon zurücksetzen. Öffne nun auf deinem iPhone oder iPad die Einstellungen-App und rufe dann „Allgemein“ auf. Scrolle nun nach ganz unten. Tippe dort auf den Eintrag „iPhone übertragen/zurücksetzen“. Danach wählst du „Alle Inhalte & Einstellungen löschen“ aus. Du kannst nun sehen, welche Daten von deinem Gerät entfernt werden. Dies umfasst deine „Apps und Daten“, deine Apple-ID, dein Apple Wallet samt Apple-Pay-Karten sowie die Aktivierungssperre der „Wo ist?“-App.
Tippe auf „Fortfahren“ und gibt deinen Gerätecode ein, um das Löschen zu bestätigen. Bei neueren iOS-Versionen wird hier nochmals auf ein Backup verwiesen und bei iCloud-Nutzung sogar automatisch erstellt, sodass deine Daten sicher sind. Im weiteren Verlauf des Prozesses musst du auch das Passwort für deine Apple-ID eingeben, um die Aktivierungssperre zu deaktivieren und das Gerät von deiner Apple-ID zu entfernen. Folge den Bildschirmanweisungen und bestätige nochmals, dass du dein Gerät löschen möchtest. Der Vorgang kann einige Minuten dauern und erfordert einen Neustart. Sobald das Zurücksetzen abgeschlossen ist, wirst von Apples Willkommensbildschirm begrüßt und durch die Ersteinrichtung geführt. An diesem Punkt kannst du das Gerät abschalten und verkaufen beziehungsweise weitergeben.

Apple iPhone 13 (128 GB) - Blau
- So richtest du dein neues iPhone oder iPad fast automatisch ein
- So sicherst du deine Apple-ID mit der Zwei-Faktor-Authentifizierung
- Apple-ID: So verwaltest du deine vertrauenswürdigen Geräte
- So installierst du ein Update auf deinem iPhone und iPad
- So erstellst du ein Backup deines iPhones oder iPads
- So setzt du dein iPhone oder iPad auf Werkseinstellungen zurück
- So änderst du den Namen deines iPhones oder iPad
- So nutzt du die Rotationssperre am iPhone und iPad
- So nutzt und löschst du die Anrufliste auf dem iPhone
- So verschiebst du mehrere Apps am iPhone und iPad gleichzeitig
- So nutzt du die App-Mediathek auf dem iPhone und iPad
- So versteckt du ganze Home-Bildschirm-Seiten auf deinem iPhone und iPad
- So verwendest du Widgets auf dem Home-Bildschirm
- So nimmst du ein Bildschirmfoto mit deinem iPhone und iPad auf
- So kündigst du ein App-Store-Abonnement in iOS und iPadOS
- So sendest und empfängst du auch SMS auf deinem iPad und Mac
- So nutzt du die Bild-in-Bild-Funktion am iPhone und iPad