12 Dinge, die du über deine Apple Watch wissen solltest

Ziele ändern
Während die tägliche Trainingszeit sowie die Stehstunden nicht festgelegt werden können, lässt dich Apple jedoch das Bewegungsziel auf der Apple Watch ändern. Um die Kalorien, die für das Bewegungsziel benötigt werden anzupassen, öffnest du zunächst die Aktivitäten-App auf der Apple Watch. Scrolle nun ans untere Ende und wähle dann die Option „Ziele ändern“ aus. Über die Digital Crown oder über das Plus- und Minus-Symbol auf dem Bildschirm kannst du in 10er Schritten das gewünschte Kalorienziel festlegen, sobald du fertig bist, tippst du auf „Weiter“. Danach kannst du noch dein Trainingsziel sowie das Stehziel ändern.
Tipps und Tricks zu watchOS
- So änderst du die Ausrichtung
- So ändert sich das Zifferblatt automatisch
- So schaltet sich die Apple Watch automatisch stumm
- So nutzt du die Walkie-Talkie-Funktion
- So deaktivierst du die Routenführung während CarPlay
- So kannst du deine Schrittanzahl einsehen
- So nutzt du Siri ohne „Hey Siri“ zu sagen
- So passt du die Lautstärke von Siri an
- So berechnest du Trinkgeld mit der Apple Watch
So änderst du die Ausrichtung der Apple Watch
Alternativ kannst Du natürlich deine Apple Watch auch ohne iPhone neu ausrichten, und zwar direkt in den Einstellungen:
Mehr Apple-Wissen für dich.
Mac Life+ ist die digitale Abo-Flatrate mit exklusiven, unabhängigen Tests, Tipps und Ratgebern für alle Apple-Anwenderinnen und Anwender - ganz egal ob neu mit dabei oder Profi!
Mac Life+ beinhaltet
- Zugriff auf alle Online-Inhalte von Mac Life+
- alle digitalen Ausgaben der Mac Life, unserer Sonderhefte und Fachbücher im Zugriff
- exklusive Tests, Artikel und Hintergründe vorab lesen
- maclife.de ohne Werbebanner lesen
- Satte Rabatte: Mac, iPhone und iPad sowie Zubehör bis zu 15 Prozent günstiger kaufen!
✔ SOFORT gratis und ohne Risiko testen: Der erste Monat ist kostenlos, danach nur 6,99 Euro/Monat.
✔ Im Jahresabo noch günstiger! Wenn du direkt für ein ganzes Jahr abonnierst, bezahlst du sogar nur 4,99 Euro pro Monat.
Wecke deine Apple Watch aus dem Ruhezustand auf und drücke die digitale Krone, um den Home-Bildschirm aufzurufen. Suche hier die Einstellungen-App und öffne sie. Navigiere anschließend zum Menüpunkt „Allgemein“ und danach in „Ausrichtung“. Wähle unter „Handgelenk“ „rechts“ und unter „Digital Crown“ „links“ aus, wenn du Linkshänder bist. Die Apple Watch Ausrichtung wird sich direkt ändern, sodass du sofort die Smartwatch an das andere Handgelenk wechseln kannst.
iPhone mit der Apple Watch entsperren – trotz Maske
Dazu öffnest du die Einstellungen-App und ruft „Face ID & Code“ auf. Anschließend ziehst du den Schieberegler unter „Entsperren mit der Apple Watch“ nach rechts. Losgehen kann es danach immer noch nicht. Du musst sicherstellen, dass sich die Apple Watch entsperrt an deinem Handgelenk befindet und du sie mit einem Passcode gesichert hast.
In iOS 15 erlaubt Apple dir lediglich das Entsperren mit der Apple Watch. Weitere Funktionen wie am Mac stehen nicht bereit. Du kannst also nicht per Apple Pay zahlen oder ein Passwort automatisch ausfüllen. Dafür musst du entweder die Maske abnehmen oder deinen Systemcode eingeben. Vielleicht reicht Apple die Features mit einem kommenden Update nach.
Schritte auf der Apple Watch anzeigen lassen
Die Apple Watch zählt jeden Schritt, den du zurücklegst. Doch eine schnelle und einfache Anzeige integrierte Apple dennoch nicht. Vielmehr musst du dazu die Aktivitäts-App auf dem Home-Bildschirm öffnen. Scrolle anschließend mit der Digital Crown nach unten. Am unteren Ende kannst du nun die zurückgelegte Strecke sowie die getätigte Schrittanzahl überprüfen.
Profi-Tipp: Legst du die Aktivitäts-App als Komplikation auf dem Zifferblatt ab, dann kannst du deutlich schneller die Schrittzahl einsehen.
So wählst du ein WLAN an der Apple Watch aus
Wie auch am iPhone ist der manuelle Wechsel des WLAN-Netzwerks nicht zwingend notwendig. Solltest du jedoch ohne iPhone unterwegs sein und sich etwa mit einem fremden Netzwerk verbinden wollen, dann ist dies seit watchOS 5 oder neuer möglich. Drücke dazu die Digital Crown und öffne dann die Einstellungen-App der Watch.
Hier tippst du soeben auf den Menüpunkt „WLAN“. Dir werden jetzt je nach Verfügbarkeit verschiedene Netzwerke angezeigt. Mit einem Tipp auf ein WLAN-Netzwerk kannst du die Verbindung herstellen. Wenn du dich noch nie mit diesem Netzwerk verbunden haben, dann kannst du über die Kritzel-Funktion auch ganz einfach das Passwort eingeben. Allerdings kann dies je nach Länge sehr mühselig ausfallen.
So ordnest du das Kontrollzentrum der Apple Watch neu an
Seit watchOS 5 erlaubt dir Apple das Anpassen des Kontrollzentrums. Jedoch kannst du keine Funktion entfernen, sondern diese nur neu anordnen. Wische dazu auf dem Ziffernblatt von unten nach oben, um das Kontrollzentrum aufzurufen. Scrolle nun bis zum unteren Ende und tippe auf den Button „Bearbeiten“.
Die Icons im Kontrollzentrum beginnen jetzt wie auf einem iOS-Gerät zu wackeln. Lege den Finger auf ein Symbol und ziehe es an die gewünschte Stelle, bevor du deinen Finger wieder anhebst. Dies kannst du beliebig wiederholen. Sobald alle Icons an Ort und Stelle sind, tippst du auf „Fertig“.
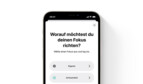








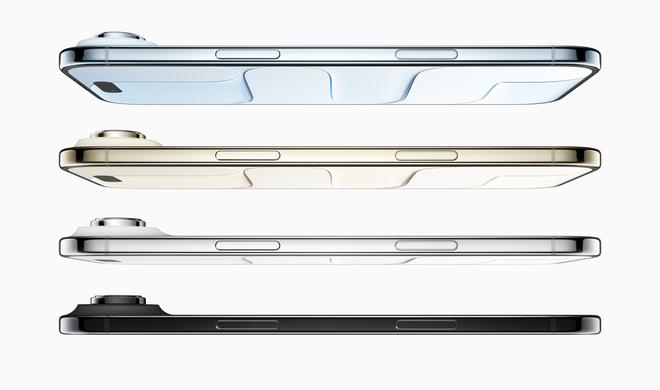

Diskutiere mit!
Hier kannst du den Artikel "12 Dinge, die du über deine Apple Watch wissen solltest" kommentieren. Melde dich einfach mit deinem maclife.de-Account an oder fülle die unten stehenden Felder aus.
„Rechenaufgaben“ gehen auch mit Siri!
Entweder die Digital Crown drücken oder he Siri sagen. Danach genau mit Koma die Rechenaufgabe ansagen. Klappt perfekt!
klappt immer