Einen Ordner am Mac mit Passwortschutz versehen
Zugegeben, es ist nicht trivial, einen Ordner mit Passwortschutz zu versehen. Aber es geht.
Mehr Apple-Wissen für dich.
Mac Life+ ist die digitale Abo-Flatrate mit exklusiven, unabhängigen Tests, Tipps und Ratgebern für alle Apple-Anwenderinnen und Anwender - ganz egal ob neu mit dabei oder Profi!
Mac Life+ beinhaltet
- Zugriff auf alle Online-Inhalte von Mac Life+
- alle digitalen Ausgaben der Mac Life, unserer Sonderhefte und Fachbücher im Zugriff
- exklusive Tests, Artikel und Hintergründe vorab lesen
- maclife.de ohne Werbebanner lesen
- Satte Rabatte: Mac, iPhone und iPad sowie Zubehör bis zu 15 Prozent günstiger kaufen!
✔ SOFORT gratis und ohne Risiko testen: Der erste Monat ist kostenlos, danach nur 6,99 Euro/Monat.
✔ Im Jahresabo noch günstiger! Wenn du direkt für ein ganzes Jahr abonnierst, bezahlst du sogar nur 4,99 Euro pro Monat.
- Öffnen Sie das Festplattendienstprogramm.
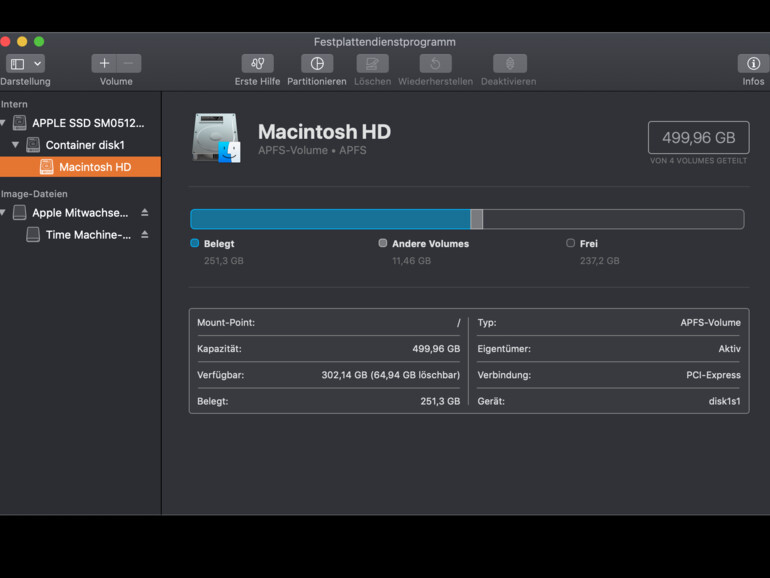
- Klicken Sie in der Menüzeile auf „Ablage“, dann auf „Neues Image“ und schließlich auf „Neues Image von Ordner“. Alternativ können Sie auch die Tastenkombination CMD + Shift + N drücken.
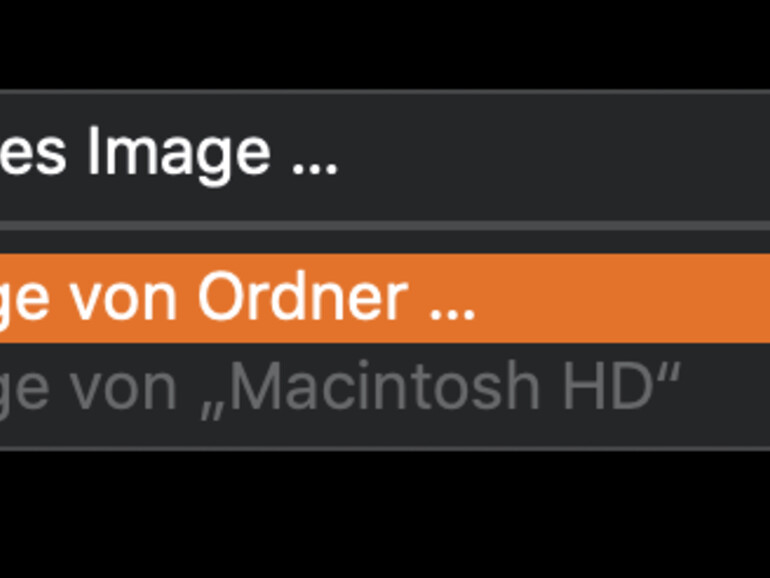
- Wählen Sie im Dialogfenster den Ordner aus, den Sie mit einem Passwortschutz versehen wollen.
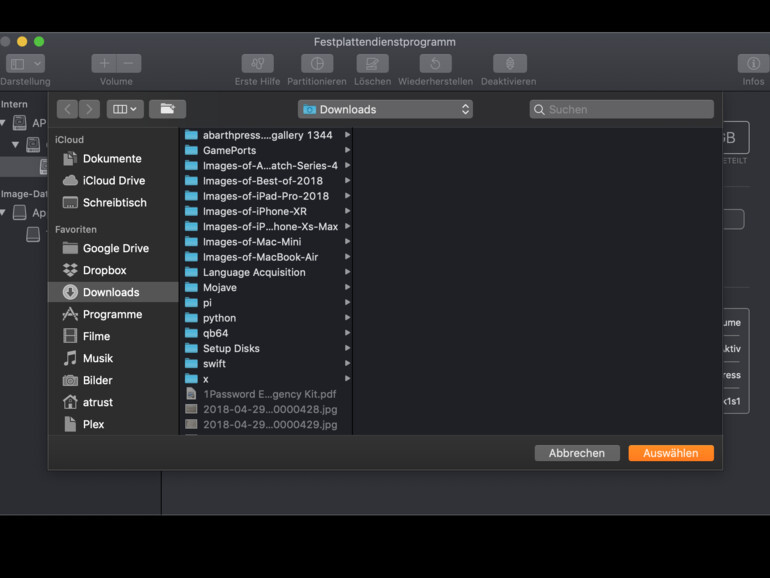
- Klicken Sie dann auf „Auswählen“.
- Wählen Sie jetzt im Dialogfenster eine Verschlüsselung aus.
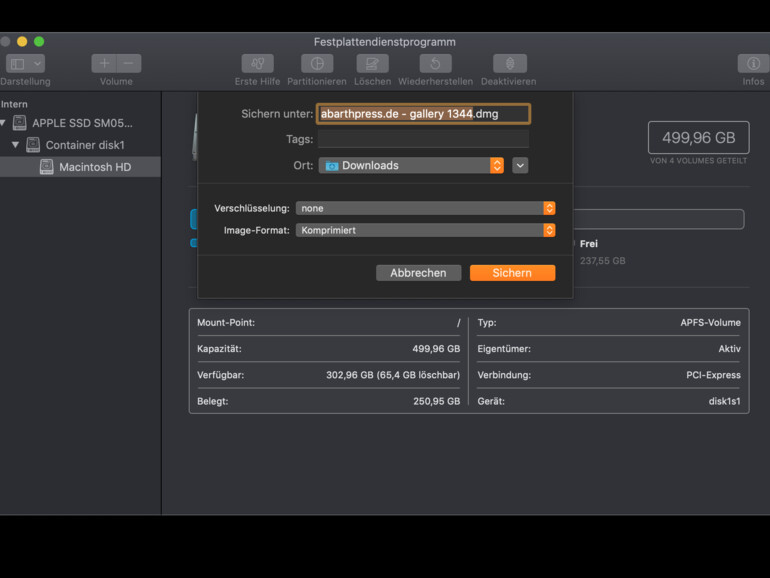
- In der Folge geht ein weiteres Dialogfenster auf. Darin müssen Sie ein Passwort für das Image angeben und es ein zweites Mal bestätigen. Klicken Sie dann auf „Auswählen“.
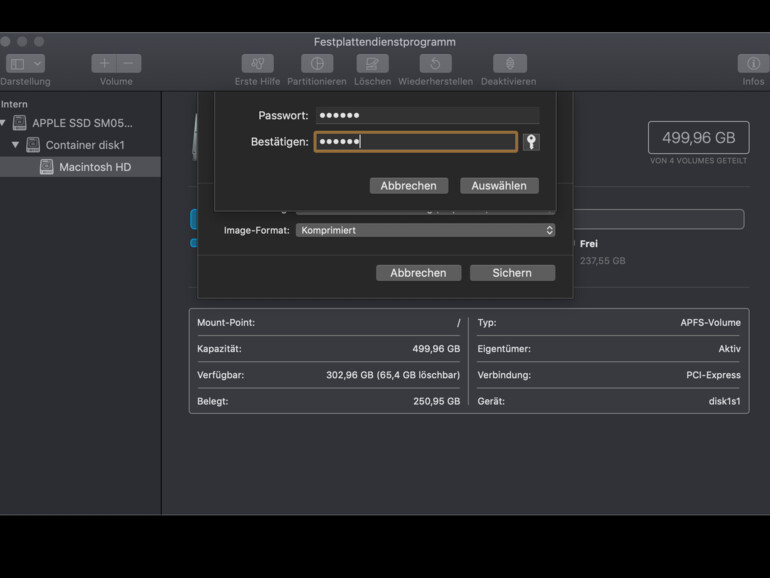
- Wählen Sie bei Image-Format „Lesen/Schreiben“ aus statt „Komprimiert“.
- Klicken Sie nun noch einmal auf „Sichern“.
- In der Folge wird das Ordner-Image erstellt. Bestätigen Sie den Vorgang am Ende mit einem Klick auf „Fertig”.
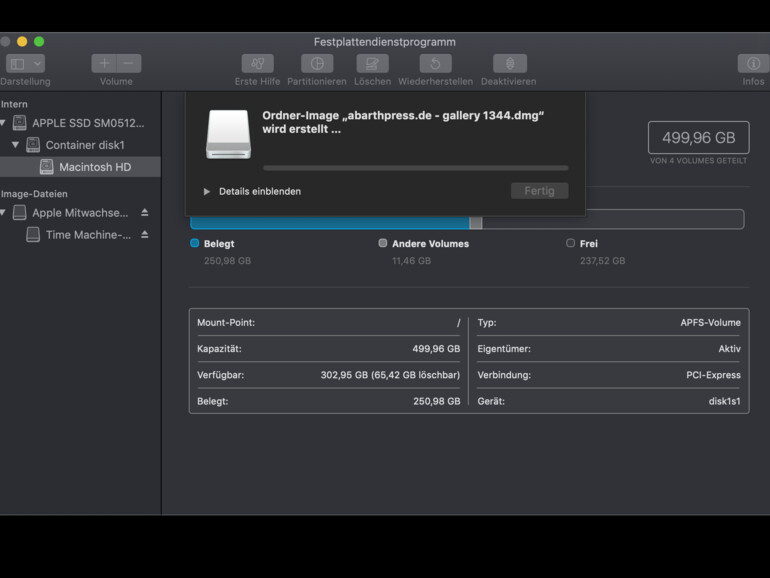
- Löschen Sie nun den Ordner, den Sie vorher verschlüsselt eingepackt haben.
- Jetzt können Sie einfach doppelt auf das erstellte Image klicken. Sie werden gebeten, das Passwort einzugeben.
- Das Image wird dann ausgepackt und Sie sehen es in der Seitenleiste des Finder. Dort können Sie dann bei Bedarf auch neue Dateien hinzufügen.
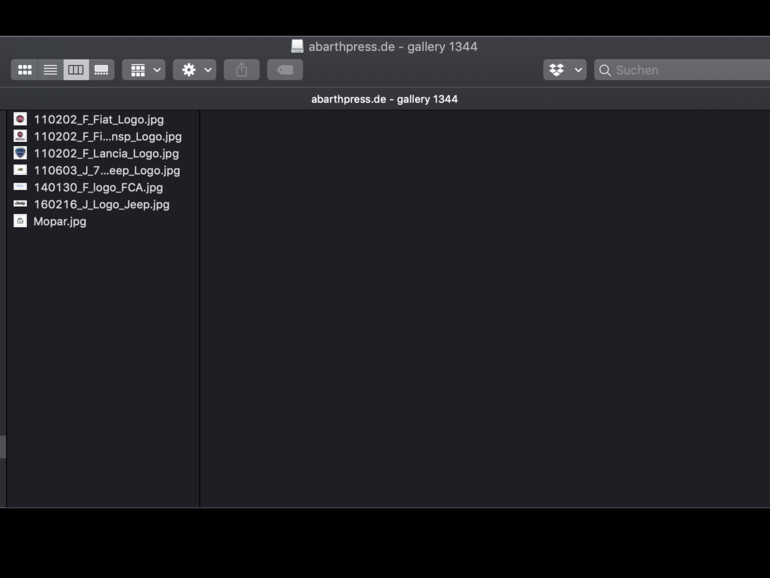
Zugegeben, es ist nicht die komfortabelste Möglichkeit, aber es funktioniert.
Falls Apple im nächsten Betriebssystem eine komfortablere Möglichkeit anbietet, lassen wir es Sie wissen.
- Test: Das sind die besten Mäuse für den Mac - Spoiler: Es ist nicht die Magic Mouse
- Telefonieren mit dem Mac: Dank Gratis-App in Minutenschnelle möglich
- Ausprobiert: Chromebook statt MacBook Pro – wie gut sind die „Google-Notebooks“?
- Apple Watch SE im Test: Von der Kunst des Weglassens – wer braucht überhaupt die teurere Series 6?








