Der Kreativität des Entwicklers John Coates sei Dank, gibt es eine sehr einfache Lösung, wie Sie die Apple-TV-Bildschirmschoner auch am Mac nutzen können.
Mehr Apple-Wissen für dich.
Mac Life+ ist die digitale Abo-Flatrate mit exklusiven, unabhängigen Tests, Tipps und Ratgebern für alle Apple-Anwenderinnen und Anwender - ganz egal ob neu mit dabei oder Profi!
Mac Life+ beinhaltet
- Zugriff auf alle Online-Inhalte von Mac Life+
- alle digitalen Ausgaben der Mac Life, unserer Sonderhefte und Fachbücher im Zugriff
- exklusive Tests, Artikel und Hintergründe vorab lesen
- maclife.de ohne Werbebanner lesen
- Satte Rabatte: Mac, iPhone und iPad sowie Zubehör bis zu 15 Prozent günstiger kaufen!
✔ SOFORT gratis und ohne Risiko testen: Der erste Monat ist kostenlos, danach nur 6,99 Euro/Monat.
✔ Im Jahresabo noch günstiger! Wenn du direkt für ein ganzes Jahr abonnierst, bezahlst du sogar nur 4,99 Euro pro Monat.
Apple-TV-Screensaver auf dem Mac mit Aerial
Die lautet auf den Namen Aerial, angelehnt an die „Luftaufnahmen“, die Apple als Bildschirmschoner am Apple TV anbietet. Denn „aerial“ ist Englisch für „luftig“, ein „aerial photograph“ ist eine Luftaufnahme.
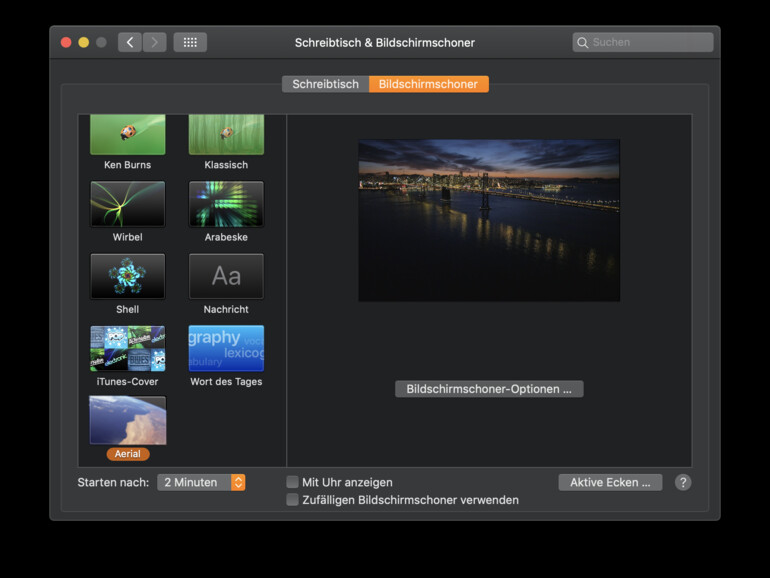
So gehen Sie vor:
- Laden Sie Aerial von Github herunter.
- Entpacken Sie das Zip-Archiv.
- Öffnen Sie mit einem Rechtsklick auf die Datei „Aerial.saver“ das Kontextmenü und wählen „Öffnen“.
- Klicken Sie im Dialogfenster erneut auf „Öffnen“.
- Der „Systemeinstellungen“-Dialog für den „Desktop & Bildschirmschoner“ wird geöffnet. Sie werden gebeten, „Aerial“ zu installieren.
- Wählen Sie „Aerial“ aus der Liste der verfügbaren Bildschirmschoner aus.
- Sie können nun über die Bildschirmschoner-Optionen auswählen, welche Luftaufnahme abgespielt wird.
Einige der Screensaver werden auch in 4K-Auflösung angeboten. Wir kennzeichnen diese entsprechend.
Aus China:
- Chinesische Mauer 1
- Chinesische Mauer 1
- Chinesische Mauer 1
- Reisterrassen von Longji (4K)
- Wulingyuan Nationalpark 1 (4K)
- Wulingyuan Nationalpark 2 (4K)
Aus Dubai:
- Downtown (4K)
- Marina 1 (4K)
- Marina 2 (4K)
- Sheikh Zayed Road (4K, bei Tag)
- Sheikh Zayed Road (4K, bei Nacht)
- Burj Khalifa (4K, bei Nacht)
Aus Grönland:
- Ilulissat-Eisfjord (4K)
- Ilulissat-Eisfjord (bei Nacht)
- Nuussuaq Halbinsel (4K)
Hawaii
- Honopū Valley
- Laupāhoehoe Nui
- Pu’u O Umi
- Pu’u O Umi (bei Nacht)
- Waimanu Valley
- Kohala-Küste (bei Nacht)
Hongkong
- Hafen von Victoria 1 (4K)
- Hafen von Victoria 2 (4K)
- Hafen von Victoria (4K, bei Nacht)
- Victoria Peak (4K)
- Wan Chai (4K)
Liwa
- Liwa-Oase (4K)
London
- Buckingham Palast
- Themse
- Themse in der Dämmerung
- Themse zum Sonnenuntergang
Los Angeles
- Harbor Freeway (4K)
- Los Angeles International Airport (4K)
- Santa Monica Beach (4K)
- Downtown (4K, bei Nacht)
- Griffith-Observatorium (4K, bei Nacht)
- Hollywood Hills (4K, bei Nacht)
New York City
- Central Park
- Lower Manhattan
- Lower Manhattan (bei Nacht)
- Upper East Side
- Seventh Avenue (bei Nacht)
San Francisco
- Alamo Square
- Bucht und Golden Gate Brücke
- Embarcadero, Market Street
- Embarcadero, Market Street (bei Nacht)
- Marin Headlands
- Von Marin zur Golden Gate Brücke
- Von Presidio zur Golden Gate Brücke
- Bay Bridge (bei Nacht)
- Downtown und der Coit Tower (bei Nacht)
- Downtown und der Sutro Tower (bei Nacht)
- Fisherman’s Wharf (bei Nacht)
Weltraumaufnahmen
- Afrika und mittlerer Osten (4K)
- Karibik (4K)
- Tag in der Karibik (4K)
- Neuseeland (4K)
- Sahara und Italien (4K)
- Südkalifornien bis Baja (4K)
- Westafrika bis zu den Alpen (4K)
- Nacht in Afrika (4K, bei Nacht)
- Kalifornien bis Vegas (4K, bei Nacht)
- China (4K, bei Nacht)
- Iran und Afghanistan (4K, bei Nacht)
- Irland bis Asien (4K, bei Nacht)
- Korea und Japan in der Nacht (4K, bei Nacht)
Es gibt übrigens auch Versionen von Aerial für Windows- und Linux-Nutzer.


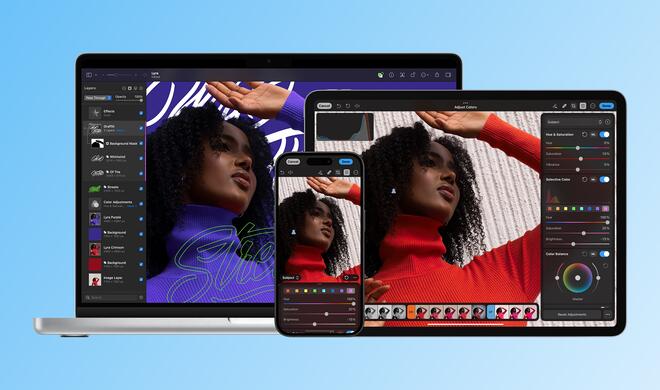



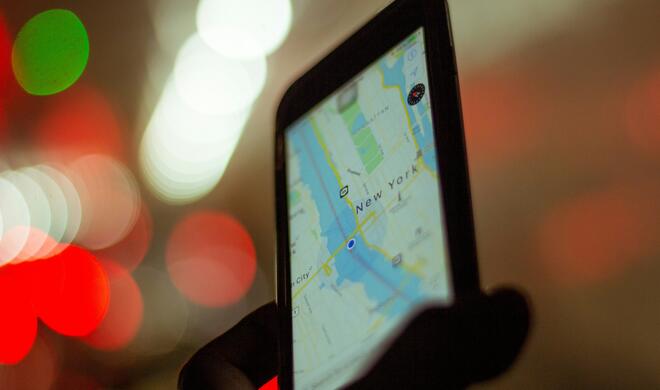

Diskutiere mit!
Hier kannst du den Artikel "Apple-TV-Screensaver auf dem Mac nutzen – so geht’s" kommentieren. Melde dich einfach mit deinem maclife.de-Account an oder fülle die unten stehenden Felder aus.
Schön, nur leider ist im GitHup Zip File die Datei „Aerial.saver“ nicht enthalten... :(
... ein wenig runter scrollen und unter Kapitel "Installation" den Link klicken ;-)
Danke, gefunden und funktioniert einwandfrei... :)
Geladen und installiert. Aber die Schoner laufen nicht? Nur Standbilder??
Schauen Sie sich mal in den Optionen zu dem Bildschirmschoner um, vielleicht ist dort etwas nicht aktiviert. Es sollte „eigentlich“ mit den Standardeinstellungen funktionieren.
Toller Tipp. Vielen Dank!
Gerne.
Grandios