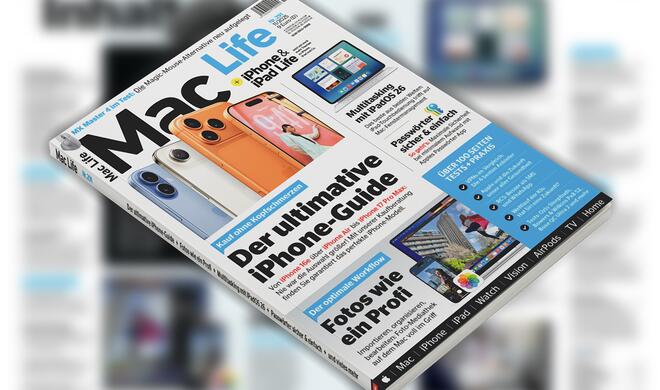Öffnen Sie zunächst die Terminal-App auf Ihrem Mac. Diese finden Sie entweder im Ordner „Programme“ > „Dienstprogramme“ oder über die Spotlight-Suche, die Sie ganz einfach über die Befehlstaste (cmd) + Leertaste aufrufen können. Um eine Festplatte beziehungsweise SSD zu überprüfen, geben Sie folgendes ein:
diskutil verifyVolume (Laufwerksname)
Für das interne Laufwerk: diskutil verifyVolume /
Für externe Laufwerke: diskutil verifyVolume /Volume/(Laufwerksname)/
Sollte Ihnen keine Nachricht angezeigt werden, dann können Sie davon ausgehen, dass kein Fehler gefunden wurde. Anderenfalls werden Sie eine ähnliche Nachricht lesen: „The volume Macintosh HD was found corrupt and needs to be repaired“.
Um Ihr Laufwerk nun zu reparieren, geben Sie folgenden Befehl ein:
Für das interne Laufwerk: diskutil repairvolume /
Für externe Laufwerke: diskutil repairvolume /Volumes/(Laufwerksname)/
Sollte Ihnen „Live file system repair is not supported (-69673). angezeigt werden, sollten Sie Ihren Mac im Recovery-Modus starten. Halten Sie dazu beim Neustart die Befehlstaste (cmd) + (r) gedrückt. Öffnen Sie dann das Festplattendienstprogramm. Überprüfen und reparieren Sie das Laufwerk von hier aus.