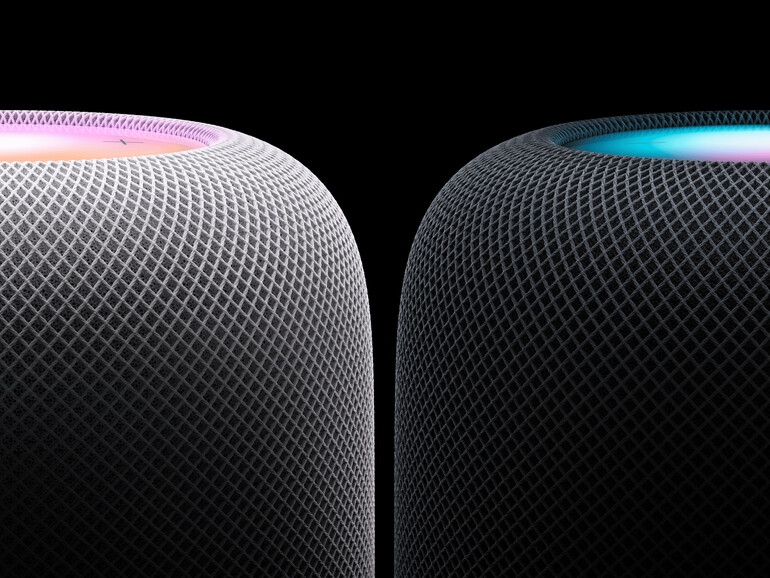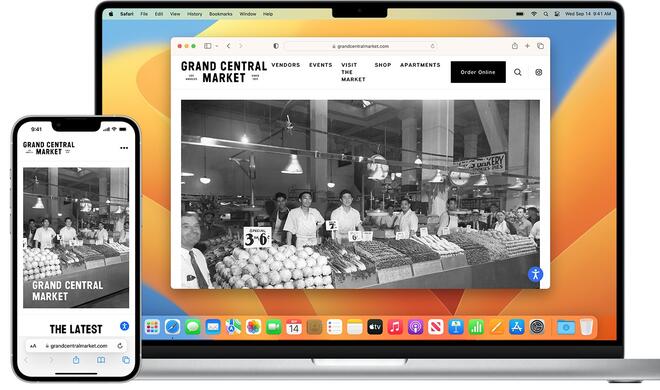Seit 2018 gibt es Apples Smart Speaker, der Anfang 2023 in die zweite Generation startete. Nach dem großen Erfolg des HomePod mini soll auch die zweite Generation des großen Bruders mit neuen Funktionen durchstarten. Altbewährt ist dabei jedoch die Möglichkeit, das Gerät auch per Fingergesten zu steuern. Die Oberseite des Lautsprechers ist nämlich ein Touchdisplay und reagiert damit auch manuelle Eingaben.
Mehr Apple-Wissen für dich.
Mac Life+ ist die digitale Abo-Flatrate mit exklusiven, unabhängigen Tests, Tipps und Ratgebern für alle Apple-Anwenderinnen und Anwender - ganz egal ob neu mit dabei oder Profi!
Mac Life+ beinhaltet
- Zugriff auf alle Online-Inhalte von Mac Life+
- alle digitalen Ausgaben der Mac Life, unserer Sonderhefte und Fachbücher im Zugriff
- exklusive Tests, Artikel und Hintergründe vorab lesen
- maclife.de ohne Werbebanner lesen
- Satte Rabatte: Mac, iPhone und iPad sowie Zubehör bis zu 15 Prozent günstiger kaufen!
✔ SOFORT gratis und ohne Risiko testen: Der erste Monat ist kostenlos, danach nur 6,99 Euro/Monat.
✔ Im Jahresabo noch günstiger! Wenn du direkt für ein ganzes Jahr abonnierst, bezahlst du sogar nur 4,99 Euro pro Monat.
Medienwiedergabe steuern
Die offensichtlichste Steuerung gehört der Lautstärke. Apple hat dazu auf dem Display aller Modelle ein großes Plus- sowie Minus-Zeichen kenntlich gemacht. Ein Fingertipp auf eines der Symbole reicht dabei aus, um die Lautstärke zu erhöhen (Plus) oder sie zu senken (Minus). Hältst du deinen Finger darauf gedrückt, wird der Geräuschpegel schneller angepasst.
Um die Wiedergabe fortzusetzen oder eine beliebige (zufällige) Wiedergabeliste zu starten, tippst du in die Mitte des Displays. Ein weiterer Tipp darauf hält den Song an. Möchtest du ein Lied überspringen, tippst du einfach zweimal in die Mitte. Du kannst auch zurückspringen, indem du dreimal schnell hintereinander auf die Mitte tippst. Dies bringt dich zurück zum vorherigem Titel.
Siri, Anrufe und mehr
Um ungewollte Aktivierungen durch „Hey Siri“ zu verhindern, kannst du dies in der Home-App deaktivieren. In dem Fall kannst du deinen HomePod dennoch per Sprache steuern. Jedoch musst du dann deinen Finger auf der Mitte des Displays gedrückt halten, bis du die bunten „Siri-Wellen“ siehst. Danach kannst du der Sprachassistenz mitteilen, was du möchtest.
Seit einiger Zeit kannst du deinen HomePod als Freisprechanlage verwenden. Allerdings kannst du die Anrufe nur per Sprachsteuerung oder Handof-Übergabe vom iPhone an den HomePod übertragen. Ist dies erfolgt, kannst du auch mehrere Anrufe verwalten. Wirst du angerufen, während du über den HomePod telefonierst, kannst du auf die Oberseite tippen. Der aktuelle Anruf wird gehalten und du nimmst den anderen an. Mit einem Doppeltipp wechselst du zwischen den Anrufen. Um ihn zu beenden, tippst du ebenfalls in die Mitte des Displays.
Solltest du einen Timer oder Wecker gestellt haben und er geht los, dann kannst du ihn nicht nur per Sprache stoppen. Ein Fingertipp auf das Display genügt, um den Wecker beziehungsweise Timer auszuschalten.

Apple AirPods Pro