Unzufrieden mit der iOS 15 Beta? So kehrst du am iPhone zu iOS 14 zurück
Schon vor der Installation warnte dich Apple, dass du die Betas nur auf Geräten installieren sollst, die du nicht tagtäglich verwendest. Sollte die Neugier dennoch größer gewesen sein, dann kannst du wieder zur stabilen Version von iOS 14 zurückkehren. Jedoch möchten wir dir an dieser Stelle noch einen wichtigen Hinweis geben:
Mehr Apple-Wissen für dich.
Mac Life+ ist die digitale Abo-Flatrate mit exklusiven, unabhängigen Tests, Tipps und Ratgebern für alle Apple-Anwenderinnen und Anwender - ganz egal ob neu mit dabei oder Profi!
Mac Life+ beinhaltet
- Zugriff auf alle Online-Inhalte von Mac Life+
- alle digitalen Ausgaben der Mac Life, unserer Sonderhefte und Fachbücher im Zugriff
- exklusive Tests, Artikel und Hintergründe vorab lesen
- maclife.de ohne Werbebanner lesen
- Satte Rabatte: Mac, iPhone und iPad sowie Zubehör bis zu 15 Prozent günstiger kaufen!
✔ SOFORT gratis und ohne Risiko testen: Der erste Monat ist kostenlos, danach nur 6,99 Euro/Monat.
✔ Im Jahresabo noch günstiger! Wenn du direkt für ein ganzes Jahr abonnierst, bezahlst du sogar nur 4,99 Euro pro Monat.
Wenn du eine Apple Watch verwendest und dort ebenfalls die Beta zu watchOS 8 installiert hast, dann kannst du die Smartwatch nicht weiterverwenden, bis iOS 15 offiziell erscheint und du es auf deinem iPhone erneut installiert hast.
So entfernst du das iOS 15 Beta Software Profil von deinem iPhone
Schritt 1: Nimm zunächst dein iPhone mit dem installierten Beta-Profil zur Hand und öffne die Einstellungen-App.
Schritt 2: Wähle den Unterpunkt „Allgemein“ aus und scrolle nach unten.
Schritt 3: Tippe dort auf „VPN und Geräteverwaltung“ und anschließend auf „iOS 15 Beta Software Profile“.
Schritt 4: Danach siehst du alle wichtigen Informationen zu dem Profil. Am unteren Ende steht groß „Profil löschen". Tippe darauf.
Schritt 5: Nachdem du auf „Profil entfernen" getippt hast, wirst du aufgefordert, dein Geräte-Passwort einzugeben, um fortzufahren.
Schritt 6: Dein iPhone wird nun das iOS Beta Software Profil für iOS 15 entfernen und du erhältst zukünftig keine Beta-Aktualisierungen mehr. Um dies rückgängig zu machen, musst du das Profil erneut installieren.
Wichtiger Hinweis: Wenn du unserer Anleitung folgst und das Beta-Profil löschst, dann wird nicht automatisch auch die Beta von deinem Gerät entfernt, sondern dein iPhone wird zukünftig nur keine Beta-Aktualisierungen mehr empfangen können, bis du wieder ein Profil installierst. Die Beta verschwindet erst, wenn Apple eine neue offizielle Software für das iPhone freigibt. Alternativ dazu kannst du auch ein Downgrade durchführen, verlierst aber dabei vielleicht auch einige deiner Daten.
So führst du ein Downgrade von iOS 15 auf iOS 14 am iPhone durch
Wenn dir das Löschen des Beta-Profils nicht reicht, musst du ein Downgrade durchführen. In diesem Fall löschst du dein Gerät vollständig und kannst es anschließend wiederherstellen, wobei dir bewusst sein sollte, dass ein Backup, dass du unter iOS 15 gemacht hast, nicht zu iOS 14 kompatibel ist. Hast du vor dem Update kein Backup erstellt, musst du dein System entweder neu aufsetzen oder die Beta fortsetzen.
Um ein Downgrade von iOS 15 auf iOS 14 durchführen, benötigst du einen Mac oder PC und solltest die neueste Software installiert haben. Verbinde dein iPhone (oder iPad) per Kabel mit deinem Computer. Versetze das Gerät nun in den Recovery Mode. Je nach Modell variiert dies:
- iPhone 6s, iPhone SE (2016) oder iPads mit Home-Button: Halte den Home-Button und die Power-Taste gedrückt, bis du den Recovery-Bildschirm siehst (über das Apple-Logo hinaus!).
- iPhone 7 oder iPod touch (7. Generation): Halte die Power-Taste und die Leiser-Taste gleichzeitig gedrückt, bis du den Recovery-Bildschirm siehst (über das Apple-Logo hinaus!).
- iPhone 8 oder neuer: Drücke schnell nacheinander die Lauter- und Leiser-Taste und halte dann die Seitentaste gedrückt, bis du den Recovery-Bildschirm siehst (über das Apple-Logo hinaus!).
- iPad Pro oder iPad Air mit Face ID: Drücke schnell nacheinander die Lauter- und Leiser-Taste und halte dann die Taste auf der Oberseite gedrückt, bis du den Recovery-Bildschirm siehst (über das Apple-Logo hinaus!).
Auf deinem Mac erscheint nun eine Meldung, die dir ein Update sowie die Wiederherstellung anbietet. Wähle letztere Option aus und dein iPhone wird gelöscht. Anschließend wird eine Nicht-Beta-Version installiert, was du jedoch noch mit einem Klick auf „Installieren“ bestätigen musst. Nach der Installation kannst du ein Backup, das du unter iOS 14 gemacht hast, wiederherstellen.
Weiterführende Informationen erhältst du außerdem auf Apples offizieller Supportseite.
Möchtest du zukünftig mehr Tipps und Tricks dieser Art sehen, dann lass es uns wissen. Schreib einen Kommentar oder hinterlasse uns einen Post auf unserer Facebook-Seite.

Apple iPhone SE (64 GB) - Schwarz
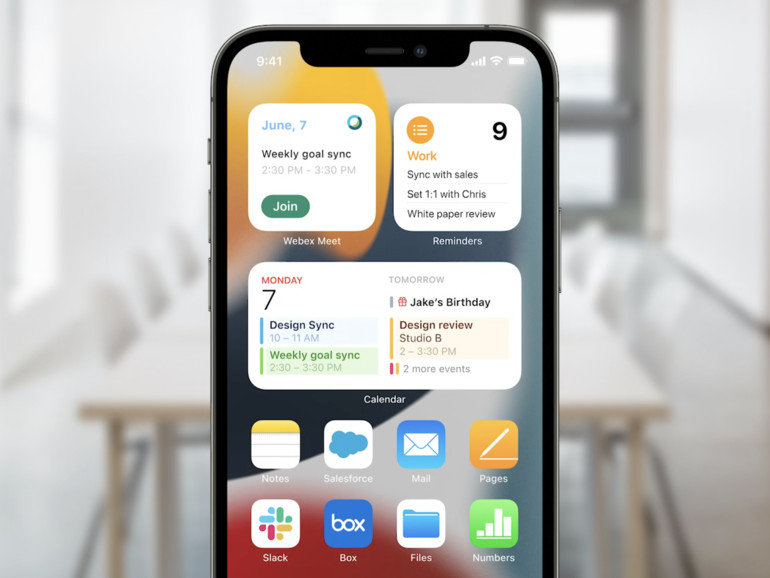
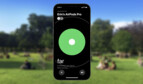


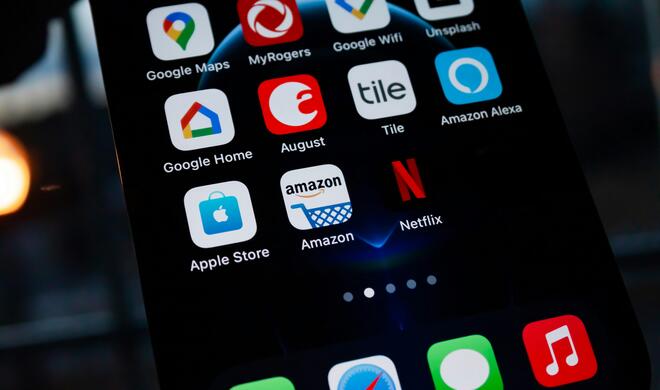





Diskutiere mit!
Hier kannst du den Artikel "Unzufrieden mit der iOS 15 Beta? So kehrst du am iPhone zu iOS 14 zurück" kommentieren. Melde dich einfach mit deinem maclife.de-Account an oder fülle die unten stehenden Felder aus.
Sollte man nicht die Freiheit haben zu jeder beliebigen Version zu gehen? Oder ist das zu viel der Freiheit. Ein bisschen Diktatur halt.
Gibt es hier auf der Seite auch noch wirkliche Inhalte in dem ganzen Werbemüllhaufen?
Armes Internet, was haben sie aus Dir gemacht!