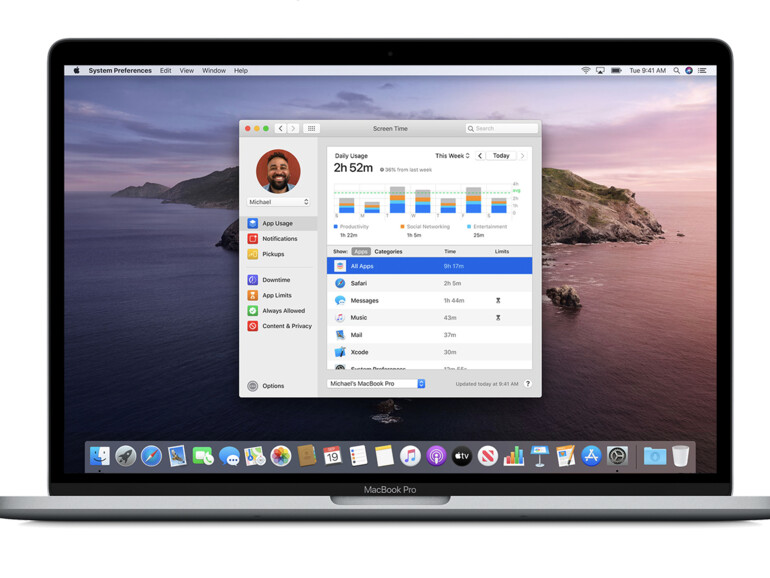Bildschirmzeit: Inhalte beschränken
Apples Bildschirmzeit dient nicht nur der Überwachung Ihres Nutzungsverhaltens, sondern lässt sich auch als Kindersicherung verwenden. Apple stellt Ihnen mit dem Feature viele Möglichkeiten bereit, um Inhalte auf dem Mac zu sperren.
Mehr Apple-Wissen für dich.
Mac Life+ ist die digitale Abo-Flatrate mit exklusiven, unabhängigen Tests, Tipps und Ratgebern für alle Apple-Anwenderinnen und Anwender - ganz egal ob neu mit dabei oder Profi!
Mac Life+ beinhaltet
- Zugriff auf alle Online-Inhalte von Mac Life+
- alle digitalen Ausgaben der Mac Life, unserer Sonderhefte und Fachbücher im Zugriff
- exklusive Tests, Artikel und Hintergründe vorab lesen
- maclife.de ohne Werbebanner lesen
- Satte Rabatte: Mac, iPhone und iPad sowie Zubehör bis zu 15 Prozent günstiger kaufen!
✔ SOFORT gratis und ohne Risiko testen: Der erste Monat ist kostenlos, danach nur 6,99 Euro/Monat.
✔ Im Jahresabo noch günstiger! Wenn du direkt für ein ganzes Jahr abonnierst, bezahlst du sogar nur 4,99 Euro pro Monat.
Klicken Sie in der Menüleiste auf das Apple-Logo und wählen „Systemeinstellungen“ aus. Danach rufen Sie „Bildschirmzeit“ auf und wählen Sie in der Seitenleiste das Familienmitglied aus, für das Sie die Einschränkungen aktivieren möchten. Nutzen Sie die Familienfreigabe nicht, dann loggen Sie sich mit dem Account des Nutzers ein. Danach klicken Sie in der Seitenleiste auf „Inhalt & Datenschutz“ und aktivieren die Funktion. In den Reitern „Inhalt“, „Stores“, „Apps“ und „Andere“ können Sie nun umfassende Einstellungen vornehmen.
Apps immer zulassen
Auszeiten und App-Limits sollen dazu dienen, dass Sie sich Ruhe vor Ihren Geräten gönnen. Dennoch gibt es Anwendungen, die Ihnen während dieser Zeit zur Verfügung stehen sollten. Apples Bildschirmzeit erlaubt es daher, dass Sie Apps festlegen können, die sich auch während der Ruhezeiten verwenden lassen.
Klicken Sie dazu in der Menüleiste auf das Apple-Logo und wählen Sie dann den Eintrag „Systemeinstellungen“ aus. Danach öffnen Sie die „Bildschirmzeit“. Wählen Sie in der Seitenleiste „Immer erlaubt“ aus. Setzen Sie nun einen Haken vor allen Apps, die weiterhin erlaubt sein sollen.