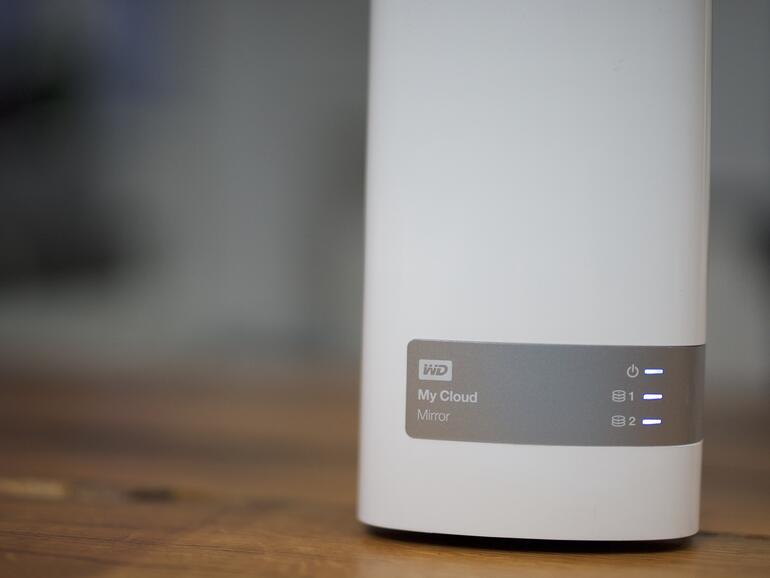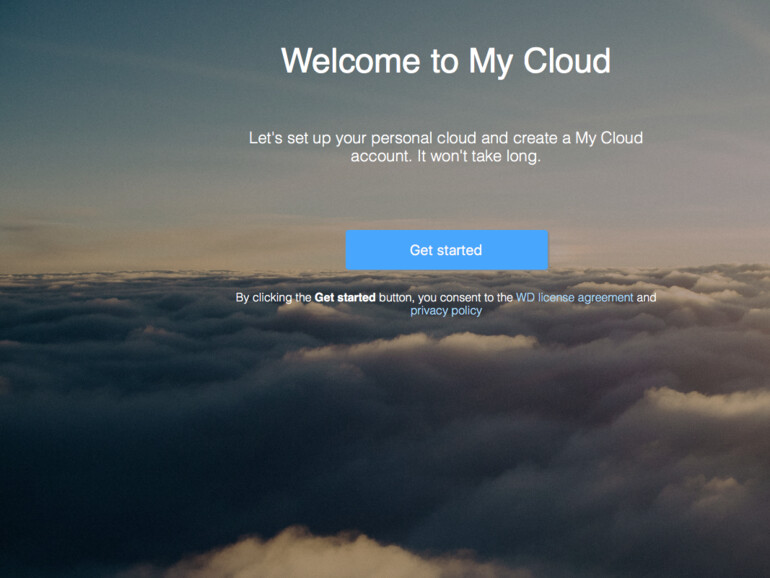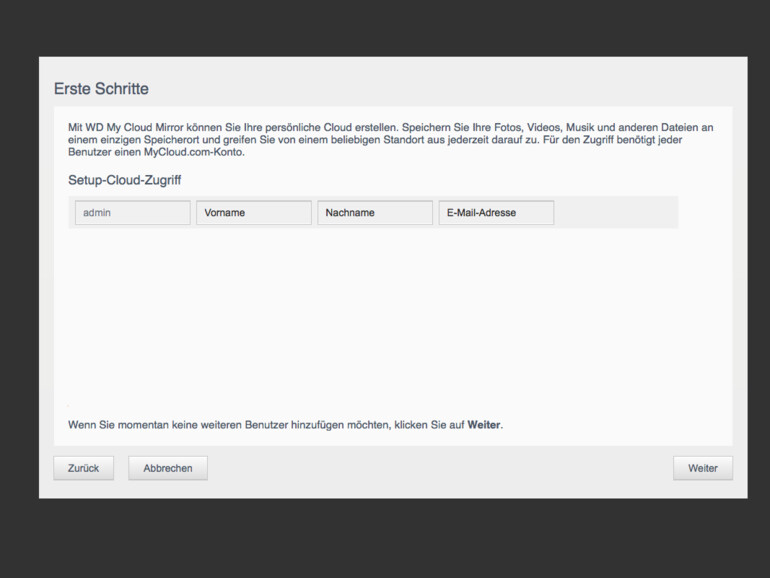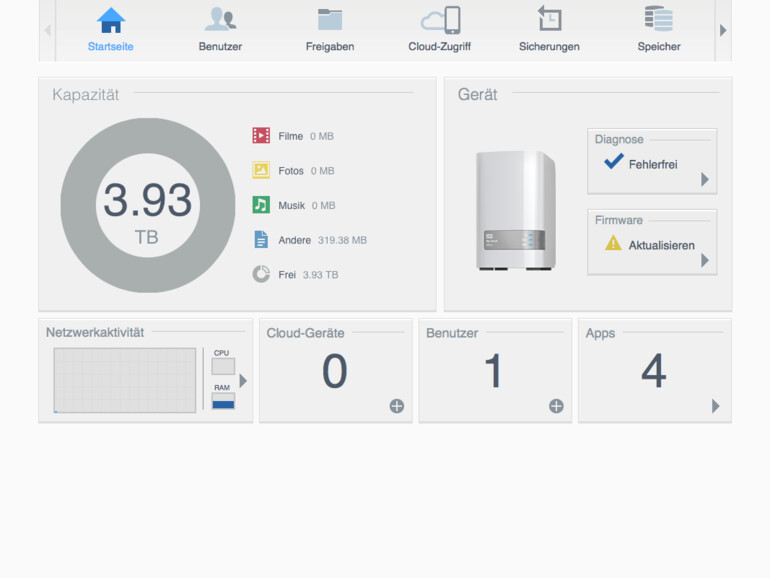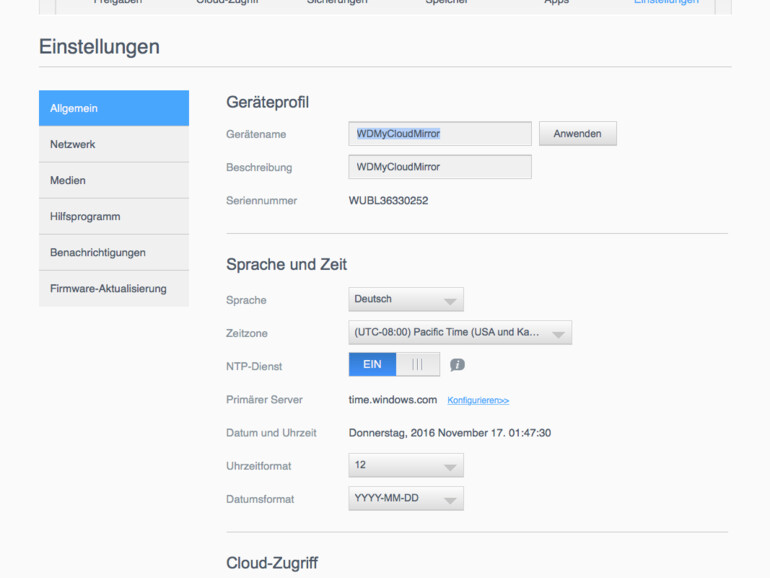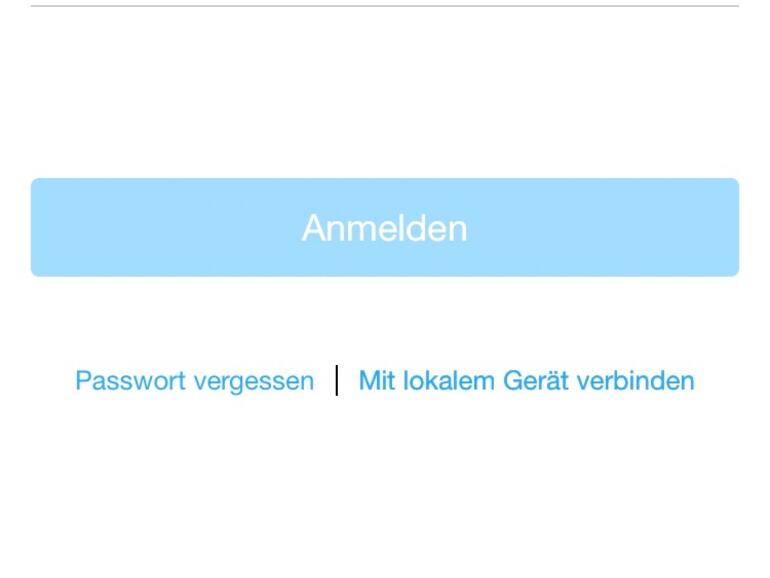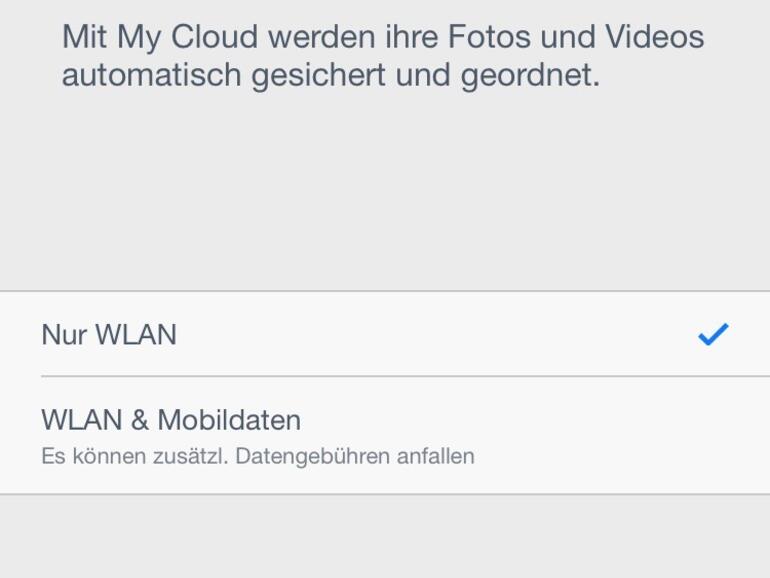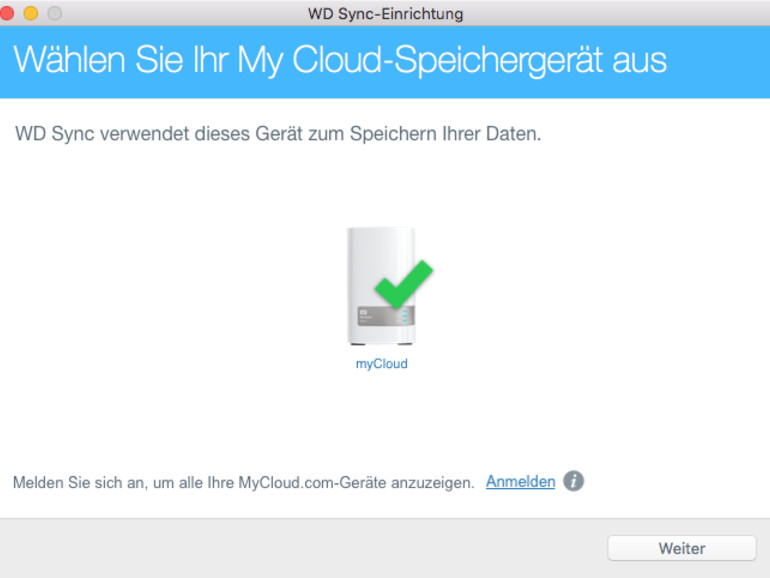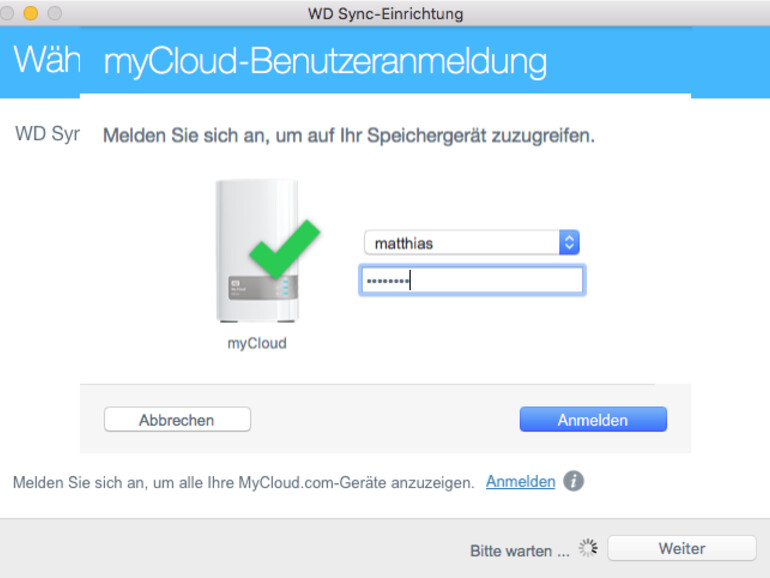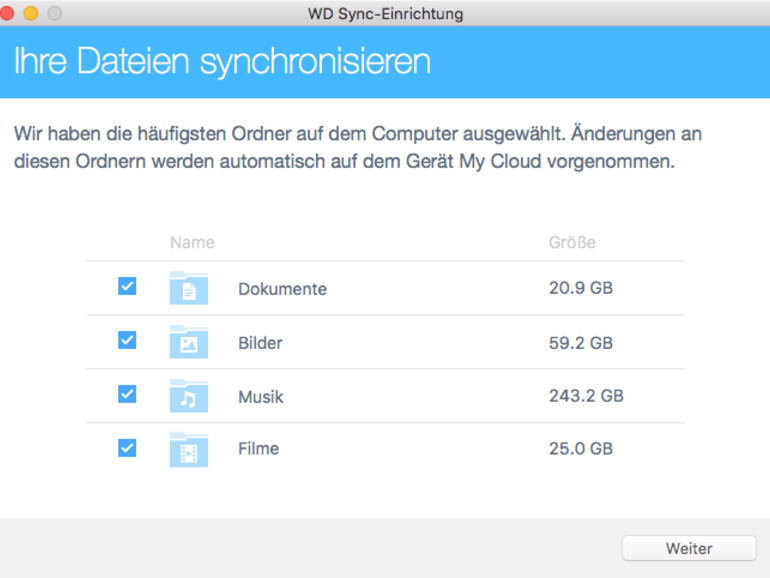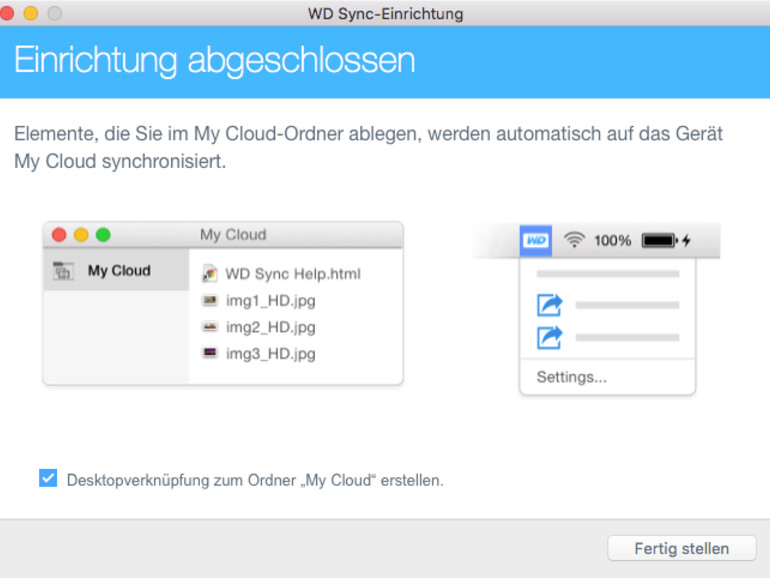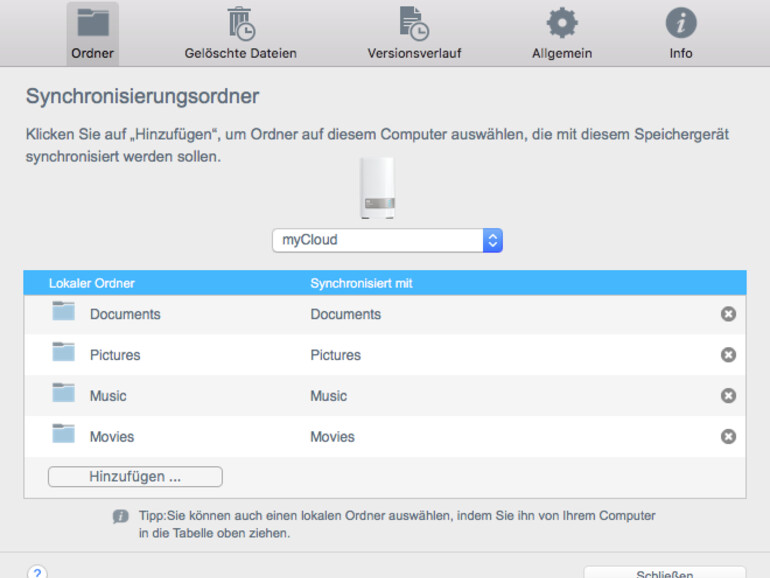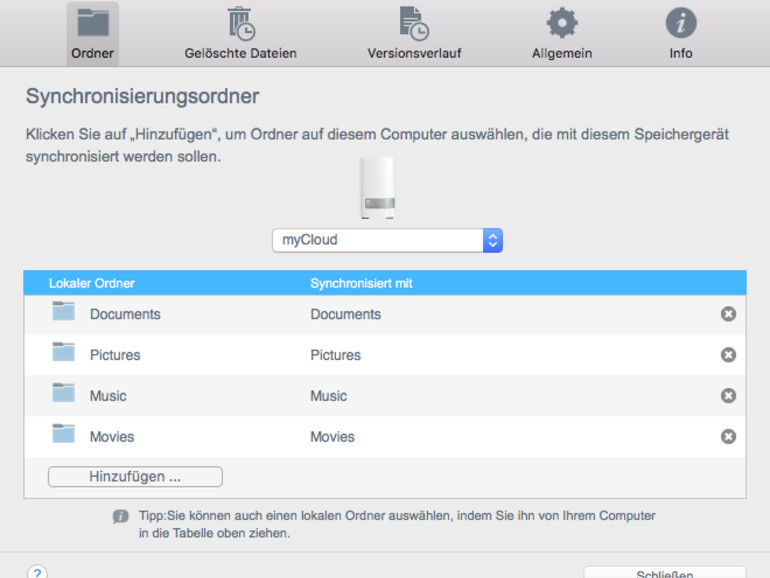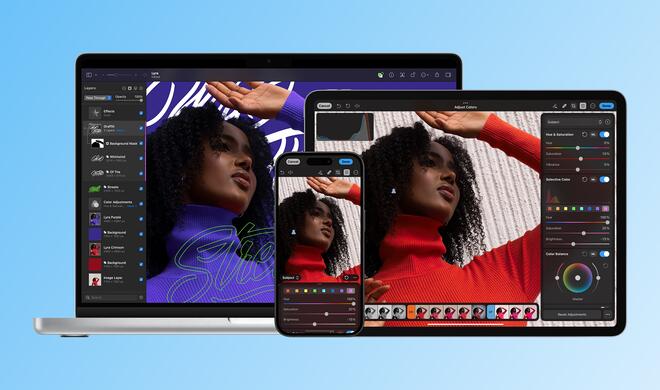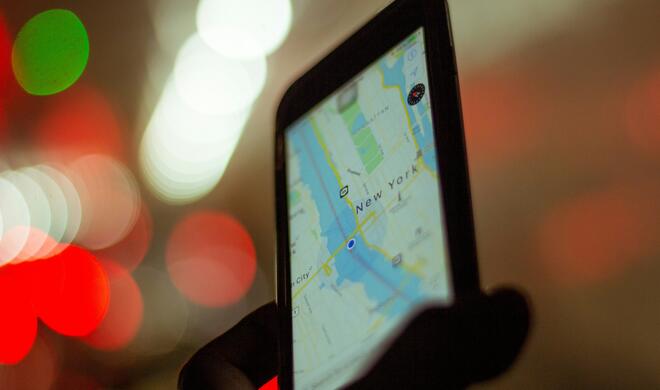Als Netzwerkfestplatte ist das WD My Cloud Mirror im Prinzip ein Server-Computer mit einer Netzwerkschnittstelle. Sein Betriebssystem ist optimiert für den Dauereinsatz und zugeschnitten auf die Bereitstellung von Daten. Dabei kann es sich um Musik, Bilder und Filme sowie Dokumente und Datensicherungen handeln. Gemeinsam nehmen wir die Einrichtung vor.
WD Cloud Mirror: Einfach am Router anschließen
Das WD My Cloud Mirror ist in etwa so groß wie zwei dicke Duden-Wörterbücher nebeneinander und rund 2,3 Kilogramm schwer. Ihre Oberseite lässt sich aufklappen für einen Zugang zu den Festplatten-Laufwerken. An der Vorderseite gibt es drei LED für den Betriebsstatus von Gerät und Festplatten. Alle Anschlüsse befinden sich an der Rückseite. Dies sind Stromversorgung, Gigabit-Ethernet und zwei USB-3-Buchsen für Erweiterungen. Die Netzwerkfestplatte wird mit einem zum Lieferumfang gehörigen Ethernet-Kabel an einen Router angeschlossen. Die Stromversorgung erfolgt mit einem externen Steckernetzteil, das ebenfalls an der Rückseite der WD My Cloud Mirror eingesteckt wird.
Unser Testgerät ist eine WD My Cloud Mirror mit acht Terabyte Gesamtspeicher auf zwei Festplatten. Ab Werk sind die beiden Laufwerke konfiguriert in einem RAID-1-Verbund, so dass abzüglich von Formatierungsdaten netto rund 3,9 Terabyte für eigene Daten zur Verfügung stehen werden. Auf beiden Laufwerken liegen die selben Daten, so dass zusätzlich eine besondere Ausfallsicherheit gegeben ist.
Einschalten und loslegen: Die grundlegende Einrichtung und Bedienung der eigenen persönlichen Cloud bedarf keiner vielen Worte. Diese Workshop-Serie widmet sich deshalb den Details, etwa der Verwendung als Tim-Machine-Backupmedium und die Nutzung der WD My Cloud Mirror im Gespann mit iTunes, Plex und weiteren Apps.
• WD My Cloud Mirror: Das bringt Personal Cloud Storage uns Mac-Anwendern
• Der Traum von der eigenen Cloud: WD My Cloud Mirror in Betrieb nehmen - so geht's
• WD My Cloud Mirror: Neue Nutzer anlegen - so geht's!
• WD My Cloud Mirror: So leicht funktioniert die Datensicherung via Time Machine
• WD My Cloud Mirror: So einfach funktioniert der Cloud-Zugriff via Browser oder App
• WD My Cloud Mirror: Wichtige Daten schützen via Backup
• So wird die WD My Cloud Mirror zur Smart-Home-Entertainment-Zentrale
• WD My Cloud Mirror: So funktioniert das Zusammenspiel mit iTunes und Apps
Ersteinrichtung über den Browser
Sobald das NAS hochgefahren ist, kann die Ersteinrichtung beginnen. Dazu benötigst Du einen Computer im selben Netzwerk. Mit dem Browser gehst Du auf mycloud.com/setup. Weil sich das Mirror-NAS über UPnP und Bonjour am Router zu erkennen gibt, leitet Dich die Web-Anwendung um auf die interne IP, die das WD My Cloud Mirror von Deinem Router erhalten hat. Für den Fall, dass Du UPnP am Router ausgeschaltet hast, musst Du über die Netz-Konfiguration am Router die IP-Adresse des neuen Gerätes in Erfahrung bringen und in die Adress-Zeile vom Browser eingeben.

Auf mycloud.com/setup startest Du die Ersteinrichtung von WD My Cloud Mirror (Bild: Screenshot: Matthias Parthesius) 
Das ist wie am Mac: Der erste Nutzer bekommt Admin-Rechte. Die E-Mail-Adresse wird für den Cloud-Login gebraucht. (Bild: Screenshot: Matthias Parthesius) 
Die Einrichtung ist schnell abgeschlossen und führt zu diesem Browser-Interface. (Bild: Screenshot: Matthias Parthesius) 
Der Bereich Einstellungen ist für die Uhrzeit auf dem NAS wichtig. Wer mag, ändert den Gerätenamen… (Bild: Screenshot: Matthias Parthesius) 
Am iPhone tippst Du auf die Schaltfläche „Mit lokalem Gerät verbinden“. (Bild: Screenshot: Matthias Parthesius) 
Fotos und Videos lassen sich vom iPhone aus automatisch auf dem NAS von WD sichern. (Bild: Screenshot: Matthias Parthesius)
Im Web-Interface vom WD My Cloud Mirror legen wir zunächst einen Admin-User an. Dieses Nutzerkonto dient zur Konfiguration der Netzwerkfestplatte und sollte daher nur für die Einrichtung oder die Änderung von Einstellungen genutzt werden. Im Prinzip verhält es sich wie mit dem Mac. Du legt ein Admin-Konto an für App-Installation und System-Updates und ein weiteres Nutzer-Konto mit Deinem User-Namen. Das ist anfänglich ein bisschen mehr Aufwand, lohnt sich jedoch, weil man Administration und Anwendung sauber trennen kann.
E-Mail-Adresse für den Cloud-Zugang
Für Nutzer-Konten, die sich über Internet auf dem NAS anmelden sollen, brauchst Du eine E-Mail-Adresse. Denn: Die entfernte Anmeldung erfolgt über E-Mail und Passwort. Im lokalen Netz ist die Anmeldung am Browser-Interface der Netzwerkfestplatte mit dem Nutzernamen möglich. Im Mac-Finder funktioniert die Anmeldung ebenfalls über den Nutzernamen und nicht die E-Mail-Adresse. WD My Cloud Mirror sollte automatisch in der Seitenleiste im Finder erscheinen.
Mit dem ersten Nutzer-Konto wirst Du bei der Konfiguration direkt in das Admin-Interface der WD My Cloud Mirror weitergeleitet. Der Bereich „Einstellungen“ ist zunächst am wichtigsten, denn hier gibt es einen kompakteren Netzwerknamen als die vorgegebenen. Zudem solltest Du die Systemzeit richtig einstellen. Das kann für Änderungsdaten und Erstellungsdaten von Dateien wichtig werden.
Verbindung zu Mac und iPhone
Für die Anmeldung von Mobilgeräten und dem eigenen Mac dienen zwei Apps. Am iPhone ist es die App My Cloud, die kostenlos im App Store geladen werden kann. Für den Mac ist die App „WD Sync“ als Download bei mycloud.com erhältlich. Beide Anwendungen bieten einen Zugang auf das NAS. Die iOS-App bietet an, Bilder automatisch vom iPhone zu kopieren und auf dem Netzwerkspeicher zu sichern. Die Mac-App kann ihrerseits Ordner synchron halten. Auf diese Weise werden zum Beispiel Änderungen an Dokumenten sofort vom NAS erfasst und dank Cloud-Anbindung umgehend am iPhone einsehbar.

WD Sync Installer nennt sich die Mac-App, mit der das eigene Speichergerät eingerichtet wird. (Bild: Screenshot: Matthias Parthesius) 
Eine Anmeldung am eigenen Nutzerkonto auf dem NAS ist nötig. (Bild: Screenshot: Matthias Parthesius) 
Für die Synchronisation von Daten werden die üblichen Ordner vorgeschlagen. (Bild: Screenshot: Matthias Parthesius) 
Der Bereich Einstellungen ist für die Uhrzeit auf dem NAS wichtig. Wer mag, ändert den Gerätenamen… (Bild: Screenshot: Matthias Parthesius) 
WD Sync installiert sich im Finder-Menü. Dort sind die Einstellungen zugänglich. (Bild: Screenshot: Matthias Parthesius) 
Die WD Sync-Einstellungen lassen sich bei Bedarf anpassen. (Bild: Screenshot: Matthias Parthesius)
Im nächsten Artikel legen wir weitere Benutzer an für die WD My Cloud Mirror an. Wir lassen zum Beispiel Familienmitglieder die Netzwerkfestplatte nutzen. Dabei sind insbesondere mögliche Einschränkungen und Quotierung von Speicherplatz interessant.
Weiterführende Informationen zu Western Digitals Cloud-Lösung für die eigenen vier Wände finden sie direkt unter www.mycloud.com.