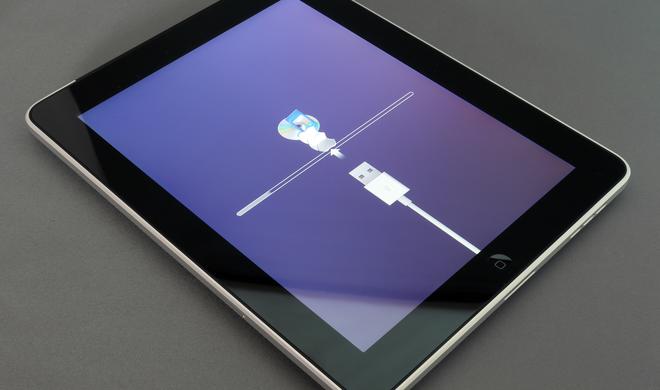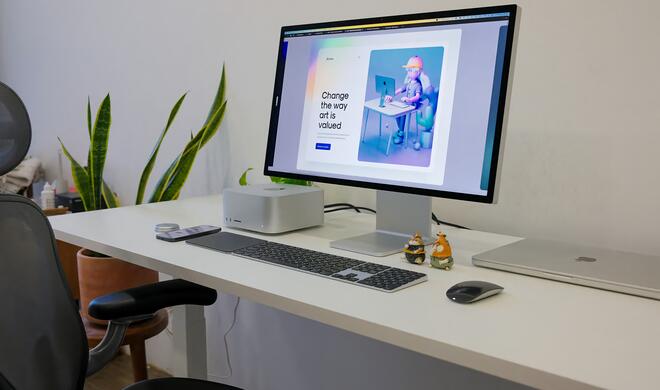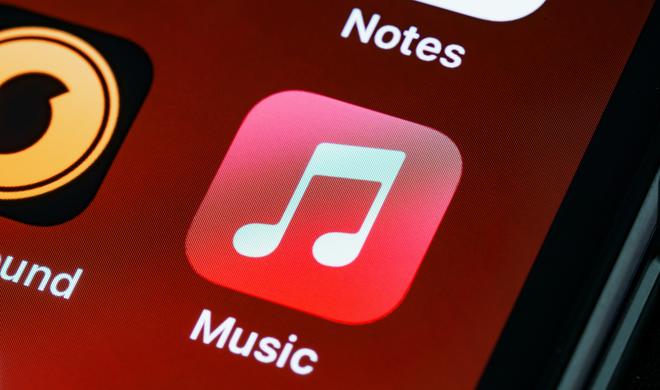Dies kann sich durch übermäßig lange Ladezeiten oder nicht mehr reagierende Applikationen äußern. In einigen Fällen hilft hier nur der Neustart. Oftmals kann man den Mac auch wieder mit einem Neustart des Finders wieder auf Kurs bringen.
Mehr Apple-Wissen für dich.
Mac Life+ ist die digitale Abo-Flatrate mit exklusiven, unabhängigen Tests, Tipps und Ratgebern für alle Apple-Anwenderinnen und Anwender - ganz egal ob neu mit dabei oder Profi!
Mac Life+ beinhaltet
- Zugriff auf alle Online-Inhalte von Mac Life+
- alle digitalen Ausgaben der Mac Life, unserer Sonderhefte und Fachbücher im Zugriff
- exklusive Tests, Artikel und Hintergründe vorab lesen
- maclife.de ohne Werbebanner lesen
- Satte Rabatte: Mac, iPhone und iPad sowie Zubehör bis zu 15 Prozent günstiger kaufen!
✔ SOFORT gratis und ohne Risiko testen: Der erste Monat ist kostenlos, danach nur 6,99 Euro/Monat.
✔ Im Jahresabo noch günstiger! Wenn du direkt für ein ganzes Jahr abonnierst, bezahlst du sogar nur 4,99 Euro pro Monat.
Der Finder ermöglicht es Ihnen Dateien auf deinem Mac zu verwalten. Die macOS-App ist seit jeher fester Bestandteil des Macs und hilft dir beim Öffnen, Durchsuchen und Ändern von Dokumenten, Fotos, Videos, Apps, Speichermedien und mehr. Auch wenn die System-App sehr zuverlässig ist, kann es hin und wieder passieren, dass sie für Ärger sorgt und nicht wie gewohnt funktioniert. Hier schafft ein Neustart der Anwendung bereits Abhilfe.
So startest du den Finder neu
Wenn dir der Finder Probleme bereitet oder kein Fenster öffnet, dann solltest du die Anwendung einmal neu starten. Klicke dazu in der Menüleiste am oberen Bildschirmrand auf das Apple-Logo und wählen „Sofort beenden“ aus. Alternativ dazu kannst du auch die Befehlstaste (cmd) + Optionstaste (alt) + (esc) auf deiner Tastatur drücken. Wähle nun „Finder“ aus und klicke auf „Neu starten“. Bestätige schließlich die Eingabe mit einem weiteren Klick auf „Neu starten“. Nach wenigen Sekunden sollte der Neustart erfolgt sein. Ist das Problem weiterhin vorhanden, dann solltest du einen echten Neustart in Erwägung ziehen.
Versteckte Dateien einblenden
Übrigens kannst du mit wenigen Handgriffen im Finder auch versteckte Dateien einblenden. Öffne zunächst die Terminal-App in „Programme > Dienstprogramme“. Gib folgenden Befehl ein und bestätigen diesen mit der Enter-Taste:
defaults write com.apple.finder AppleShowAllFiles -bool TRUE
Um die Änderungen zu übernehmen und damit die versteckten Dateien und Ordner im Finder angezeigt werden, gibst du dann folgenden Befehl in die Terminal-App ein und bestätigst diesen mit der Enter-Taste:
killall Finder