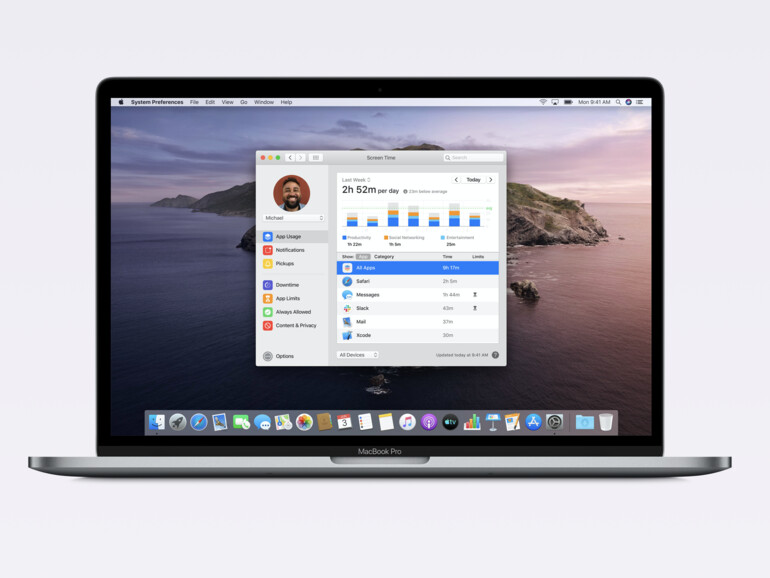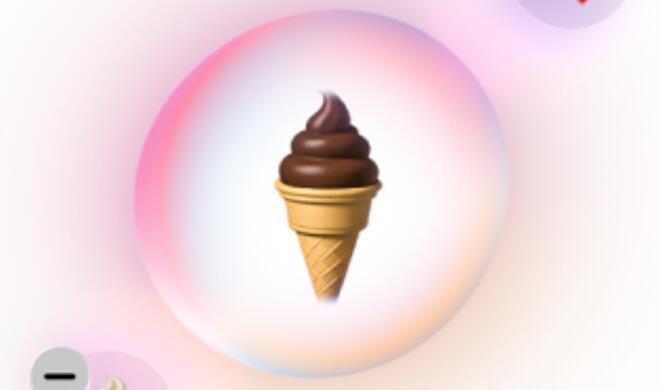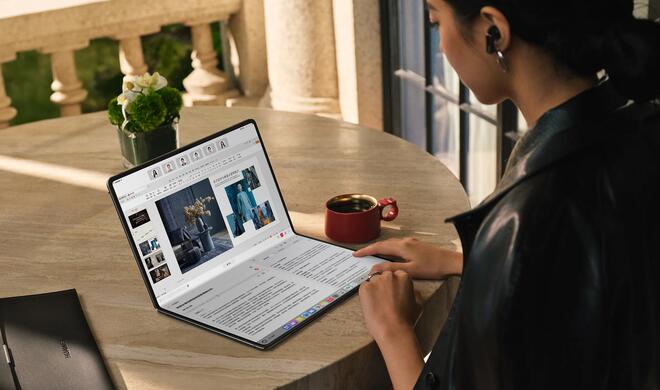Bildschirmzeit aktivieren
Im vergangenen Jahr führte Apple die Bildschirmzeit auf dem iPhone und iPad ein, damit Anwender ein besseres Bild vom eigenen Nutzungsverhalten erhalten. Mit macOS Catalina ist die Funktion auch auf dem Mac angekommen. Und ähnlich wie in iOS 13 versteckt sie sich etwas: Klicken Sie zur Ansicht Ihre Daten in der Menüleiste auf das Apple-Logo und wählen Sie die „Systemeinstellungen“ aus. Danach klicken Sie auf „Bildschirmzeit“. Sie können hier die Nutzung jeder App samt Uhrzeiten nachverfolgen.
Mehr Apple-Wissen für dich.
Mac Life+ ist die digitale Abo-Flatrate mit exklusiven, unabhängigen Tests, Tipps und Ratgebern für alle Apple-Anwenderinnen und Anwender - ganz egal ob neu mit dabei oder Profi!
Mac Life+ beinhaltet
- Zugriff auf alle Online-Inhalte von Mac Life+
- alle digitalen Ausgaben der Mac Life, unserer Sonderhefte und Fachbücher im Zugriff
- exklusive Tests, Artikel und Hintergründe vorab lesen
- maclife.de ohne Werbebanner lesen
- Satte Rabatte: Mac, iPhone und iPad sowie Zubehör bis zu 15 Prozent günstiger kaufen!
✔ SOFORT gratis und ohne Risiko testen: Der erste Monat ist kostenlos, danach nur 6,99 Euro/Monat.
✔ Im Jahresabo noch günstiger! Wenn du direkt für ein ganzes Jahr abonnierst, bezahlst du sogar nur 4,99 Euro pro Monat.
Öffnen Sie auch die Optionen und aktivieren Sie „Geräteübergreifend teilen“, um die Daten zwischen all Ihren Apple-Geräten zu teilen. Unter „App-Nutzung“ können Sie so am unteren Rand ein beliebiges Gerät auswählen und dessen Daten einsehen. So dürfen Sie auch Ihre eingegangen Mitteilungen sowie die täglichen Aktivierungen für alle Geräte einsehen.
Bildschirmzeit: Auszeiten nehmen
Auch am Mac können Sie eine Auszeit nehmen und sich von verschiedenen Apps befreien, sodass diese Sie nicht ungewollt stören. Während der Auszeit können Sie nämlich nur zugelassene Apps sowie Telefonanrufe behelligen. Klicken Sie dazu in der Menüleiste auf das Apple-Logo und wählen „Systemeinstellungen“ aus. Danach rufen Sie „Bildschirmzeit“ auf und klicken in der Seitenleiste auf „Auszeit“. „Aktivieren“ Sie die Funktion. Darunter können Sie nun eine tägliche Auszeit planen oder für jeden Wochentag individuelle Zeiten festlegen. Um nun auch Apps zu erlauben, rufen Sie links „Immer erlauben“ aus. Setzen Sie nun Haken vor den Apps, die Sie auch während Ihrer Auszeit verwenden möchten.