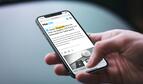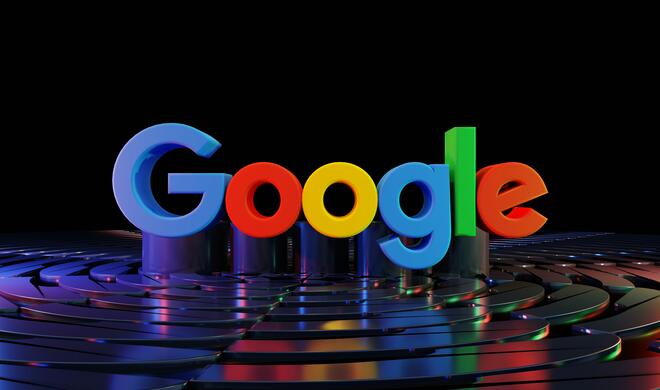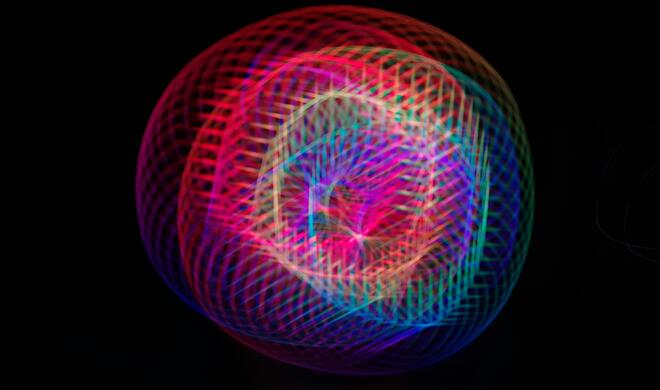Durch die Force-Touch-Technologie fügte Apple dem Mac eine weitere Bedienebene hinzu. Während sie in den MacBooks seit Jahren Standard ist, kann man sie an Desktop-Macs mittels Magic Trackpad 2 hinzufügen. Die Technologie vermittelt dank Taptic Engine den Eindruck, dass der Klick auf der gesamten Trackpad-Oberfläche einheitlich wirkt. Darüber hinaus erkennt es die Stärke deines Klickens und lässt weitere bisher nicht mögliche Befehle zu, die mit einem haptischem Feedback versehen sind. Was ziemlich cool klingt, lässt sich auch noch mit wenigen Klicks individuell anpassen.
Mehr Apple-Wissen für dich.
Mac Life+ ist die digitale Abo-Flatrate mit exklusiven, unabhängigen Tests, Tipps und Ratgebern für alle Apple-Anwenderinnen und Anwender - ganz egal ob neu mit dabei oder Profi!
Mac Life+ beinhaltet
- Zugriff auf alle Online-Inhalte von Mac Life+
- alle digitalen Ausgaben der Mac Life, unserer Sonderhefte und Fachbücher im Zugriff
- exklusive Tests, Artikel und Hintergründe vorab lesen
- maclife.de ohne Werbebanner lesen
- Satte Rabatte: Mac, iPhone und iPad sowie Zubehör bis zu 15 Prozent günstiger kaufen!
✔ SOFORT gratis und ohne Risiko testen: Der erste Monat ist kostenlos, danach nur 6,99 Euro/Monat.
✔ Im Jahresabo noch günstiger! Wenn du direkt für ein ganzes Jahr abonnierst, bezahlst du sogar nur 4,99 Euro pro Monat.
MacBook: So passt du die Druckempfindlichkeit deines Trackpad an
Schritt 1: Klicke dazu am oberen Bildschirmrand in der Menüleiste auf das Apple-Logo.
Schritt 2: Wähle aus dem Menü den „Systemeinstellungen“ aus.
Schritt 3: Öffne in den Systemeinstellungen den Punkt „Trackpad“, um Zugriff auf die Einstellungen zu erhalten.
Schritt 4: Danach klickst du auf den Reiter „Zeigen und Klicken“. Dieser sollte standardmäßig angezeigt werden.
Schritt 5: Etwa in der Mitte siehst du nun unter der Überschrift „Klick“ einen Schieberegler, den du auf „Leicht“, „Mittel“ oder „Stark“ stellen kannst. Je nach Auswahl wird mehr oder weniger Druck zum Auslösen des Force Click benötigt. Darunter kannst du zudem auch die Option „Kräfitger Klick und haptisches Feedback“ aktivieren, um etwa bei der Nachschlage-Funktion eine Rückmeldung zu erhalten. Auch das „Lautlose Klicken“ ist möglich, um den Geräuschpegel (vor allem im Großraumbüro) zu senken.
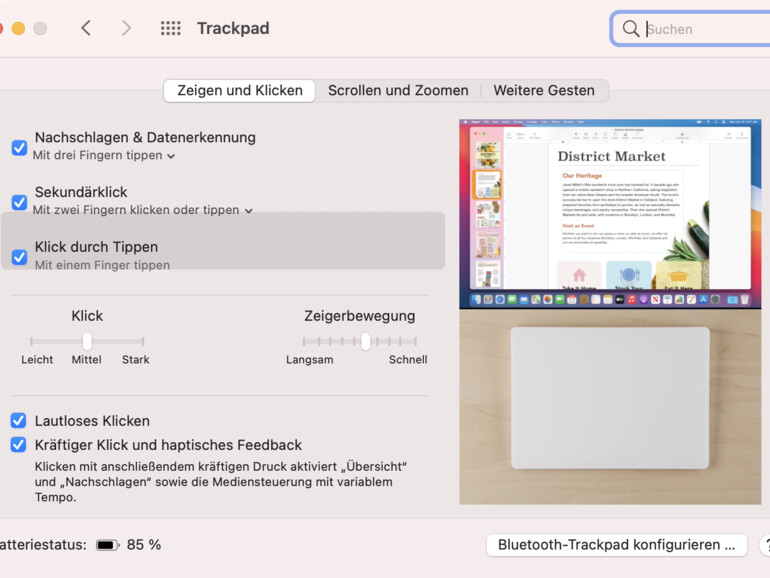
Schritt 6: Wenn du mit deiner Auswahl zufrieden bist, kannst du die Systemeinstellungen nun wieder verlassen.
Möchtest du zukünftig mehr Tipps und Tricks dieser Art sehen, dann lass es uns wissen. Schreib einen Kommentar oder hinterlasse uns einen Post auf unserer Facebook-Seite.

Apple iPhone 12 (64 GB) - Schwarz