Als Ausgangspunkt dient uns die aktuelle Version von iTunes aus macOS Mojave. Sie können dazu aber auch die Windows-Version verwenden. Unsere Anleitung richtet sich dabei an Nutzer von iTunes 12.7 oder neuer.
Mehr Apple-Wissen für dich.
Mac Life+ ist die digitale Abo-Flatrate mit exklusiven, unabhängigen Tests, Tipps und Ratgebern für alle Apple-Anwenderinnen und Anwender - ganz egal ob neu mit dabei oder Profi!
Mac Life+ beinhaltet
- Zugriff auf alle Online-Inhalte von Mac Life+
- alle digitalen Ausgaben der Mac Life, unserer Sonderhefte und Fachbücher im Zugriff
- exklusive Tests, Artikel und Hintergründe vorab lesen
- maclife.de ohne Werbebanner lesen
- Satte Rabatte: Mac, iPhone und iPad sowie Zubehör bis zu 15 Prozent günstiger kaufen!
✔ SOFORT gratis und ohne Risiko testen: Der erste Monat ist kostenlos, danach nur 6,99 Euro/Monat.
✔ Im Jahresabo noch günstiger! Wenn du direkt für ein ganzes Jahr abonnierst, bezahlst du sogar nur 4,99 Euro pro Monat.
Klingelton mit iTunes erstellen
- Wählen Sie zunächst einen Song aus Ihrer Musikbibliothek aus. Songs aus der Cloud oder von Apple Music funktionieren nicht. Auch solche mit Kopierschutz können Sie nicht verwenden. Wenn Sie Songs mit iTunes Match in der Cloud speichern, laden Sie ihn vorab herunter.
- Öffnen Sie den Info-Dialog zum Song. Klicken Sie dazu auf die drei Punkte neben dem Songtitel, oder tippen CMD + i am Mac oder STRG + i unter Windows.
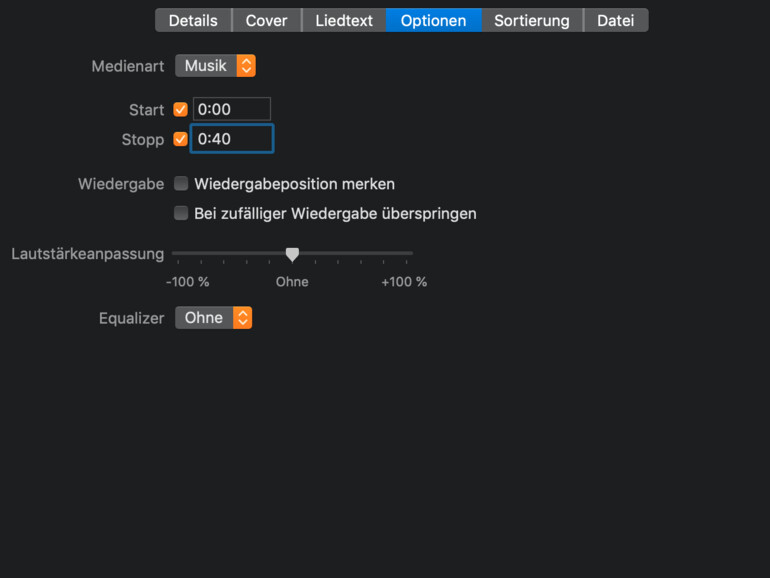
- Wählen Sie den „Optionen“-Reiter aus. Markieren Sie den „Start“- und „Stopp“-Punkt und geben dort Zeitpunkte an, die nicht mehr als 40 Sekunden (für Klingeltöne) oder sogar nur 30 Sekunden (für Texttöne) auseinanderliegen. Schließen Sie das Info-Fenster wieder.
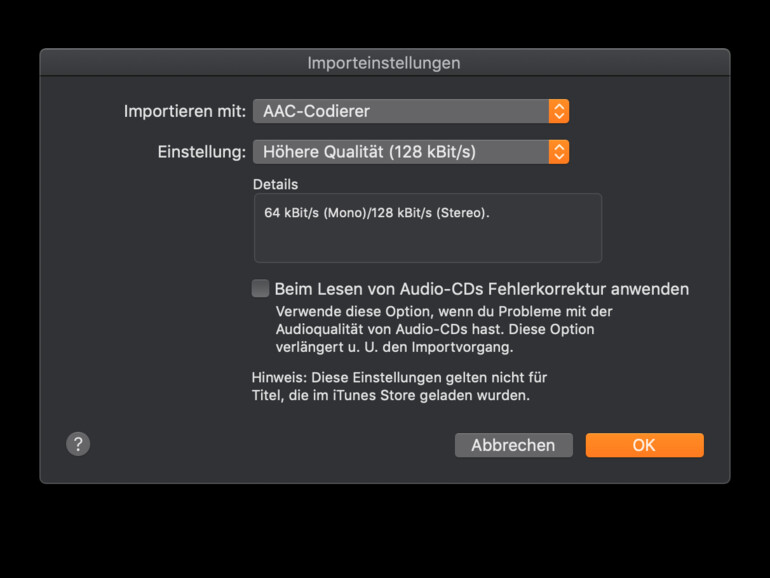
- Öffnen Sie die Einstellungen von iTunes. Unter Windows finden Sie diese im Bearbeiten-Menü, am Mac im iTunes-Menüpunkt. Sie können auch einfach CMS + Komma am Mac tippen. Am Reiter „Allgemein“ finden Sie den Button für „Importeinstellungen“. Tippen Sie dort drauf und ändern die Werte für „Importieren mit“ auf „AAC-Codierer“ und Einstellung auf „Höhere Qualität (128 kBit/s)“. Schließen Sie die Dialoge wieder.
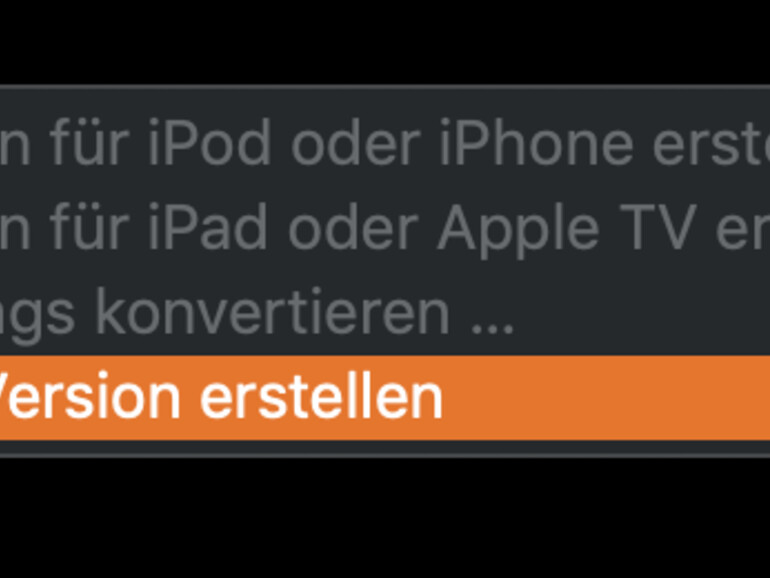
- Konvertieren Sie nun den ausgewählten Song. Gehen Sie dazu unter „Ablage“ > „Konvertieren“ > „AAC-Version erstellen“.
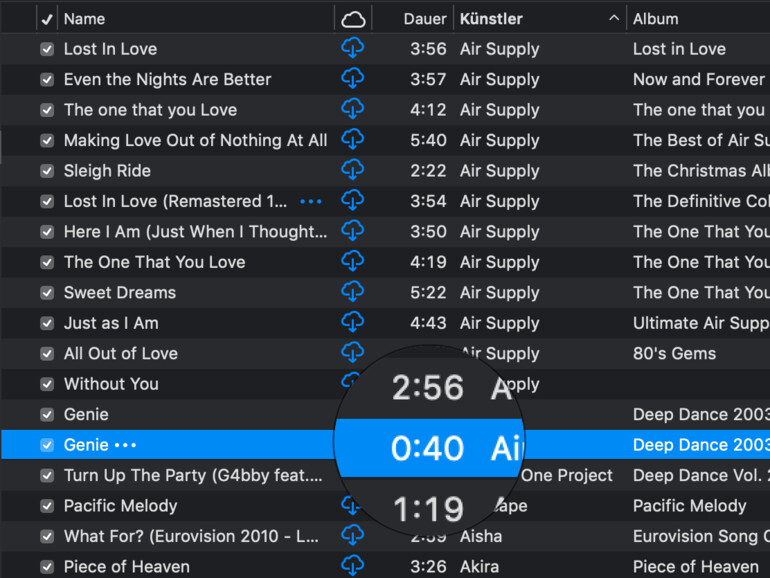
- Sie sehen nach kurzer Zeit einen weiteren Eintrag in der Songliste mit nur 40 Sekunden Spielzeit (in unserem Beispiel). Ändern Sie den Start- und Stopp-Punkt im Info-Dialog des Original-Songs jetzt wieder zurück, bevor Sie es später vergessen.
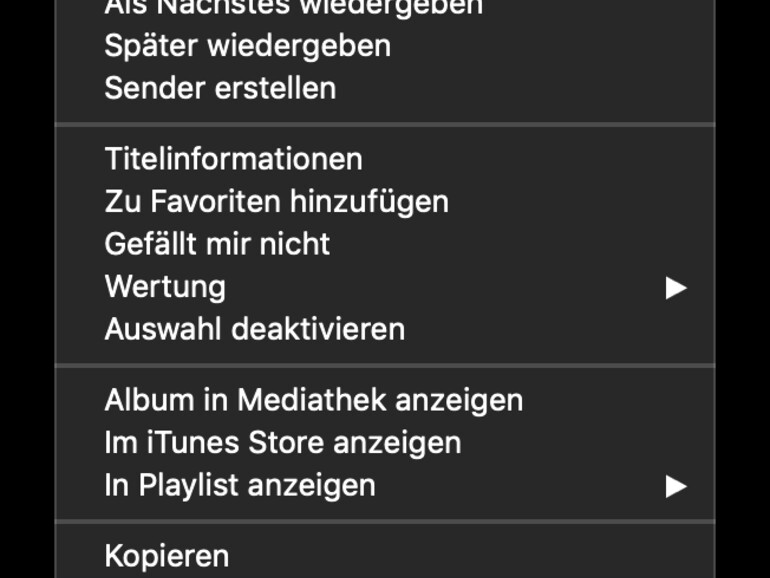
- Öffnen Sie mit einem Rechtsklick das Kontextmenü des 40-Sekunden-Songs und lassen sich die Datei im Windows Explorer oder Finder zeigen.
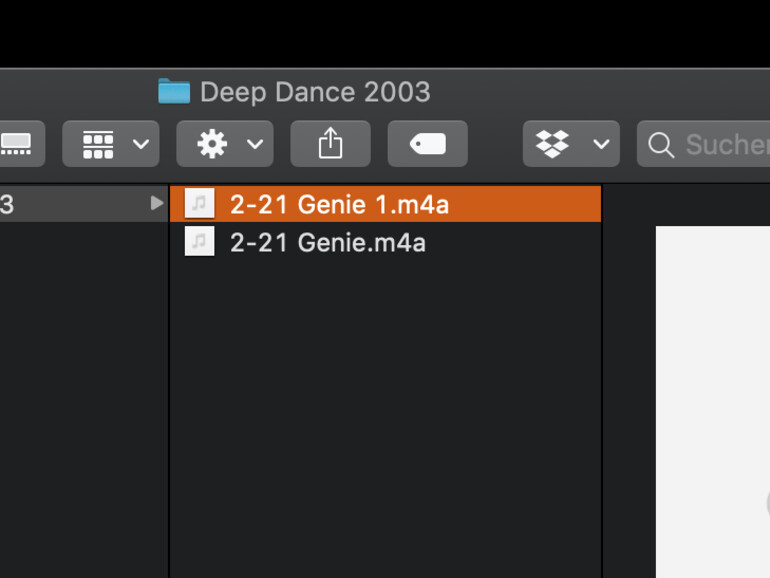
- Löschen Sie den Song nun in Ihrer iTunes-Mediathek, aber nur aus der Liste und klicken im Folgedialog aber auf „Behalten“, um ihn nicht von der Festplatte zu löschen.
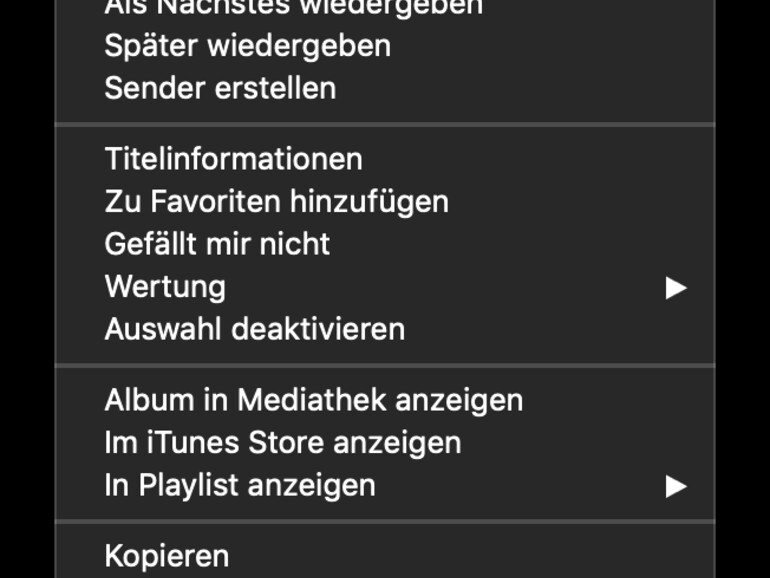
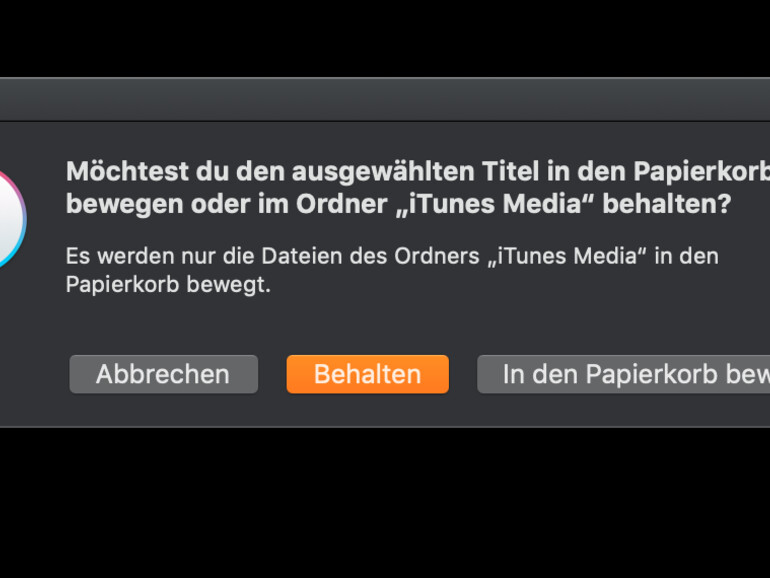
- Ändern Sie im Finder die Dateiendung Ihres 40-Sekunden-Songs von .m4a zu .m4r. (Sehen Sie keine Dateiendungen müssen Sie diese Option im Finder erst aktivieren.)
Den Klingelton mit iTunes 12.7 oder neuer aufs Gerät kopieren
- Schließen Sie Ihr iPhone an den Computer an.
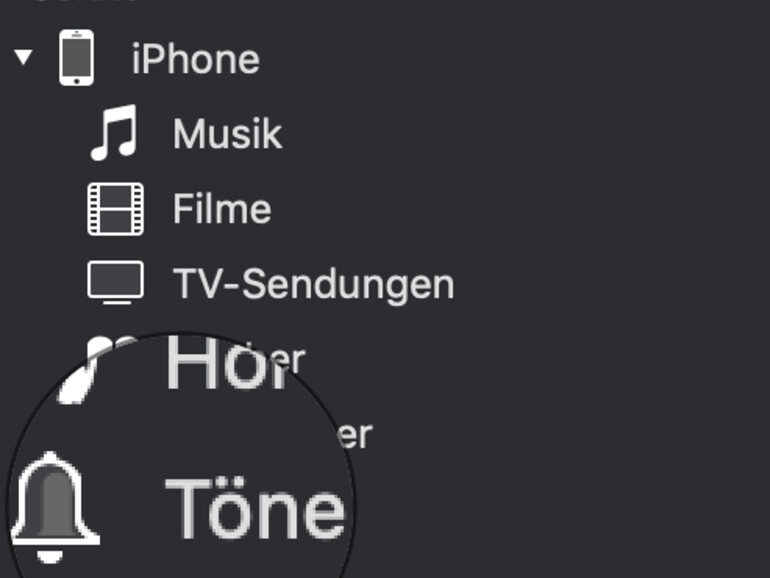
- Aktivieren Sie die Seitenleiste, falls Sie versteckt sein sollte. Denn dort sehen Sie jetzt Ihr iPhone. Klappen Sie die Auswahl auf, falls nicht schon geschehen.
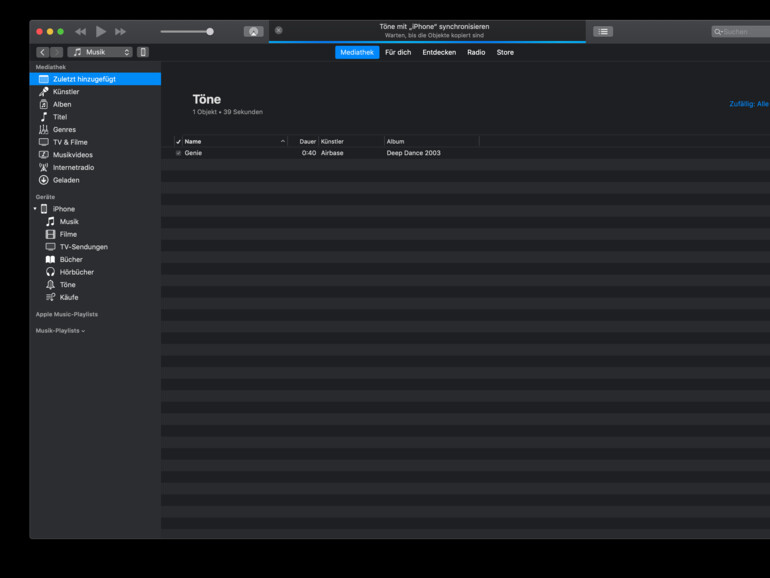
- Sie sehen dort den Unterpunkt „Töne“. Klicken Sie ihn an. Ziehen Sie Ihre vorhin erstellte m4r-Datei nun in die Liste in das iTunes-Fenster. In dem Moment, in dem Sie das tun, synchronisiert Ihr iPhone bei den Standardeinstellungen bereits den Klingelton.
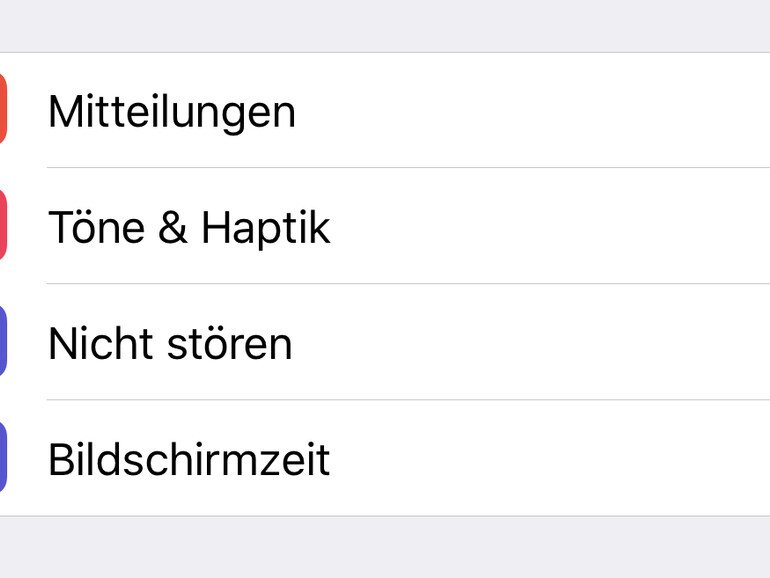
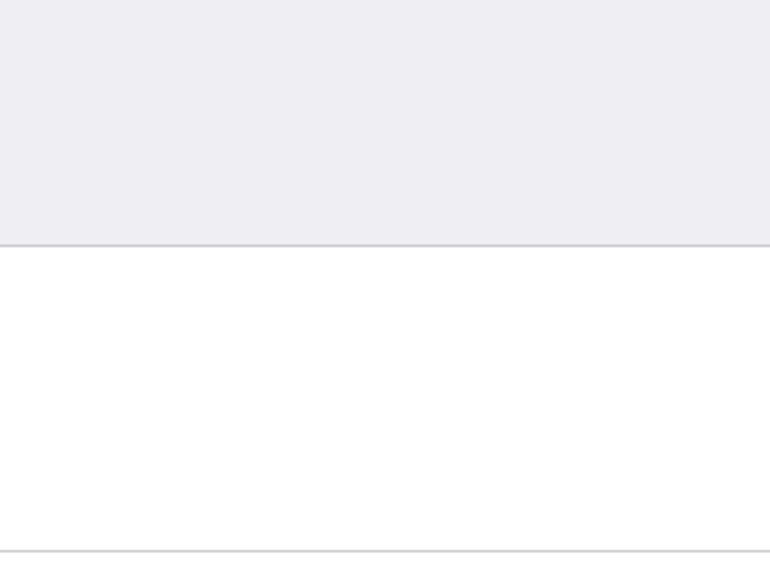
- Öffnen Sie nun die Einstellungen-App am iPhone und den Punkt „Töne & Haptik“. In der Liste der „Klingeltöne“ finden Sie Ihren neu hinzugefügten Ton.
Hinweis
Am besten probieren Sie ein wenig herum, hören sich Songs an, welche Stellen – vermutlich oft aus dem Refrain – Ihnen gefallen könnten und notieren sich dann die Zeiträume, um sie entsprechend zum Zurechtschnibbeln zu nutzen.
Anmerkung für Windows-Nutzer
Falls Sie mit dieser Methode kein Glück haben, überprüfen Sie, ob Sie iTunes als Administrator ausführen. Im Netz finden sich Hinweise von Nutzern, dass dieses Prozedere deshalb manchmal nicht funktioniert. Schließen Sie dann vor einem Start von iTunes im Nutzer-Modus den laufenden Prozess „BTTray.exe“, falls vorhanden.



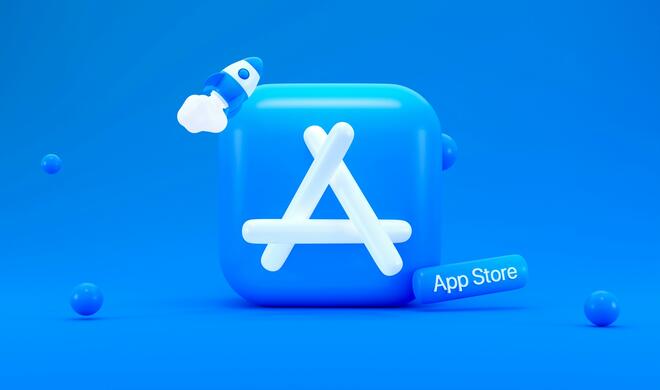


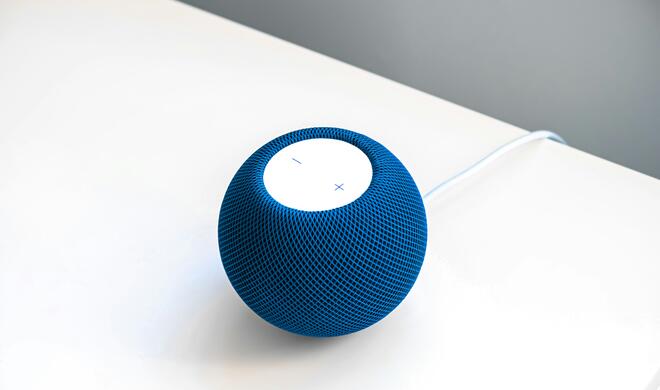

Diskutiere mit!
Hier kannst du den Artikel "Klingeltöne mit iTunes erstellen und verwalten – so geht‘s" kommentieren. Melde dich einfach mit deinem maclife.de-Account an oder fülle die unten stehenden Felder aus.
Unkompliziert ;-)
Genau, Apple ist doch so einfach Man.
Hey dafür geben wir doch tausende von Euro aus.
Damit wir uns noch hinsetzten dürfen um Klingel töne mit einem Schicken Mac zu erstellen. Lach
Gottseidank nutze ich Huawei ein Klick auf lied und Klingelton eingestellt.
Und ich brauche nicht gleich einen Studien Abschluss in Sache iTunes ;-)
danke für die anleitung… leider lässt sich die m4r Datei nicht in iTunes ziehen... es passiert einfach nichts. die schritte zuvor wurden genau durchgeführt. einmal auf einem macbook und einmal auf einem windows pc… beides mal leider erfolglos. jemand noch eine Idee?
Schauen Sie mal nach, ob die Datei keinen Schreibschutz hat. Eigentlich sollte es da keine Schwierigkeiten geben. Aber das sagt sich immer so einfach.