Webseiten direkt als PDF teilen
Das Internet verändert sich ständig. Wenn Sie also einen Link mit Freunden oder Bekannten teilen, kann es vorkommen, dass diese andere Informationen erhalten als Sie. Alternativ können Sie die aktuelle Seite als PDF sichern und verschicken. Bislang war dies umständlich und erforderte die Druckansicht. iOS 13 vereinfacht den Prozess.
Mehr Apple-Wissen für dich.
Mac Life+ ist die digitale Abo-Flatrate mit exklusiven, unabhängigen Tests, Tipps und Ratgebern für alle Apple-Anwenderinnen und Anwender - ganz egal ob neu mit dabei oder Profi!
Mac Life+ beinhaltet
- Zugriff auf alle Online-Inhalte von Mac Life+
- alle digitalen Ausgaben der Mac Life, unserer Sonderhefte und Fachbücher im Zugriff
- exklusive Tests, Artikel und Hintergründe vorab lesen
- maclife.de ohne Werbebanner lesen
- Satte Rabatte: Mac, iPhone und iPad sowie Zubehör bis zu 15 Prozent günstiger kaufen!
✔ SOFORT gratis und ohne Risiko testen: Der erste Monat ist kostenlos, danach nur 6,99 Euro/Monat.
✔ Im Jahresabo noch günstiger! Wenn du direkt für ein ganzes Jahr abonnierst, bezahlst du sogar nur 4,99 Euro pro Monat.
Öffnen Sie dazu eine Webseite in Safari und tippen Sie auf das „Teilen“-Symbol. Im Menü sehen sich oben den Seitentitel. Tippen Sie darunter auf „Optionen“ und wählen Sie „PDF“ aus. Tippen Sie auf „OK“. Wählen Sie danach Mail, Nachrichten, AirDrop oder einen anderen Dienst aus, um die Webseite als PDF zu senden.
Sollten Sie nach der Auswahl zurückkehren, dann sehen Sie neben „Optionen“ die Dateigröße.
Die lange Alternative zum neuen Feature
Nehmen Sie zunächst Ihr iPhone oder iPad zur Hand und öffnen Sie Safari. Rufen Sie eine beliebige Seite auf. Tippen Sie auf „Aa“ und wählen Sie „Reader-Darstellung einblenden“ aus. Tippen Sie dann auf das Teilen-Symbol am unteren Bildschirmrand. Wählen Sie in der Ebene mit den Apps am Ende „Mehr“ aus und tippen dann auf „Bücher“.
Die PDF wird direkt erstellt und Sie werden in die iBooks-App weitergeleitet. In iBooks öffnet sich nun die Webseite als PDF. Die PDF können Sie jetzt jederzeit offline lesen, drucken oder per E-Mail versenden.
Hinweis: Manche Webseiten lassen sich nicht direkt als PDF speichern oder bleiben leer.
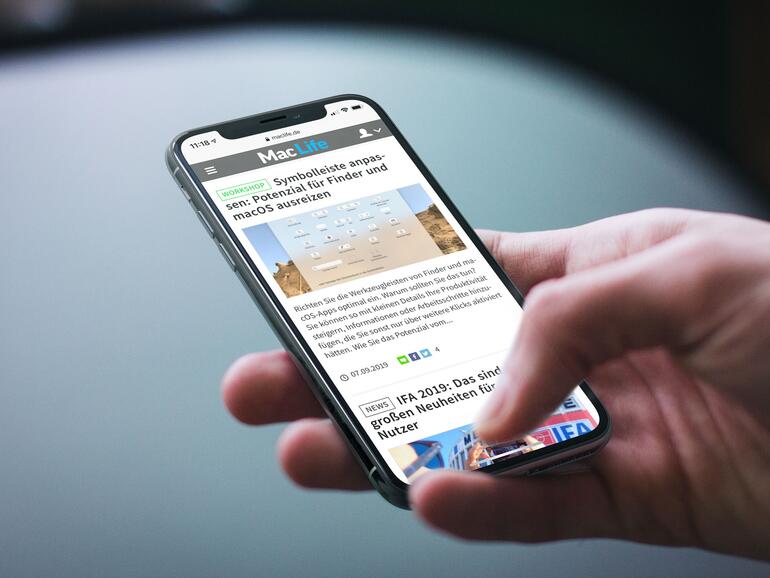
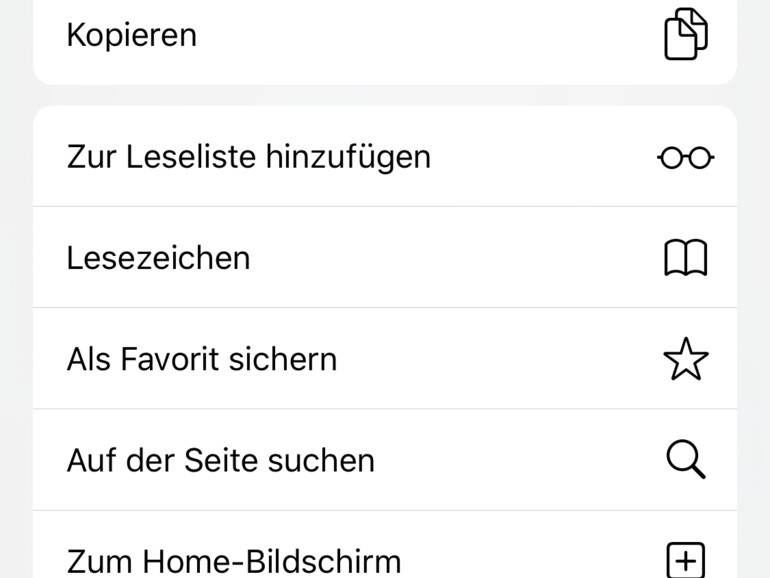
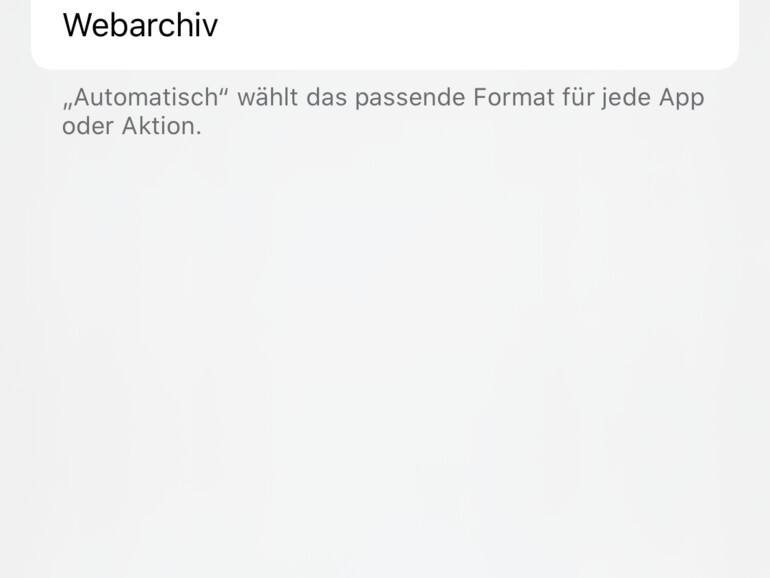








Diskutiere mit!
Hier kannst du den Artikel "iOS 13: So speichern Sie Webseiten als PDF in Safari" kommentieren. Melde dich einfach mit deinem maclife.de-Account an oder fülle die unten stehenden Felder aus.
Hallo, ich benutze des Öfteren die Funktion des Speicherns aber leider gibt es Seiten die der Drucker dann nicht drucken kann .....dann nehme ich den Umweg und speichere es als pdf in Bücher und dann funktioniert das speichern mit längeren Seiten ..... ich hoffe ich habe mich deutlich ausgedrückt ....... eingentlich ein umständlicher Umweg
Ich weiss nun nicht ob dies nun komfortabler sein soll.., als über die drucken Funktion mit Sekundärklick in dem ein PDF als Druckvorschau erzeugt wird, das dann in diverse Apps weitergeleitet werden kann!