Für einen Preis jenseits der 300 Euro haben sicher nur wenige Nutzer mehr als einen oder zwei HomePods gekauft. Mit dem HomePod mini ist der Einstieg nun deutlich günstiger, sodass man Wohnzimmer, Schlafzimmer, Küche und das Bad mit einem Siri-Lautsprecher ausstatten kann. Doch wie verwendet man eigentlich mehrere Geräte gleichzeitig beziehungsweise wie kann man sie unterscheiden?
Mehr Apple-Wissen für dich.
Mac Life+ ist die digitale Abo-Flatrate mit exklusiven, unabhängigen Tests, Tipps und Ratgebern für alle Apple-Anwenderinnen und Anwender - ganz egal ob neu mit dabei oder Profi!
Mac Life+ beinhaltet
- Zugriff auf alle Online-Inhalte von Mac Life+
- alle digitalen Ausgaben der Mac Life, unserer Sonderhefte und Fachbücher im Zugriff
- exklusive Tests, Artikel und Hintergründe vorab lesen
- maclife.de ohne Werbebanner lesen
- Satte Rabatte: Mac, iPhone und iPad sowie Zubehör bis zu 15 Prozent günstiger kaufen!
✔ SOFORT gratis und ohne Risiko testen: Der erste Monat ist kostenlos, danach nur 6,99 Euro/Monat.
✔ Im Jahresabo noch günstiger! Wenn du direkt für ein ganzes Jahr abonnierst, bezahlst du sogar nur 4,99 Euro pro Monat.
HomePod umbenennen
Ein wichtiger Schritt, um deine HomePods auseinander zuhalten, ist eine gute Namensgebung. Öffne dazu die Home-App auf deinem iPhone oder iPad. Drücke dann nun lange (oder fest bei Geräten mit 3D Touch) auf das HomePod-Icon unter „Räume“, nachdem du den richtigen ausgewählt hast. Scrolle nun nach unten, um die „Einstellungen“ zu sehen und tippe gleich oben auf „HomePod“ über dem zugewiesenen Raum. Lege jetzt einen neuen Namen, etwa „Wohnzimmer HomePod“, fest und tippe anschließend auf „Fertig“. Ab sofort kannst du die Geräte bei der AirPlay-Wiedergabe an ihrem vergebenen Namen erkennen, wobei Apple mittlerweile die Anzeige verbessert hat und direkt Räume anzeigt.
Stereopaar bilden
Egal, ob du einen HomePod oder HomePod mini verwendest, du kannst Stereopaare bilden. Dabei klappt es jedoch nicht, dass du die beiden vermischst. Du kannst nur zwei HomePods oder zwei HomePod minis zu Paaren verbinden und nie einen HomePod und HomePod mini.
Solltest du einen Smart Speaker schon eingerichtet haben und bereitest gerade den zweiten vor, dann wird dir die Option direkt angeboten. Alternativ kannst du auch nachträglich ein Paar bilden. Öffne dazu die Home-App und halte deinen Finger auf einen HomePod gedrückt. Wische nun nach oben, um die Einstellungen zu sehen. Tippe auf die Option „Stereopaar erstellen“ und wähle den zweiten HomePod aus. Nun kannst du noch den linken und rechten Kanal festlegen. Ein Tipp auf den jeweiligen Lautsprecher gibt einen akustischen Hinweis, um welchen Smart Speaker es sich handelt.



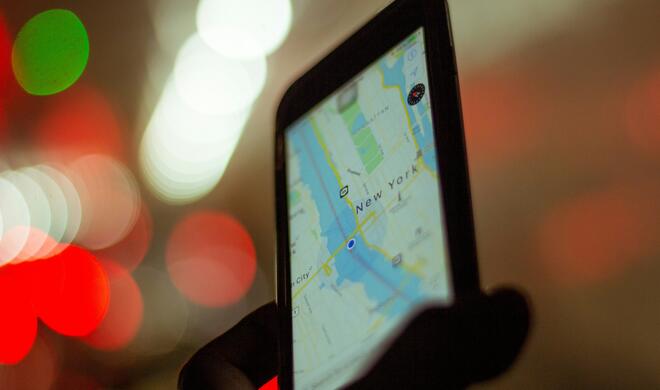

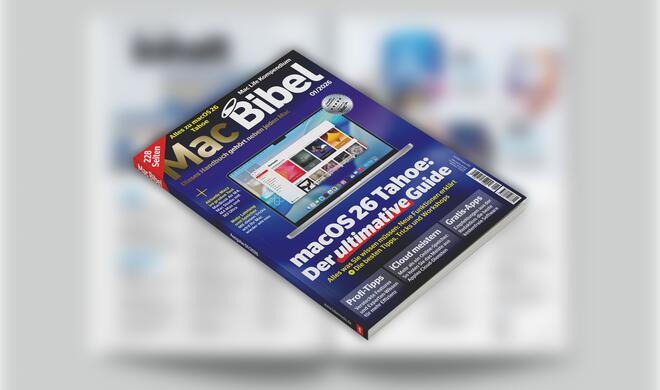
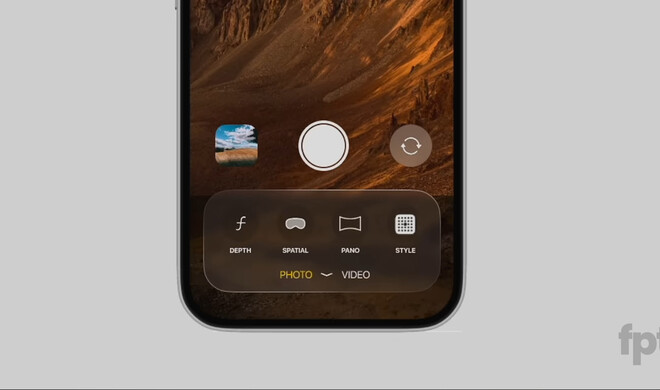


Diskutiere mit!
Hier kannst du den Artikel "So nutzt und verwaltest du mehrere HomePods" kommentieren. Melde dich einfach mit deinem maclife.de-Account an oder fülle die unten stehenden Felder aus.
Top-Tipp, vielen Dank! habe zwei große Homepods und zwei Minis im Einsatz, daher war der Hinweis bezüglich der Benamsung sehr gut!
Das Feature gibt es seit der 13er Version, wenn ich nicht irre. Ich habe 4 HomePods im Wohnzimmer, jeweils 2 sind in einem Stereopaar gebündelt. Alle 4 zusammen haben zwar (noch) keinen echten Kino-Sound, sind aber verdammt nah dran. Dolby Atoms für die großen Kerlchen soll in Kürze kommen. *sabber*
Folgender Trick kann angewendet werden, wenn man nicht erst mühselig über Airplay ansteuern will - mache ich, wenn wir feiern und alle 4 HomePods gleichzeitig rummsen sollen. ;-) -->
"Hey, Siri, spiel "Strange Harvest" von Tempers in Wohnzimmer (z.B.) - läuft. Alle spielen ohne Versatz, klingt Hammer.
Bedingung: alle 4 müssen im amen "Wohnzimmer" haben. Ich habe der besseren Unterscheidung wegen unterteilt in HomePod Wohnzimmer vorn links + rechts und HomePod Wohnzimmer hinten links und rechts.