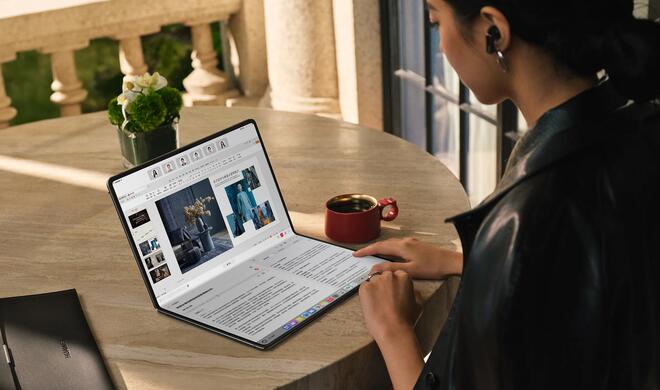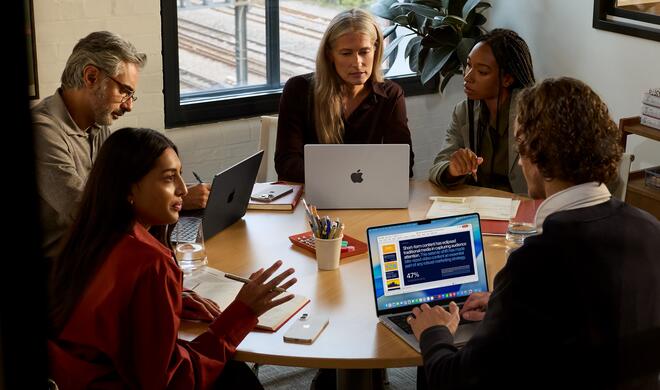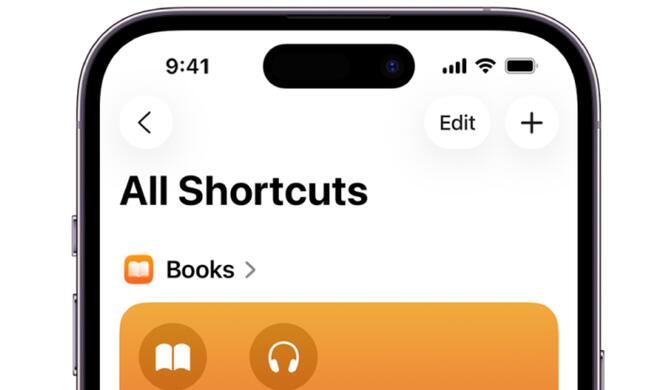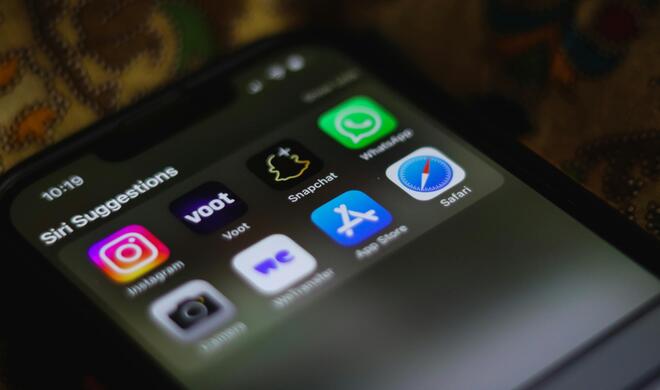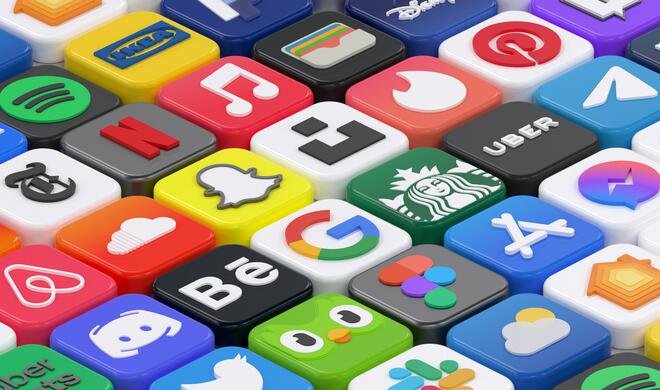Wir präsentieren Ihnen in der Folge vier unterschiedliche Lösungen, die auf einem Beitrag eines Nutzers in Apples Diskussionsforen basieren. Davon führen wir aber nicht alle konkret aus, da Sie teils zu hohe Sicherheitsrisiken bergen und eigentlich nicht verwendet werden sollten.
Mehr Apple-Wissen für dich.
Mac Life+ ist die digitale Abo-Flatrate mit exklusiven, unabhängigen Tests, Tipps und Ratgebern für alle Apple-Anwenderinnen und Anwender - ganz egal ob neu mit dabei oder Profi!
Mac Life+ beinhaltet
- Zugriff auf alle Online-Inhalte von Mac Life+
- alle digitalen Ausgaben der Mac Life, unserer Sonderhefte und Fachbücher im Zugriff
- exklusive Tests, Artikel und Hintergründe vorab lesen
- maclife.de ohne Werbebanner lesen
- Satte Rabatte: Mac, iPhone und iPad sowie Zubehör bis zu 15 Prozent günstiger kaufen!
✔ SOFORT gratis und ohne Risiko testen: Der erste Monat ist kostenlos, danach nur 6,99 Euro/Monat.
✔ Im Jahresabo noch günstiger! Wenn du direkt für ein ganzes Jahr abonnierst, bezahlst du sogar nur 4,99 Euro pro Monat.
Methode 1: Fernzugriff auf Airport-Festplatte mit VPN
Die sicherste Lösung, Fernzugriff auf eine Airport-Festplatte zu erhalten, ist diejenige über eine VPN-Verbindung.
Voraussetzungen
Sie benötigen dazu wahlweise einen Router, der einen VPN-Server anbietet. Das tun zum Beispiel die allermeisten modernen Fritz!Boxen von AVM. Wie Sie eine VPN-Verbindung unter macOS einrichten, erklärt der Hersteller auf seiner Webseite.
Alternativ können Sie dazu auch eine Software auf einem Computer verwenden, um einen VPN-Server einzurichten. Der sollte dann aber rund um die Uhr eingeschaltet sein, oder zumindest dann, wenn Sie von extern auf die Daten zugreifen möchten. Eine Möglichkeit ist zum Beispiel die Open-Source-Software Tunnelblick. Auch dafür halten die Entwickler eine Erläuterung bereit, wie Sie die Software als VPN-Server verwenden.
VPN-Verbindung herstellen
Wenn Sie den VPN-Server eingerichtet haben, stehen Ihnen dessen Kontaktdaten zur Verfügung.
- Stellen Sie damit eine VPN-Verbindung über einen Computer her. Sie können auf die macOS-eigene Lösung setzen, oder aber einen Open-Source-Client wie Tunnelblick verwenden. Für beide Fälle haben wir Ihnen erst im November einen Ratgeber präsentiert, der zeigt, wie Sie VPN am Mac einrichten.
- Haben Sie die Verbindung hergestellt, öffnen Sie den Finder. Sie finden die im Netzwerk verfügbare Airport-Festplatte dann im Bereich „Orte“ (macOS Mojave) oder „Netzwerk“ (frühere macOS-Versionen).
- Beim Zugriff auf das Laufwerk kann es sein, dass Sie einen Nutzernamen und ein Passwort eingeben müssen, um den Inhalt zu sehen. Der Username ist beliebig, das Passwort entspricht eigentlich demjenigen Ihres VPN-Servers.
Methode 2: „Back to my Mac“
Die zweite Möglichkeit, von extern auf die Airport-Festplatte zuzugreifen, würde Apples „Back to my Mac” (dt. „Zugang zu meinem Mac“) verwenden. Allerdings steht diese Funktionalität seit dem Update auf macOS 10.14 Mojave nicht mehr bereit.
Voraussetzungen
Sie benötigen in jedem Fall einen aktiven iCloud-Account, zudem eine Time Capsule oder eine AirPort Extreme mit der Firmware 7.6.1, oder neuer. Alternativ reicht auch ein Router. So oder so muss das Gerät von „extern“ über eine IP-Adresse erreichbar sein. Es kann sein, dass Sie dazu Einstellungen zur Firewall am Router vornehmen müssen, damit dies funktioniert. Die Geräte müssen wahlweise UPnP- oder NAT-PMP-Verbindungen unterstützen.
Weiterhin benötigen das AirPort-Dienstprogramm in der Version 6.3 oder neuer und eben einen Mac mit OS X Lion 10.7.5 oder neuer bis einschließlich macOS High Sierra 10.13.6.
Verbindung mit „Zugang zu meinem Mac“ einrichten
- Überprüfen Sie, ob die Festplatte mit Apples „Extended File System“ formatiert ist.
- Starten Sie das AirPort-Dienstprogramm, klicken Sie auf das Symbol Ihres Geräts. Auf dem Reiter „Basisstation“ verbinden Sie „Back to my Mac“ mit Ihrer Apple ID (bei Bedarf geht das auch mit mehreren Apple IDs).
- Als nächstes wählen Sie den Reiter „Laufwerke“ und aktivieren Sie die Dateifreigabe und die Freigabe übers Internet (WAN) durch Setzen der entsprechenden Haken. Als letztes aktivieren Sie den Schutz des Laufwerks „Mit Accounts“, um Nutzernamen und Passwörter vergeben zu können.
- Klicken Sie noch auf „Aktualisieren“. Die Time Capsule oder AirPort Extreme starten nun neu (noch mehr Details zu „Back to my Mac“ bei Apple).
- Ab sofort können Sie auch von extern auf Ihre Festplatten zugreifen, wenn Sie mit derselben Apple ID eingeloggt sind.

Methode 3 und 4: Dynamische Domains und Port-Mapping
In Apples-Diskussionsforum stellt der Nutzer Tesserax noch zwei weitere Methoden vor.
Die eine nutzt „globale Domains“ und externe Dienstleister wie DynDNS. Sie können darüber Geräten in Ihrem lokalen Netzwerk mit Hilfe einer Software eine externe Adresse zuweisen. Eine VPN-Verbindung sollten Sie in jedem Fall vorziehen.
Die weitere Methode, die Tesserax vorstellt, ist diejenige des „Port-Mappings“. Sie weisen darüber, einfach formuliert, Geräten in Ihrem lokalen Netzwerk eine permanente Anschlusskennung zu und „öffnen“ diese für Datenverkehr von extern. Letztlich ist dies jedoch die schlechteste Lösung von allen, da sie mehr als alle anderen als Einfallstor für Hacker dient.