Mit Geräten, die iOS 7.0 oder älter nutzen, können Sie wie nachfolgend beschrieben (Abweichungen ergeben sich von Betriebssystemversion zu Betriebssystemversion) eine Fotostrecke auf dem iPad anzeigen, die Sie sogar über das Feature der „geteilten Alben“ mit neuen Bildern füttern können.
Mehr Apple-Wissen für dich.
Mac Life+ ist die digitale Abo-Flatrate mit exklusiven, unabhängigen Tests, Tipps und Ratgebern für alle Apple-Anwenderinnen und Anwender - ganz egal ob neu mit dabei oder Profi!
Mac Life+ beinhaltet
- Zugriff auf alle Online-Inhalte von Mac Life+
- alle digitalen Ausgaben der Mac Life, unserer Sonderhefte und Fachbücher im Zugriff
- exklusive Tests, Artikel und Hintergründe vorab lesen
- maclife.de ohne Werbebanner lesen
- Satte Rabatte: Mac, iPhone und iPad sowie Zubehör bis zu 15 Prozent günstiger kaufen!
✔ SOFORT gratis und ohne Risiko testen: Der erste Monat ist kostenlos, danach nur 6,99 Euro/Monat.
✔ Im Jahresabo noch günstiger! Wenn du direkt für ein ganzes Jahr abonnierst, bezahlst du sogar nur 4,99 Euro pro Monat.
iPad als digitalen Bilderrahmen präparieren, Fotoalbum einrichten
- Öffnen Sie die Einstellungen-App am iPad.
- Navigieren Sie zum Punkt „Fotos“.
- Aktivieren Sie dort die Funktion „Geteilte Alben“.
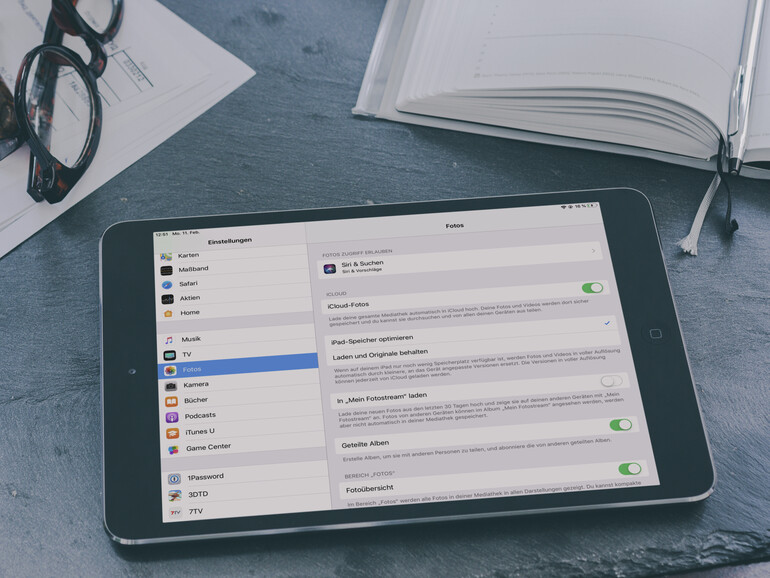
- Öffnen Sie nun die Fotos-App am iPad.
- Navigieren Sie zum Reiter „Alben“.
- Tippen Sie oben links auf das Plus-Symbol und fügen ein neues „geteiltes Album“ hinzu.
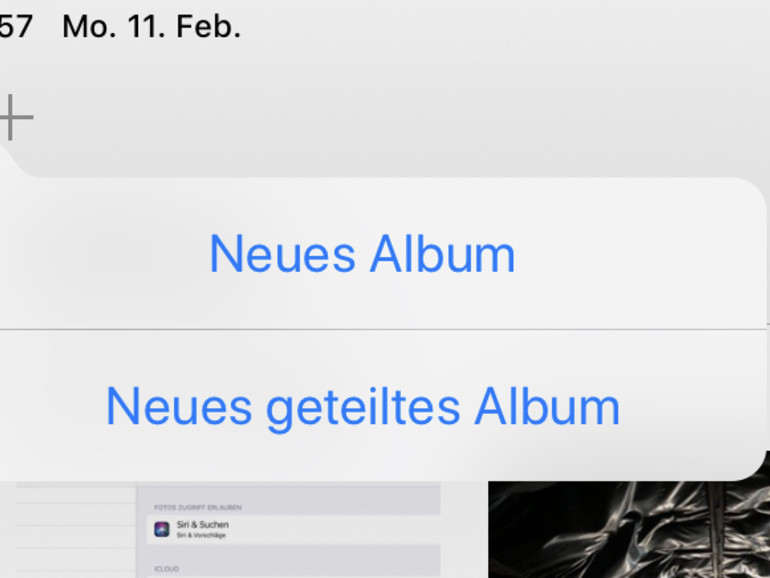
- Geben Sie ihm zum Beispiel den Namen „Bilderrahmen“.
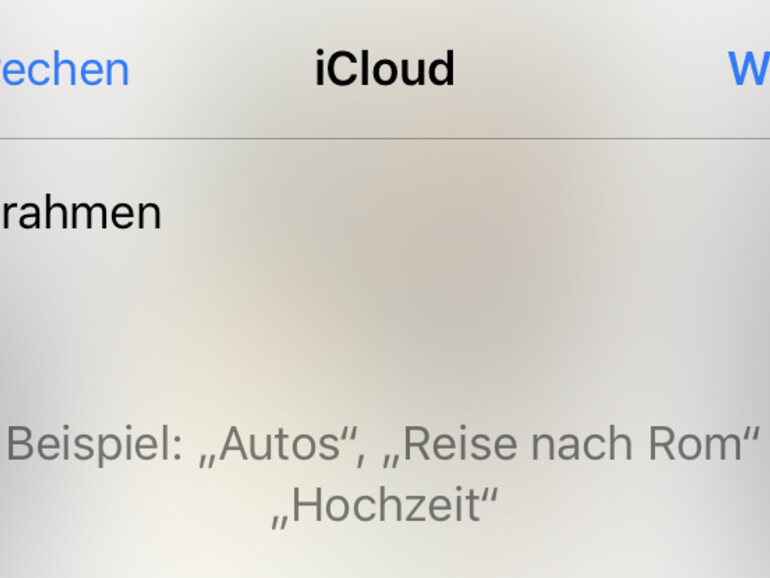
- Tippen Sie dann auf „Weiter“.
- Fertig ist Ihr geteiltes Album für den digitalen Bilderrahmen. Sie können nun vom Mac, iPhone oder iPad jederzeit Fotos zu diesem Album hinzufügen.
Wiedergabe von Bildern mit geführtem Zugriff einrichten
Sie haben die meisten Vorkehrung schon getroffen, müssen nun aber noch den geführten Zugriff aktivieren.
- Öffnen Sie die Einstellungen-App am iPad.
- Navigieren Sie zu „Allgemein“.
- Öffnen Sie den Bereich „Bedienungshilfen“.
- Weiter unten finden Sie den Punkt „Geführter Zugriff“. Aktivieren Sie diesen.
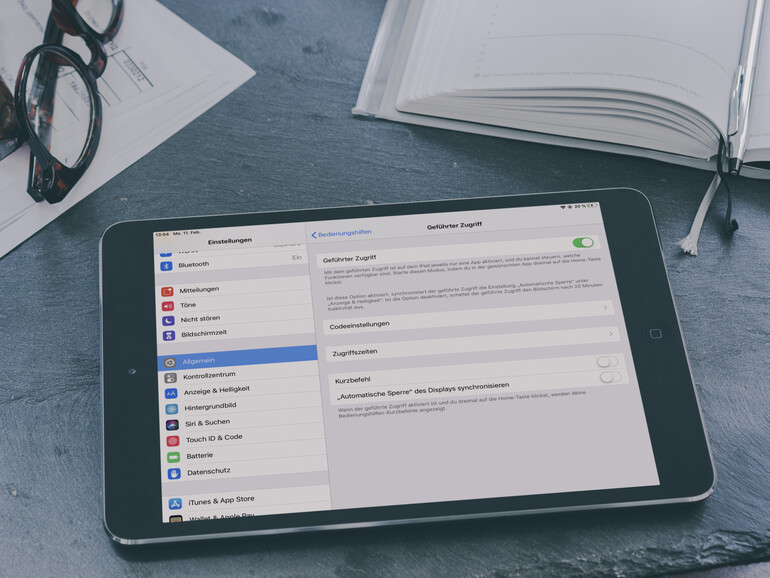
- Legen Sie nun einen Code fest im Bereich „Codeeinstellungen“, damit Sie den geführten Zugriff aktivieren können.
- Wenn Sie wirklich dauerhaft eine App nutzen möchten, können Sie auf das Setzen von Zugriffszeiten verzichten.
- Sie können und möchten vielleicht die automatische Sperre deaktivieren, sodass die Bilder dauerhaft angezeigt werden (Einstellungen > Anzeige & Helligkeit > Automatische Sperre).
- Außerdem können Sie den Ton ausschalten und sollten den Nicht-Stören-Modus aktivieren, damit das iPad nicht aus Versehen Benachrichtigungen anzeigt. Beides erledigen Sie recht schnell im Kontrollzentrum.
Den Bilderrahmen in Betrieb nehmen
Sie sind fast am Ziel. Es fehlt nur noch der letzte Schritt.
- Öffnen Sie die Fotos-App.
- Öffnen Sie Ihr neues Album.
- Tippen Sie oben rechts auf Diashow, die daraufhin sofort beginnt.
- Tippen Sie erneut auf den Bildschirm und unten rechts auf „Optionen“. Wählen Sie ein passendes Thema aus, eventuell auch passende Musik. Sie sollten außerdem die Anzeigegeschwindigkeit verlangsamen, damit die Bilder nicht zu schnell rotieren.
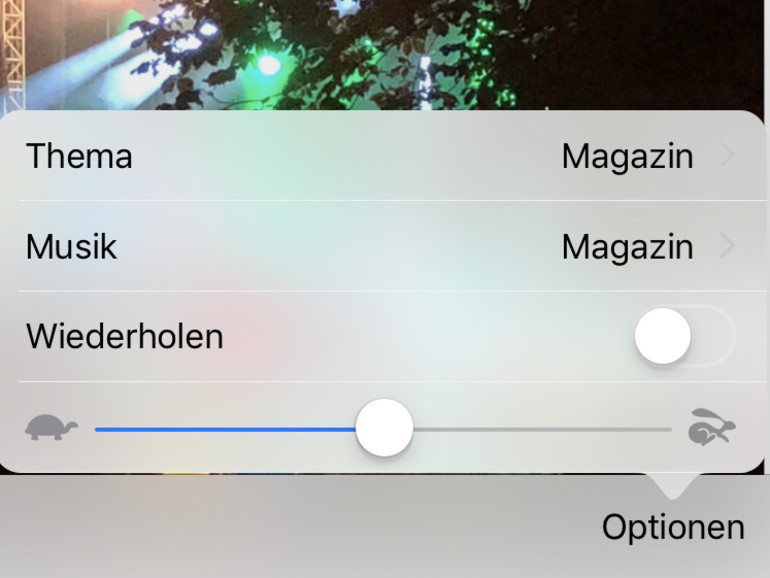
- Betätigen Sie nun dreimal hintereinander den Home-Button, um in den Modus für die geführte App zu wechseln. Verfügt Ihr iPad über keinen Home-Button mehr? Dann drücken Sie dreimal kurz hintereinander den Knopf an der Seite, über den Sie das Gerät normalerweise ein- und ausschalten.
Wenn Sie in Zukunft Bilder zu diesem Album hinzufügen, erscheinen Sie auch automatisch in der Diashow auf Ihrem neuen digitalen Bilderrahmen.

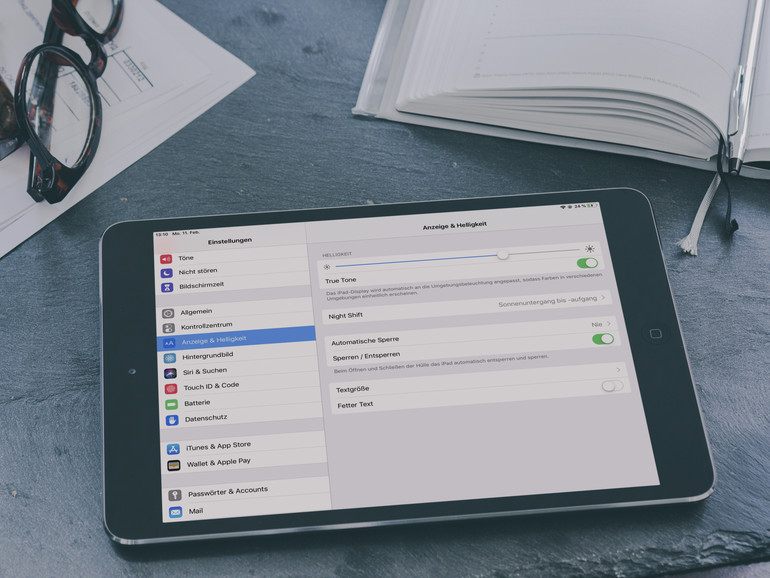
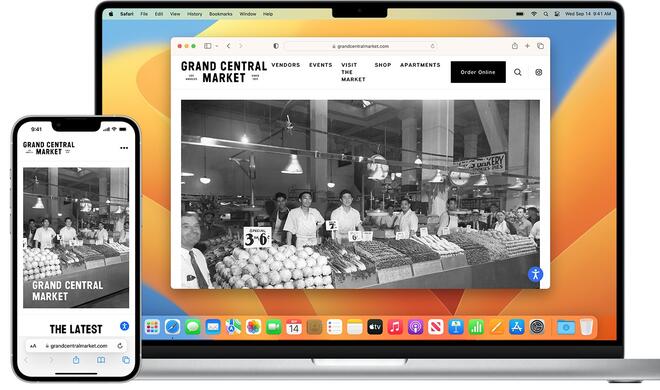

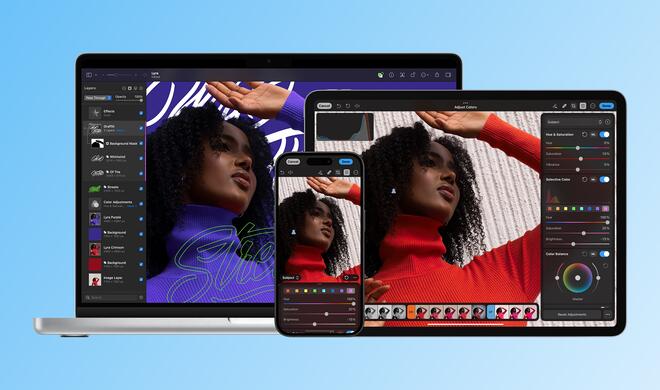
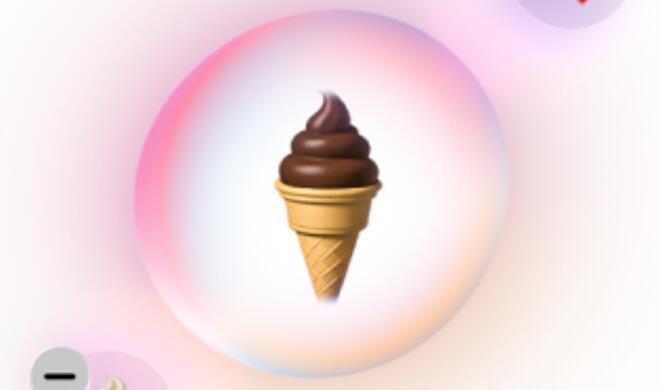
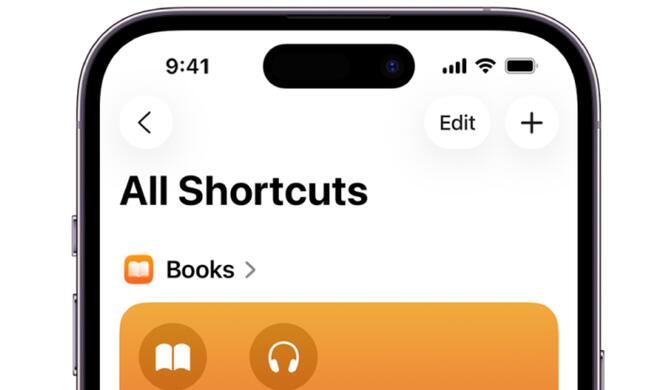


Diskutiere mit!
Hier kannst du den Artikel "Das iPad als digitaler Bilderrahmen - so geht‘s" kommentieren. Melde dich einfach mit deinem maclife.de-Account an oder fülle die unten stehenden Felder aus.
ich hab das schon x-mal probiert. nach einer gewissen zeit steht die foto app mit einem kleinen kreis unten rechts.. dann hilft nur wieder neu starten... kann man so nicht gebrauchen. verwende eine andere slideshow app. läuft nun wochenlang ohne probleme.
ich hab das schon x-mal probiert. nach einer gewissen zeit steht die foto app mit einem kleinen kreis unten rechts.. dann hilft nur wieder neu starten... kann man so nicht gebrauchen. verwende eine andere slideshow app. läuft nun wochenlang ohne probleme.
Welche App nutzt Du? Verzweifel seit einiger Zeit, weil die Verwendung als Bilderrahmen seit einem Jahr oder so nicht mehr funktioniert. Ging früher auch mit iCloud problemlos.
Super. So hat das Ipad wenigstens eine echte Funktion.