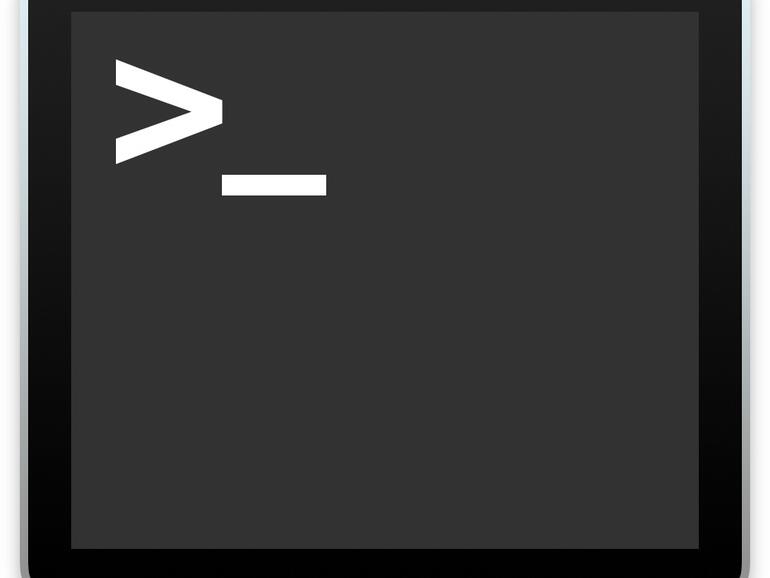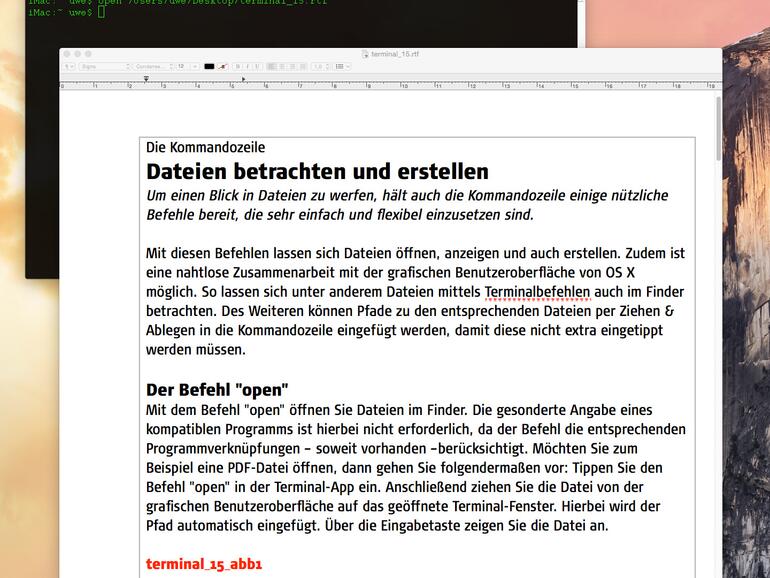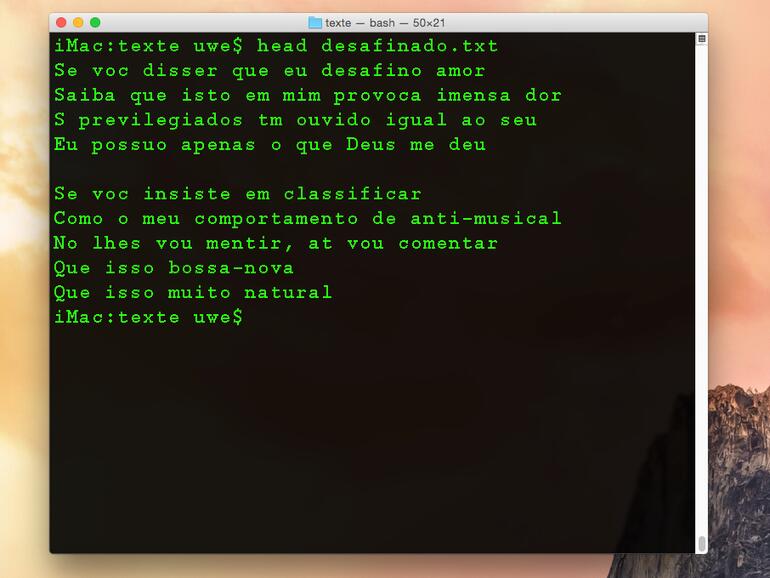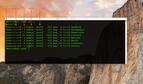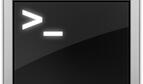Die Kommandozeilen-Befehle öffnen Dateien, zeigen sie an und erstellen diese auch. Zudem ist eine nahtlose Zusammenarbeit mit der grafischen Benutzeroberfläche von OS X möglich. So lassen sich unter anderem Dateien mittels Terminalbefehlen auch im Finder prüfen. Des Weiteren können Pfade zu den entsprechenden Dateien per Ziehen und Ablegen in die Kommandozeile eingefügt werden, damit Sie diese nicht jedes Mal eigens eintippen müssen.
Der Befehl „open“
Der Befehl„open“ öffnet Dateien im Finder. Die gesonderte Angabe eines kompatiblen Programms ist hierbei nicht erforderlich, da der Befehl die entsprechenden Programmverknüpfungen – soweit vorhanden – berücksichtigt. Möchten Sie zum Beispiel eine PDF-Datei öffnen, dann gehen Sie folgendermaßen vor: Tippen Sie den Befehl „open“ in der Terminal-App ein. Anschließend ziehen Sie die Datei von der grafischen Benutzeroberfläche auf das geöffnete Terminal-Fenster. Hierbei wird der Pfad automatisch eingefügt. Über die Eingabetaste zeigen Sie die Datei an.
Selbstverständlich können Sie den Befehl auch selbst in die Kommandozeile eintippen. Dieser sieht dann folgendermaßen aus:
open · /Users/Benutzername/Desktop/datei name.pdf ¶
Der Benutzername sowie der Dateiname muss natürlich durch die entsprechenden Bezeichnungen ergänzt werden. Möchten Sie das Programm selbst bestimmen, mit dem die Datei geöffnet wird, geben Sie zusätzlich den Programmnamen ein. Der Befehl lautet dann wie folgt:
open · -a · preview · dateiname.pdf ¶
Der Parameter „-a“ bestimmt das Programm, mit dem die Datei geöffnet werden soll und danach folgt der entsprechende Dateiname mit der Dateiendung.
Der Befehl „qlmanage“
Neben dem Befehl „open“, mit dem Dateien über die verknüpften Programme geöffnet werden, lassen sich diese auch – sofern sie unterstützt werden – über Quick Look anzeigen. Hierfür ist der Befehl „qlmanage“ mit seinen unterschiedlichen Optionen zuständig. Wenn Sie zunächst auflisten möchten, welche Dateitypen von Quick Look angezeigt werden können, geben Sie diesen Befehl in der Kommandozeile ein:
qlmanage · -m ¶
Um nun eine Datei, wie eine Bild- Text- oder PDF-Datei, über Quick Look anzuzeigen, ist der folgende Befehl erforderlich:
qlmanage · -p · /Users/Benutzername/Desktop/dateiname.pdf ¶
Auch in diesem Fall können Sie selbstverständlich den Pfad zur Datei über Ziehen & Ablegen in die Kommandozeile kopieren.
Textdateien betrachten
Um Textdateien im ASCII-Format – üblicherweise mit der Dateiendung *.txt versehen – anzuzeigen, verwenden Sie den Befehl „less“. Dieser lautet dann wie folgt:
less · /Users/Benutzername/Desktop/datei name.txt ¶
Nachdem Sie die Datei geöffnet haben, können Sie mit der [Leertaste] vorwärts und mit der Taste [B] zurückblättern. Alternativ lassen sich auch die Pfeiltasten verwenden. Des Weiteren lässt sich eine Volltextsuche vornehmen. Dazu betätigen Sie die Taste [/] und geben den Suchbegriff ein. Um die Anzeige der Textdatei abzubrechen, betätigen Sie die Taste [Q].
Anfang und Ende einer Textdatei anschauen
Die Kommandozeile hält zudem zwei Befehle („head“ sowie „tail“) bereit, um entweder den Anfang oder das Ende einer Textdatei anzuschauen. Damit ist es nicht mehr erforderlich, die gesamte Datei zu öffnen und bis zu deren Ende zu blättern. Für die Anzeige des Dateianfangs geben Sie diesen Befehl ein:
head · /Users/Benutzername/Desktop/datei name.txt ¶
Um das Dateiende anzuzeigen, verwenden Sie den zweiten Befehl. Es werden jeweils die ersten beziehungsweise letzten zehn Zeilen des Textes angezeigt.
tail · /Users/Benutzername/Desktop/datei name.txt ¶
Wenn Sie bei einer Eingabe ein Leerzeichen eintippen müssen, ist dies mit einem · markiert. Einige Befehle nehmen auf dem Papier mehrere Zeilen in Anspruch, sind aber im Terminal ohne Unterbrechung einzugeben. Erst wenn Sie das Symbol ¶ im Tipp sehen, betätigen Sie die Eingabetaste.
Textdateien erstellen
Nicht nur zum Anzeigen, auch zum Erstellen von Textdateien im ASCII-Format – und zwar ohne dafür einen Texteditor zu bemühen – gibt es Befehle für die Kommandozeile.
Leere Textdatei anlegen
Möchten Sie eine leere Textdatei anlegen, dann verwenden Sie den Befehl „touch“. Dieser lautet wie folgt:
touch · /Users/Benutzername/Desktop/datei name.txt ¶
Doppelklicken Sie später auf diese Datei, wird in der Regel TextEdit oder ein anderer Texteditor gestartet und die leere Datei geöffnet. Dort können Sie nun Ihren Text eingeben.
Aus zwei Textdateien eine machen
Falls Sie aus zwei Textdateien eine machen wollen, finden Sie auch dafür einen Befehl für die Kommandozeile – und zwar den Befehl „cat“. Dieser dient übrigens auch der Anzeige von Dateien. Rufen Sie den folgenden Befehl auf, wird die entsprechende Textdatei angezeigt:
cat · /Users/Benutzername/Desktop/dateiname.txt ¶
Gedacht ist der Befehl aber unter anderem dazu, mehrere Textdateien zusammenzufügen. Hierbei gehen gehen Sie so vor:
Tippen Sie zunächst den Befehl „cat“ ein. Anschließend fügen Sie über Ziehen und Ablegen die erste Textdatei – und damit den Pfad – in die Befehlszeile ein und danach die zweite. Nun geben Sie das Zeichen „>“ ein und zum Schluss geben Sie an, wie die neue Datei heißen soll. Der Befehl sieht dann ungefähr so aus:
cat · /Users/Benutzername/Desktop/datei name _1.txt · /Users/Benutzername/Desktop/datei name_2.txt > · /Users/Benutzername/Desktop/dateiname_3.txt ¶
Betätigen Sie die Eingabetaste, werden die beiden Dateien zu einer großen Datei zusammengefügt.