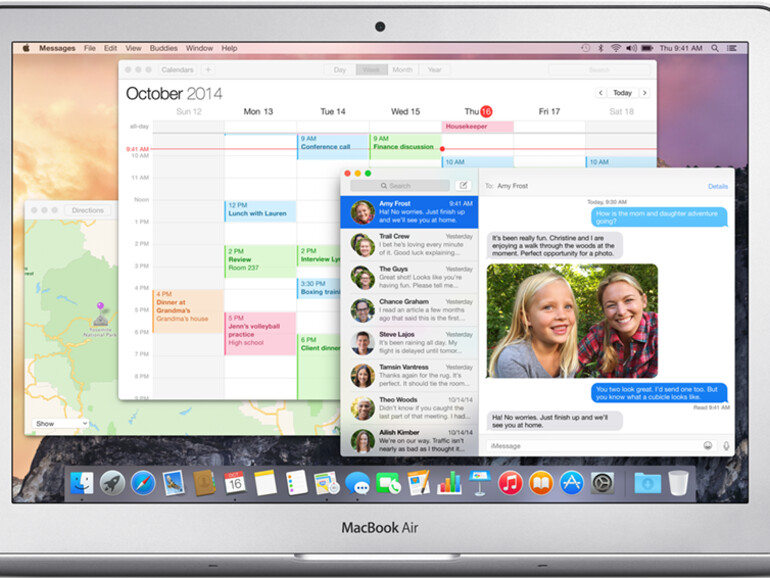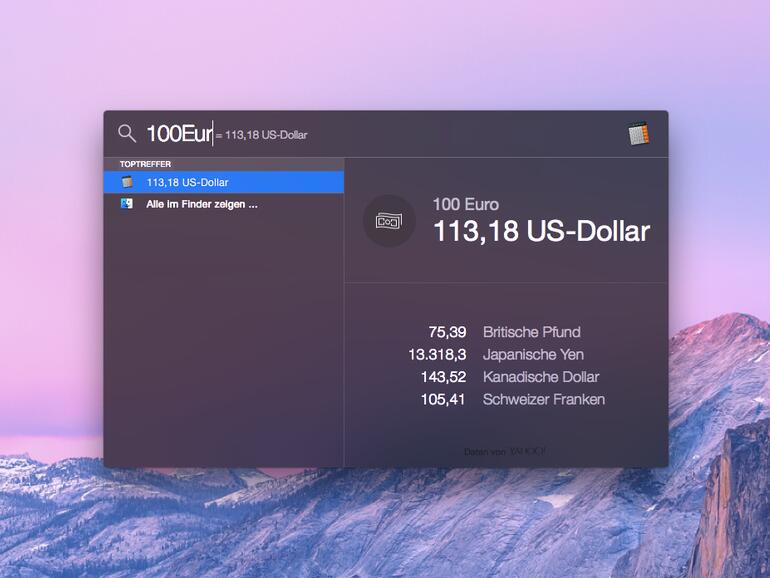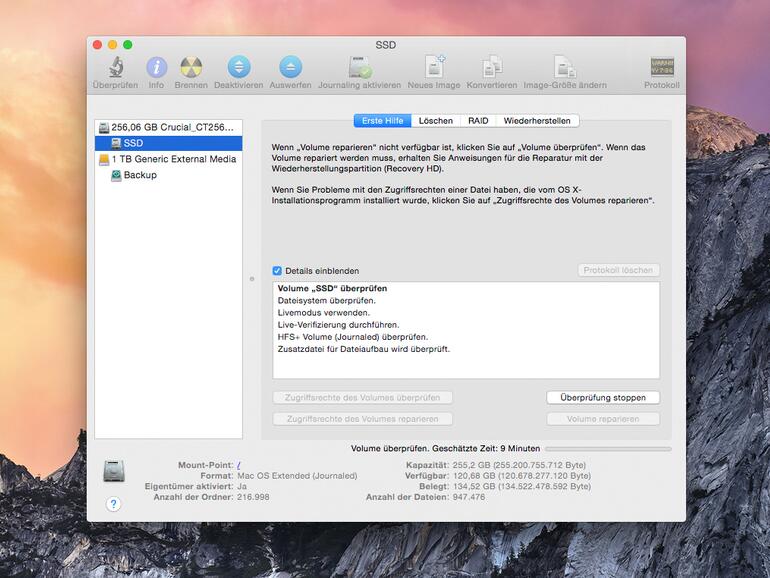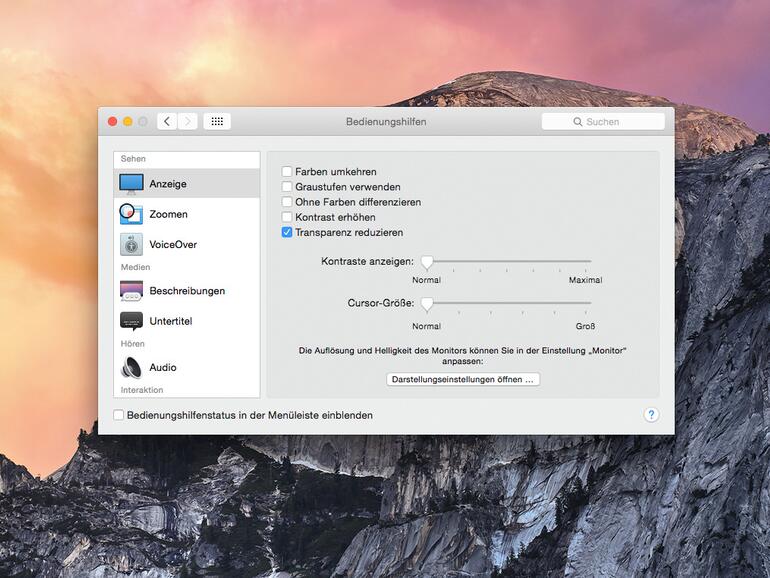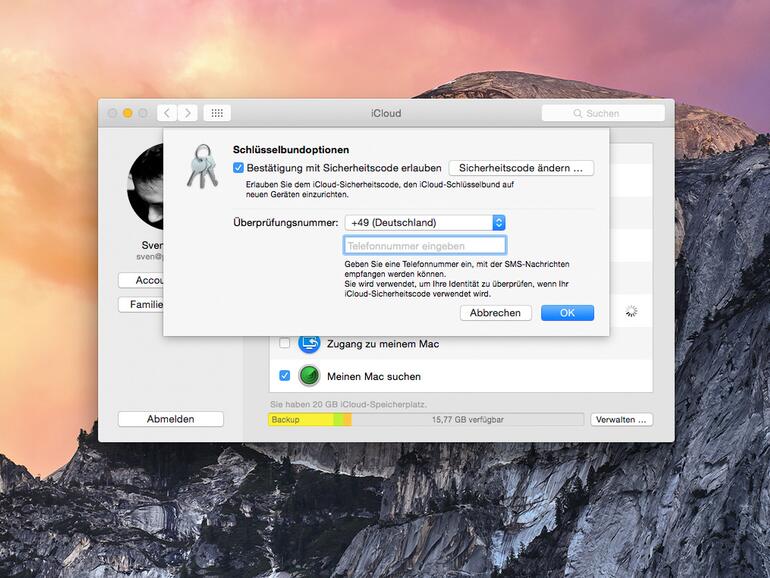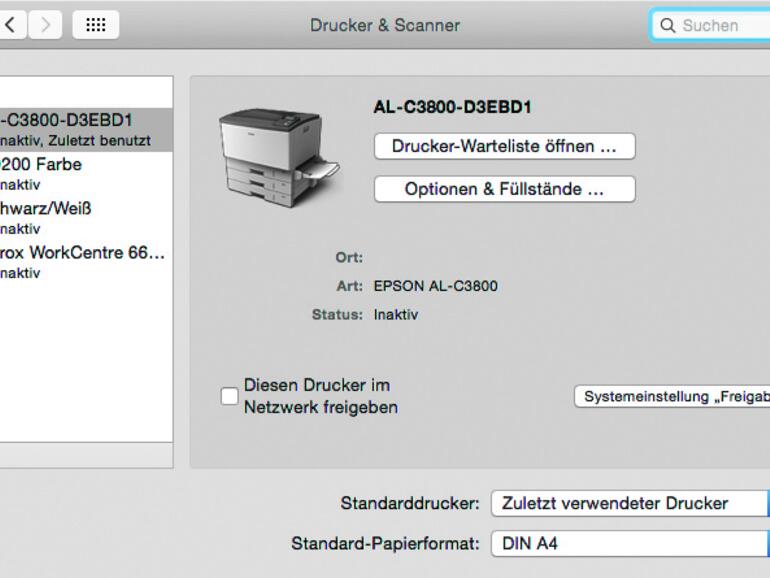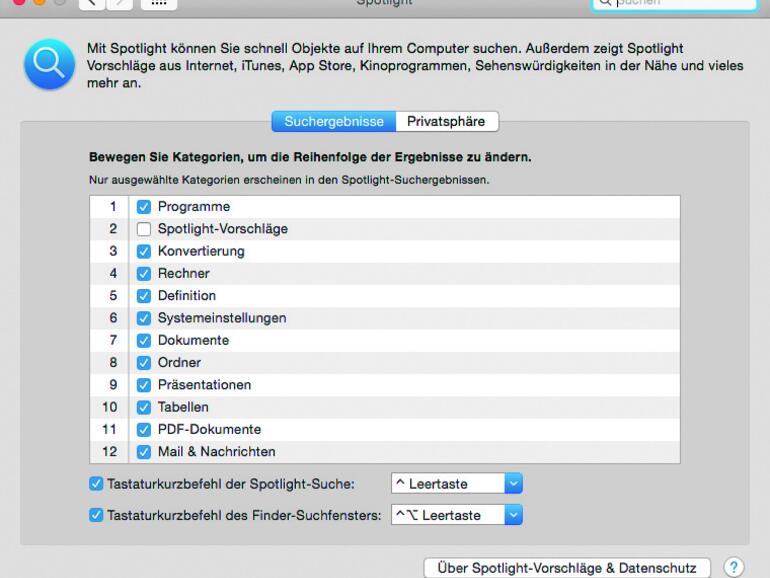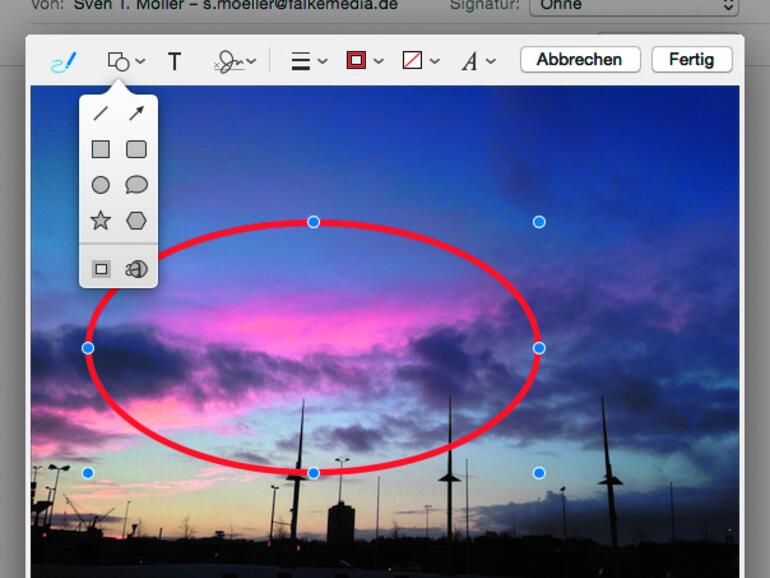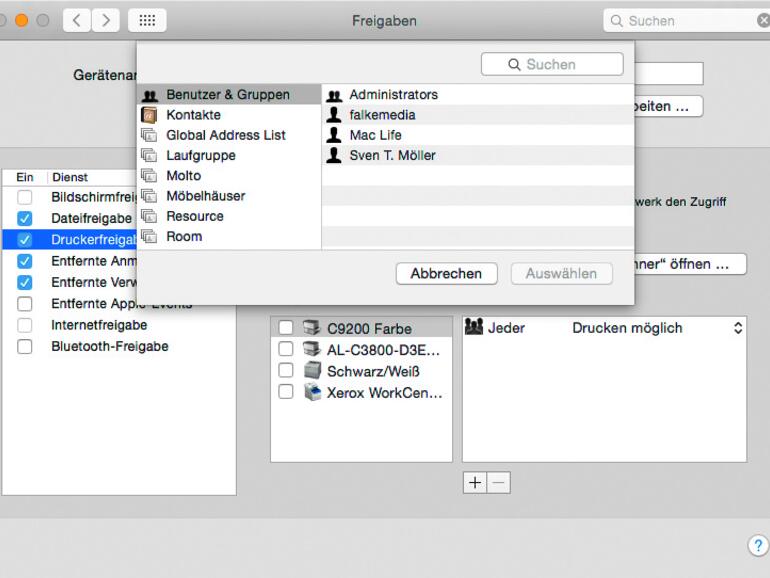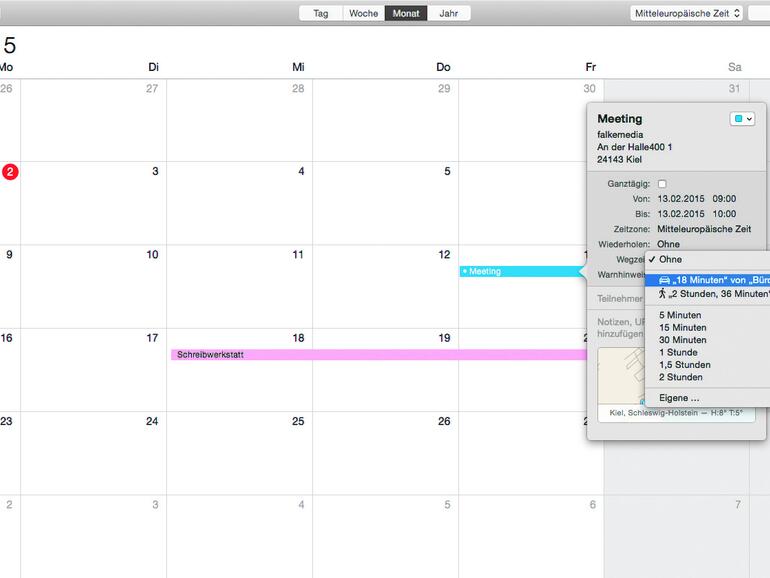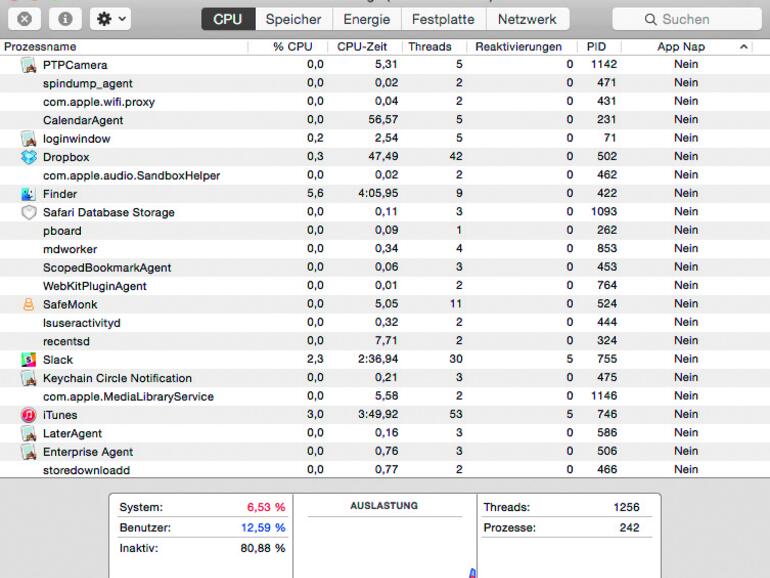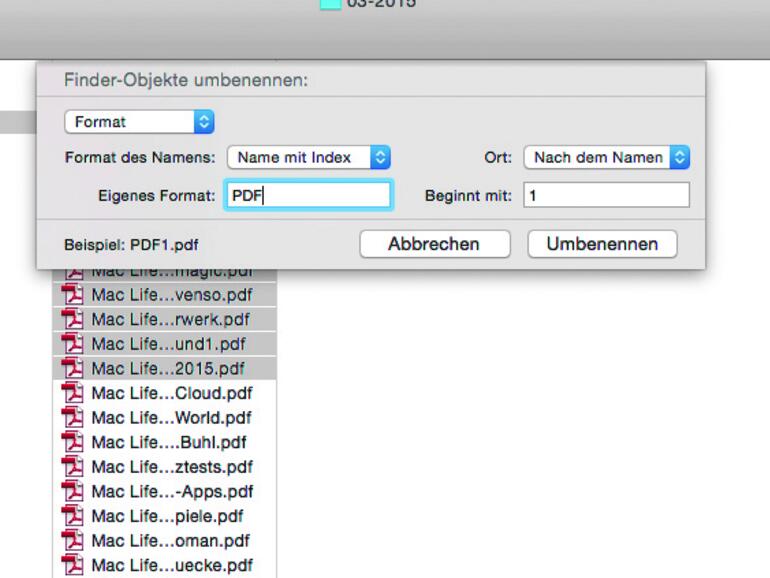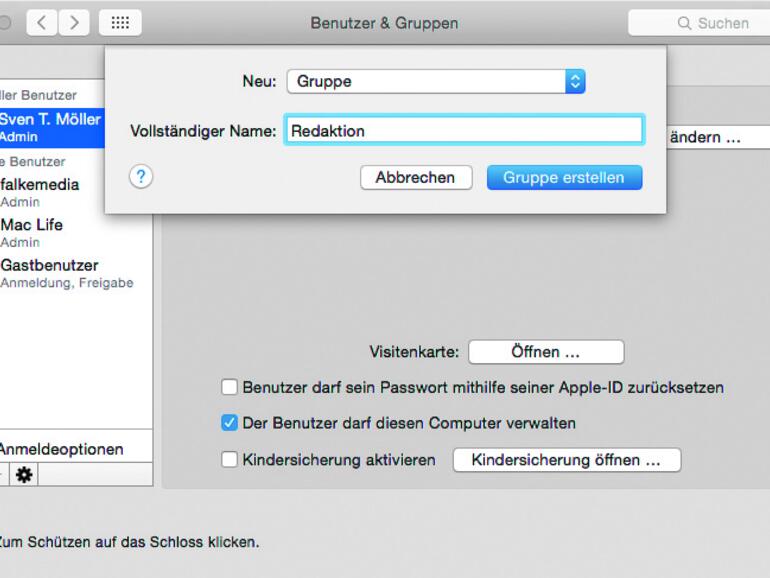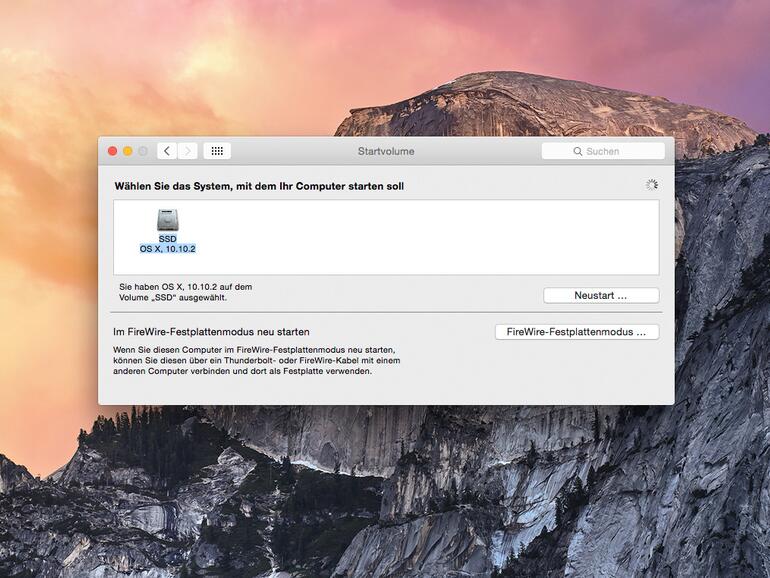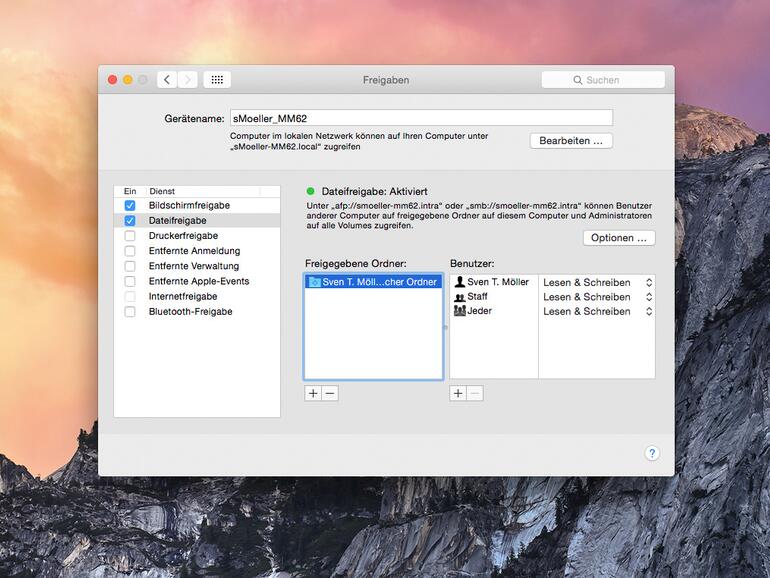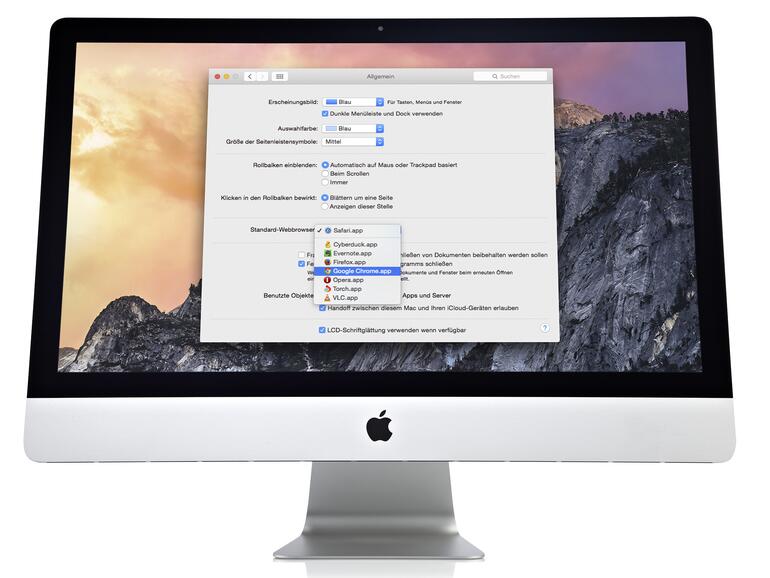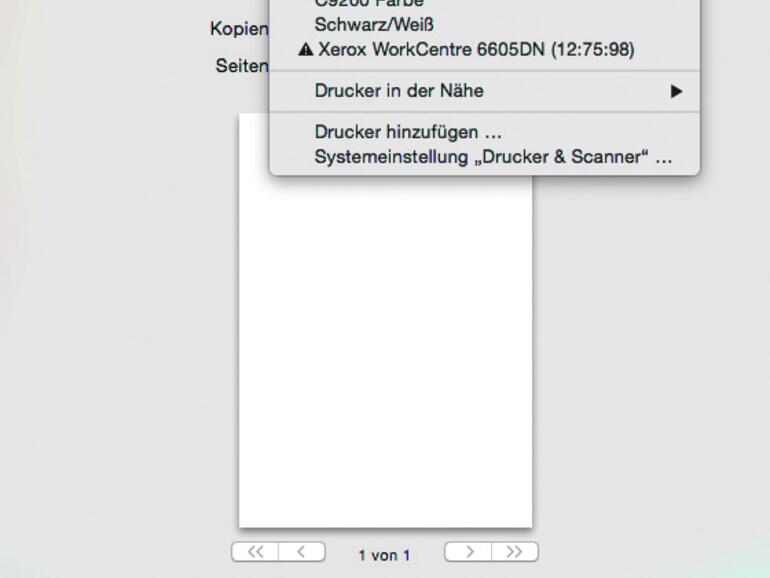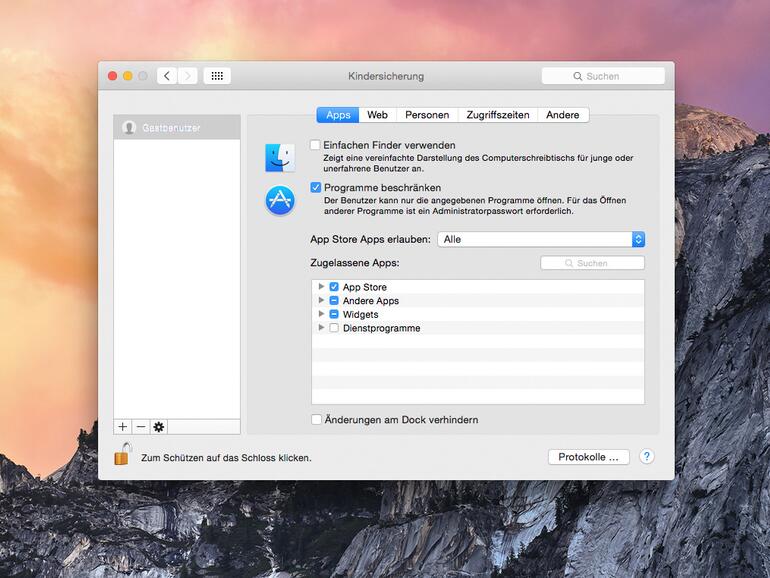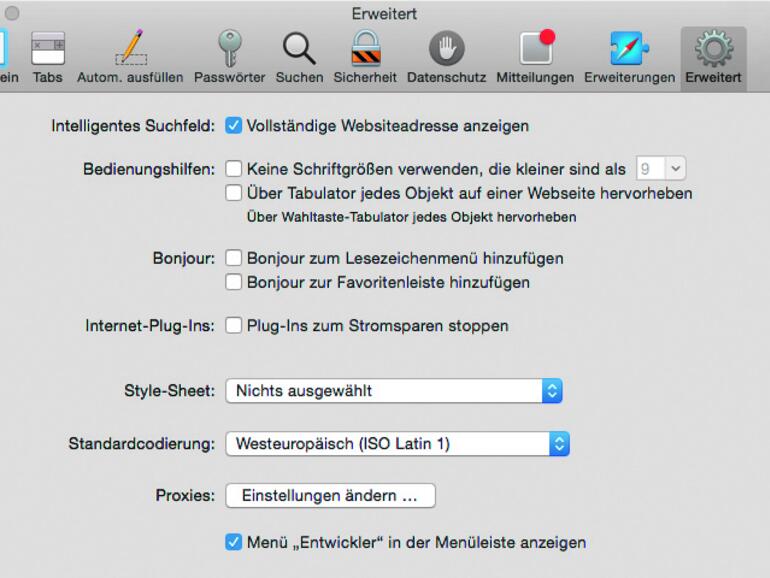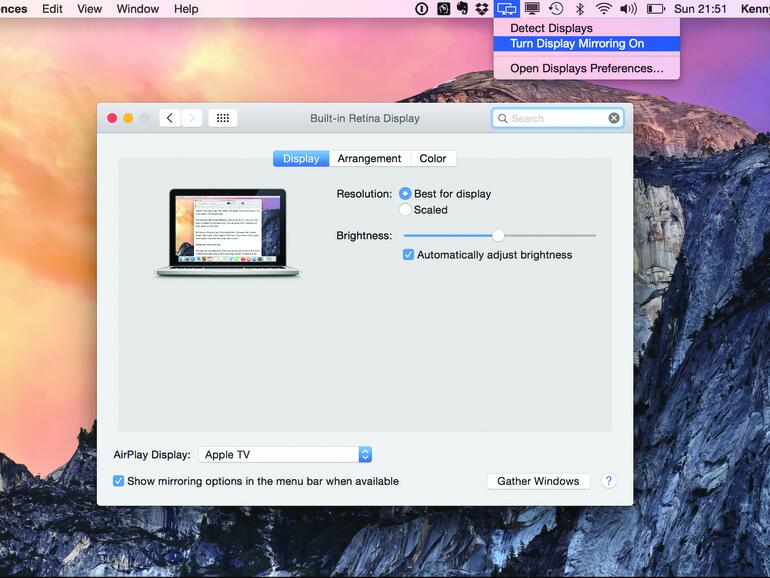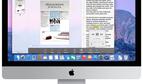Diese 21 genialen Tipps und Tricks bringen versteckte Funktionen unter OS X 10.10 Yosemite an die Oberfläche (Bild: Apple) 
22 geniale System-Tricks für OS X 10.10. Yosemite 
22 geniale System-Tricks für OS X 10.10. Yosemite 
22 geniale System-Tricks für OS X 10.10. Yosemite 
22 geniale System-Tricks für OS X 10.10. Yosemite 
22 geniale System-Tricks für OS X 10.10. Yosemite 
22 geniale System-Tricks für OS X 10.10. Yosemite 
22 geniale System-Tricks für OS X 10.10. Yosemite 
22 geniale System-Tricks für OS X 10.10. Yosemite 
22 geniale System-Tricks für OS X 10.10. Yosemite 
22 geniale System-Tricks für OS X 10.10. Yosemite 
22 geniale System-Tricks für OS X 10.10. Yosemite 
22 geniale System-Tricks für OS X 10.10. Yosemite 
22 geniale System-Tricks für OS X 10.10. Yosemite 
22 geniale System-Tricks für OS X 10.10. Yosemite 
22 geniale System-Tricks für OS X 10.10. Yosemite 
22 geniale System-Tricks für OS X 10.10. Yosemite 
22 geniale System-Tricks für OS X 10.10. Yosemite 
22 geniale System-Tricks für OS X 10.10. Yosemite 
22 geniale System-Tricks für OS X 10.10. Yosemite
1. Video-Aufnahmen vom iPad- oder iPhone-Bildschirm mit dem Mac
Vor Yosemite benötigten Sie zusätzliche Hard- und Software wie das Game Capture HD von Elgato, um Videoaufzeichnungen von iPhone- oder iPad-Bildschirmen anzufertigen. Jetzt ist alles, was Sie benötigen, Ihr iOS-Gerät, einen Mac und ein Lightning-Kabel. Verbinden Sie zunächst beide Geräte mit dem Kabel. Öffnen Sie dann den QuickTime Player und wählen Sie „Neue Video-Aufnahme“ oder „Neue Audio-Aufnahme“ aus dem Ablage-Menü. Standardmäßig greift QuickTime auf die iSight-Kamera Ihres Macs zu.

Diese 21 genialen Tipps und Tricks bringen versteckte Funktionen unter OS X 10.10 Yosemite an die Oberfläche (Bild: Apple) 
22 geniale System-Tricks für OS X 10.10. Yosemite 
22 geniale System-Tricks für OS X 10.10. Yosemite 
22 geniale System-Tricks für OS X 10.10. Yosemite 
22 geniale System-Tricks für OS X 10.10. Yosemite 
22 geniale System-Tricks für OS X 10.10. Yosemite 
22 geniale System-Tricks für OS X 10.10. Yosemite 
22 geniale System-Tricks für OS X 10.10. Yosemite 
22 geniale System-Tricks für OS X 10.10. Yosemite 
22 geniale System-Tricks für OS X 10.10. Yosemite 
22 geniale System-Tricks für OS X 10.10. Yosemite 
22 geniale System-Tricks für OS X 10.10. Yosemite 
22 geniale System-Tricks für OS X 10.10. Yosemite 
22 geniale System-Tricks für OS X 10.10. Yosemite 
22 geniale System-Tricks für OS X 10.10. Yosemite 
22 geniale System-Tricks für OS X 10.10. Yosemite 
22 geniale System-Tricks für OS X 10.10. Yosemite 
22 geniale System-Tricks für OS X 10.10. Yosemite 
22 geniale System-Tricks für OS X 10.10. Yosemite 
22 geniale System-Tricks für OS X 10.10. Yosemite
Sie können das ändern, indem Sie den kleinen Pfeil neben dem Aufnahme-Button anklicken und dann Ihr iPhone oder iPad als Quelle auswählen. Wenn Sie jetzt den Aufnahme-Knopf drücken, wird QuickTime den Audio- und Video-Output Ihres iOS-Geräts aufnehmen. Sie können diese Funktion nutzen, um beispielsweise Spielsequenzen aufzunehmen, oder um die Funktionsweise von Apps besser erklären zu können. Sie können auch einfach QuickTime in den Vollbild-Modus schalten und erhalten so eine kabelgebundene Alternative zu AirPlay und können iOS-Apps gewissermaßen auf dem Mac nutzen.
2. Anmerkungen in Bildern und PDFs mit Vorschau
Die Vorschau-App erlaubt es Ihnen, Bilder und PDFs mit Anmerkungen zu versehen oder sogar zu signieren. Klicken Sie dazu auf den Werkzeugkoffer in der Symbolleiste von Vorschau. Um eine Textbox zu öffnen, klicken Sie auf das „T“, um Formen einzufügen oder zu zeichnen, klicken Sie auf das Formen-Symbol. Um freihand zu zeichnen, klicken Sie auf das Bleistiftsymbol. Sie können natürlich auch die Farbe und Dicke der Linien anpassen. Wenn Sie Formen in Yosemite zeichnen, glättet Vorschau diese automatisch. Um ein PDF zu unterschreiben, klicken Sie auf das Signatur-Symbol. Sie können dann entweder auf dem Trackpad unterschreiben oder ein Blatt Papier mit Ihrem Autogramm vor die iSight-Kamera halten.

Diese 21 genialen Tipps und Tricks bringen versteckte Funktionen unter OS X 10.10 Yosemite an die Oberfläche (Bild: Apple) 
22 geniale System-Tricks für OS X 10.10. Yosemite 
22 geniale System-Tricks für OS X 10.10. Yosemite 
22 geniale System-Tricks für OS X 10.10. Yosemite 
22 geniale System-Tricks für OS X 10.10. Yosemite 
22 geniale System-Tricks für OS X 10.10. Yosemite 
22 geniale System-Tricks für OS X 10.10. Yosemite 
22 geniale System-Tricks für OS X 10.10. Yosemite 
22 geniale System-Tricks für OS X 10.10. Yosemite 
22 geniale System-Tricks für OS X 10.10. Yosemite 
22 geniale System-Tricks für OS X 10.10. Yosemite 
22 geniale System-Tricks für OS X 10.10. Yosemite 
22 geniale System-Tricks für OS X 10.10. Yosemite 
22 geniale System-Tricks für OS X 10.10. Yosemite 
22 geniale System-Tricks für OS X 10.10. Yosemite 
22 geniale System-Tricks für OS X 10.10. Yosemite 
22 geniale System-Tricks für OS X 10.10. Yosemite 
22 geniale System-Tricks für OS X 10.10. Yosemite 
22 geniale System-Tricks für OS X 10.10. Yosemite 
22 geniale System-Tricks für OS X 10.10. Yosemite
3. Schlüsselbund in der iCloud
Sie können iCloud verwenden, um Passwörter zwischen Mac und iOS-Gerät zu synchronisieren. Gehen Sie dafür zunächst auf Ihrem iPhone oder iPad in die Einstellungen und dann zu „iCloud“ -> „Schlüsselbund“ und aktivieren Sie die Option. Auf Ihrem Mac gehen Sie in die System-Einstellungen und dann zu „iCloud“ und setzen Sie den Haken neben „Schlüsselbund“. Nach der Aktivierung werden Sie auf jedem Gerät einmal Ihr Apple-ID-Passwort eintippen müssen. Unter Umständen müssen Sie danach noch auf beiden Geräten quasi gegenseitig bestätigen, dass auf den gemeinsamen Schlüsselbund zugegriffen werden darf. Folgen Sie dazu einfach den Anweisungen auf dem Bildschirm des jeweiligen Geräts.

Diese 21 genialen Tipps und Tricks bringen versteckte Funktionen unter OS X 10.10 Yosemite an die Oberfläche (Bild: Apple) 
22 geniale System-Tricks für OS X 10.10. Yosemite 
22 geniale System-Tricks für OS X 10.10. Yosemite 
22 geniale System-Tricks für OS X 10.10. Yosemite 
22 geniale System-Tricks für OS X 10.10. Yosemite 
22 geniale System-Tricks für OS X 10.10. Yosemite 
22 geniale System-Tricks für OS X 10.10. Yosemite 
22 geniale System-Tricks für OS X 10.10. Yosemite 
22 geniale System-Tricks für OS X 10.10. Yosemite 
22 geniale System-Tricks für OS X 10.10. Yosemite 
22 geniale System-Tricks für OS X 10.10. Yosemite 
22 geniale System-Tricks für OS X 10.10. Yosemite 
22 geniale System-Tricks für OS X 10.10. Yosemite 
22 geniale System-Tricks für OS X 10.10. Yosemite 
22 geniale System-Tricks für OS X 10.10. Yosemite 
22 geniale System-Tricks für OS X 10.10. Yosemite 
22 geniale System-Tricks für OS X 10.10. Yosemite 
22 geniale System-Tricks für OS X 10.10. Yosemite 
22 geniale System-Tricks für OS X 10.10. Yosemite 
22 geniale System-Tricks für OS X 10.10. Yosemite
4. So wird Spotlight noch nützlicher
Standardmäßig listet Spotlight zunächst Programme auf, die Ihren Suchkriterien entsprechen – gefolgt von weiteren Vorschlägen. Falls Sie Spotlight gewöhnlich nicht zum Starten von Programmen, sondern zum Suchen von Dokumenten verwenden, öffnen Sie die Systemeinstellungen und dann „Spotlight“. Ziehen Sie „Dokumente“ in der Liste ganz nach oben und deaktivieren Sie Einträge, die Sie nicht benötigen. Unter „Privatsphäre“ können Sie Ordner ausschließen.
5. Umrechnungen mit Spotlight
Sie müssen nicht länger Google bemühen, um Maße, Währungen oder sonst irgendetwas umzurechnen – in Yosemite können Sie das mit Spotlight erledigen. Öffnen Sie Spotlight und tippen Sie beispielsweise „100 US-Dollar“ ein und Spotlight zeigt Ihnen eine Liste von Werten in anderen Währungen an, mit dem Euro an prominentester Stelle. Probieren Sie andere Dinge aus: „24 c“ wird als Temperatur interpretiert und Spotlight zeigt Ihnen automatisch die entsprechenden Werte in Fahrenheit und sogar Kelvin an. Analog dazu funktioniert auch „16 Meilen“.

Diese 21 genialen Tipps und Tricks bringen versteckte Funktionen unter OS X 10.10 Yosemite an die Oberfläche (Bild: Apple) 
22 geniale System-Tricks für OS X 10.10. Yosemite 
22 geniale System-Tricks für OS X 10.10. Yosemite 
22 geniale System-Tricks für OS X 10.10. Yosemite 
22 geniale System-Tricks für OS X 10.10. Yosemite 
22 geniale System-Tricks für OS X 10.10. Yosemite 
22 geniale System-Tricks für OS X 10.10. Yosemite 
22 geniale System-Tricks für OS X 10.10. Yosemite 
22 geniale System-Tricks für OS X 10.10. Yosemite 
22 geniale System-Tricks für OS X 10.10. Yosemite 
22 geniale System-Tricks für OS X 10.10. Yosemite 
22 geniale System-Tricks für OS X 10.10. Yosemite 
22 geniale System-Tricks für OS X 10.10. Yosemite 
22 geniale System-Tricks für OS X 10.10. Yosemite 
22 geniale System-Tricks für OS X 10.10. Yosemite 
22 geniale System-Tricks für OS X 10.10. Yosemite 
22 geniale System-Tricks für OS X 10.10. Yosemite 
22 geniale System-Tricks für OS X 10.10. Yosemite 
22 geniale System-Tricks für OS X 10.10. Yosemite 
22 geniale System-Tricks für OS X 10.10. Yosemite
6. Aus einem WLAN abmelden
In vorherigen Versionen von OS X konnte man den Mac nur von einem WLAN trennen, in dem man das Funktnetzwerk auf dem Mac deaktivierte. In Yosemite können Sie das mit nur zwei Klicks erledigen. Halten Sie [alt] gedrückt und klicken Sie auf das WLAN-Symbol. Das Menü öffnet sich daraufhin in einer ausführlicheren Variante als gewöhnlich. Klicken Sie auf „Verbindung zu [Netzwerkname] trennen“ um genau das zu erreichen.

Diese 21 genialen Tipps und Tricks bringen versteckte Funktionen unter OS X 10.10 Yosemite an die Oberfläche (Bild: Apple) 
22 geniale System-Tricks für OS X 10.10. Yosemite 
22 geniale System-Tricks für OS X 10.10. Yosemite 
22 geniale System-Tricks für OS X 10.10. Yosemite 
22 geniale System-Tricks für OS X 10.10. Yosemite 
22 geniale System-Tricks für OS X 10.10. Yosemite 
22 geniale System-Tricks für OS X 10.10. Yosemite 
22 geniale System-Tricks für OS X 10.10. Yosemite 
22 geniale System-Tricks für OS X 10.10. Yosemite 
22 geniale System-Tricks für OS X 10.10. Yosemite 
22 geniale System-Tricks für OS X 10.10. Yosemite 
22 geniale System-Tricks für OS X 10.10. Yosemite 
22 geniale System-Tricks für OS X 10.10. Yosemite 
22 geniale System-Tricks für OS X 10.10. Yosemite 
22 geniale System-Tricks für OS X 10.10. Yosemite 
22 geniale System-Tricks für OS X 10.10. Yosemite 
22 geniale System-Tricks für OS X 10.10. Yosemite 
22 geniale System-Tricks für OS X 10.10. Yosemite 
22 geniale System-Tricks für OS X 10.10. Yosemite 
22 geniale System-Tricks für OS X 10.10. Yosemite
7. Mehrere Dateien umbenennen
In OS X 10.10 Yosemite können Sie mehrere Dateien auf einmal umbenennen. Markieren Sie zunächst die erste umzubenennende Datei in einem Finder-Fenster, halten dann [shift] gedrückt und markieren die letzte umzubenennende Datei, um auch alle dazwischen zu markieren. (Sie können auch bei gehaltener [cmd]-Taste einzelne Dateien markieren.) Führen Sie einen Sekundärklick aus und wählen dann „X Objekte umbenennen“, wobei „X“ für die Anzahl der Objekte steht.
8. Festplatten- und SSD-Probleme beheben
Wenn sich Ihr Mac anders als erwartet verhält, lohnt es sich immer, das Festplattendienstprogramm (unter „Programme“ -> „Dienstprogramme“) zu starten. Wählen Sie Ihr Start-Volumen aus (für gewöhnlich „Macintosh HD“), dann auf den Reiter „Erste Hilfe“. Jetzt klicken Sie zunächst auf „Volume reparieren“. Sollte der Eintrag ausgegraut sein, wählen Sie zunächst „Volume überprüfen“, um das Dateisystem zu überprüfen. Etwaige Fehler können über „Volume reparieren“ behoben werden.

Diese 21 genialen Tipps und Tricks bringen versteckte Funktionen unter OS X 10.10 Yosemite an die Oberfläche (Bild: Apple) 
22 geniale System-Tricks für OS X 10.10. Yosemite 
22 geniale System-Tricks für OS X 10.10. Yosemite 
22 geniale System-Tricks für OS X 10.10. Yosemite 
22 geniale System-Tricks für OS X 10.10. Yosemite 
22 geniale System-Tricks für OS X 10.10. Yosemite 
22 geniale System-Tricks für OS X 10.10. Yosemite 
22 geniale System-Tricks für OS X 10.10. Yosemite 
22 geniale System-Tricks für OS X 10.10. Yosemite 
22 geniale System-Tricks für OS X 10.10. Yosemite 
22 geniale System-Tricks für OS X 10.10. Yosemite 
22 geniale System-Tricks für OS X 10.10. Yosemite 
22 geniale System-Tricks für OS X 10.10. Yosemite 
22 geniale System-Tricks für OS X 10.10. Yosemite 
22 geniale System-Tricks für OS X 10.10. Yosemite 
22 geniale System-Tricks für OS X 10.10. Yosemite 
22 geniale System-Tricks für OS X 10.10. Yosemite 
22 geniale System-Tricks für OS X 10.10. Yosemite 
22 geniale System-Tricks für OS X 10.10. Yosemite 
22 geniale System-Tricks für OS X 10.10. Yosemite
9. Lesezeichen in Safari organisieren
Öffnen Sie Safari und klicken Sie in der Menüleiste auf „Darstellung“ und dann auf „Seitenleiste für Lesezeichen einblenden“. Dort können Sie Ihre Lesezeichen verschieben und so organisieren, wie Sie es für richtig halten. Mit einem Klick auf „Bearbeiten“ am unteren Ende erhalten Sie eine etwas detailliertere Übersicht. Am oberen Rand des Fensters können Sie zwischen Lesezeichen, Leseliste und gesendeten Links wechseln.
10. Fernzugriff auf den Mac
„Back to My Mac“ ist ein Bestandteil von iCloud, der es Ihnen erlaubt, auf Dateien und Bildschirm eines anderen Macs zuzugreifen und diesen sogar fernzusteuern. Das funktioniert nicht nur mit Macs im selben Netzwerk, sondern auch über das Internet. Um diese Funktion einzurichten, öffnen Sie die Systemeinstellungen und gehen dann zu „iCloud“.
Setzen Sie dann ziemlich am Ende der Liste den Haken bei „Zugang zu meinem Mac“. Gehen Sie dann zurück in die Übersicht der Systemeinstellungen und öffnen Sie „Freigaben“. Setzen Sie hier die Haken bei „Bildschirmfreigabe“ und „Dateifreigabe“.

Diese 21 genialen Tipps und Tricks bringen versteckte Funktionen unter OS X 10.10 Yosemite an die Oberfläche (Bild: Apple) 
22 geniale System-Tricks für OS X 10.10. Yosemite 
22 geniale System-Tricks für OS X 10.10. Yosemite 
22 geniale System-Tricks für OS X 10.10. Yosemite 
22 geniale System-Tricks für OS X 10.10. Yosemite 
22 geniale System-Tricks für OS X 10.10. Yosemite 
22 geniale System-Tricks für OS X 10.10. Yosemite 
22 geniale System-Tricks für OS X 10.10. Yosemite 
22 geniale System-Tricks für OS X 10.10. Yosemite 
22 geniale System-Tricks für OS X 10.10. Yosemite 
22 geniale System-Tricks für OS X 10.10. Yosemite 
22 geniale System-Tricks für OS X 10.10. Yosemite 
22 geniale System-Tricks für OS X 10.10. Yosemite 
22 geniale System-Tricks für OS X 10.10. Yosemite 
22 geniale System-Tricks für OS X 10.10. Yosemite 
22 geniale System-Tricks für OS X 10.10. Yosemite 
22 geniale System-Tricks für OS X 10.10. Yosemite 
22 geniale System-Tricks für OS X 10.10. Yosemite 
22 geniale System-Tricks für OS X 10.10. Yosemite 
22 geniale System-Tricks für OS X 10.10. Yosemite
Um die Funktion „Back to My Mac“ möglichst problemfrei nutzen zu können, müssen Sie auf Ihrem Internet-Router das Protokoll NAT-PMP oder UPnP aktivieren. Wie das im Detail funktioniert, müssen Sie leider der Gebrauchsanweisung Ihres Internet-Routers entnehmen, da sich die Wege zum Ziel hier von Hersteller zu Hersteller – teilweise sogar von Modell zu Modell eines Herstellers – sehr stark unterscheiden.
11. Performance-Probleme aufspüren
Wenn Ihr Mac langsam läuft als er sollte oder Sie sonstige Performance-Probleme erleben, starten Sie die „Aktivitätsanzeige“ (Sie finden Ihn unter „Programme“ -> „Dienstprogramme“). Klicken Sie auf den Reiter „CPU“ und dann auf den Titel der „% CPU“-Spalte, bis die Prozesse mit der größten CPU-Last zuoberst stehen. Wenn ein Prozess besonders viel CPU-Last beansprucht, können Sie ihn markieren und über das „x“ oben links direkt beenden. In der Spalte „Speicher“ können Sie gleiches für den Arbeitsspeicher erledigen.
12. Benutzergruppen anlegen
Dateifreigaben und Rechtevergaben können ein nerviges Thema sein, wenn Sie besonders viele Benutzer auf einem Mac haben. Zum Beispiel wenn es einen Familien-Rechner gibt, auf den neben Ihnen noch Ihr Partner und drei Kinder Zugriff haben. In den Systemeinstellungen können Sie unter „Benutzer und Gruppen“ über das Plus-Symbol am unteren Rand nicht nur neue Benutzer anlegen, sondern auch eine Gruppe erstellen. Für diese können Sie dann beispielsweise unter „Systemeinstellungen“ -> „Freigaben“ einzelne Ordner in nur einem Arbeitsschritt freigeben.
13. Gestalten Sie Ihren Mac komfortabler
Apple hat OS X immer mehr Animationen spendiert. Mit OS X Yosemite kamen außerdem milchglasige Fensterhintergründe dazu. Wenn Sie zu den Menschen gehören, denen das Probleme bereitet, können Sie beides auf ein Minimum zurechtstutzen. Öffnen Sie dazu die Systemeinstellungen, dort die „Bedienungshilfen“ und dort den Punkt „Anzeige“. Dort setzen Sie den Haken bei „Transparenz reduzieren“. Die Animation beim Öffnen von Programmen deaktiveren Sie unter „Systemeinstellungen“ -> „Dock“.

Diese 21 genialen Tipps und Tricks bringen versteckte Funktionen unter OS X 10.10 Yosemite an die Oberfläche (Bild: Apple) 
22 geniale System-Tricks für OS X 10.10. Yosemite 
22 geniale System-Tricks für OS X 10.10. Yosemite 
22 geniale System-Tricks für OS X 10.10. Yosemite 
22 geniale System-Tricks für OS X 10.10. Yosemite 
22 geniale System-Tricks für OS X 10.10. Yosemite 
22 geniale System-Tricks für OS X 10.10. Yosemite 
22 geniale System-Tricks für OS X 10.10. Yosemite 
22 geniale System-Tricks für OS X 10.10. Yosemite 
22 geniale System-Tricks für OS X 10.10. Yosemite 
22 geniale System-Tricks für OS X 10.10. Yosemite 
22 geniale System-Tricks für OS X 10.10. Yosemite 
22 geniale System-Tricks für OS X 10.10. Yosemite 
22 geniale System-Tricks für OS X 10.10. Yosemite 
22 geniale System-Tricks für OS X 10.10. Yosemite 
22 geniale System-Tricks für OS X 10.10. Yosemite 
22 geniale System-Tricks für OS X 10.10. Yosemite 
22 geniale System-Tricks für OS X 10.10. Yosemite 
22 geniale System-Tricks für OS X 10.10. Yosemite 
22 geniale System-Tricks für OS X 10.10. Yosemite
14. Berechnen Sie Anreisezeiten zu Terminen
Jedem Kalender-Termin können Sie einen Ort hinzufügen. Wenn Sie dann auf den Abschnitt mit Uhrzeit und Datum klicken, können Sie eine Wegzeit zu dem festgelegten Ort von Ihrem Arbeitsplatz („Büro“) oder von Zuhause aus errechnen lassen – wahlweise mit dem Auto oder per pedes. Sie können auch eine selbst ermittelte Wegzeit eintragen. Für detaillierte Routen-Informationen können Sie auf die Kartenvorschau am unteren Ende klicken, um direkt zu Apples Karten-Anwendung weitergeleitet zu werden.

Diese 21 genialen Tipps und Tricks bringen versteckte Funktionen unter OS X 10.10 Yosemite an die Oberfläche (Bild: Apple) 
22 geniale System-Tricks für OS X 10.10. Yosemite 
22 geniale System-Tricks für OS X 10.10. Yosemite 
22 geniale System-Tricks für OS X 10.10. Yosemite 
22 geniale System-Tricks für OS X 10.10. Yosemite 
22 geniale System-Tricks für OS X 10.10. Yosemite 
22 geniale System-Tricks für OS X 10.10. Yosemite 
22 geniale System-Tricks für OS X 10.10. Yosemite 
22 geniale System-Tricks für OS X 10.10. Yosemite 
22 geniale System-Tricks für OS X 10.10. Yosemite 
22 geniale System-Tricks für OS X 10.10. Yosemite 
22 geniale System-Tricks für OS X 10.10. Yosemite 
22 geniale System-Tricks für OS X 10.10. Yosemite 
22 geniale System-Tricks für OS X 10.10. Yosemite 
22 geniale System-Tricks für OS X 10.10. Yosemite 
22 geniale System-Tricks für OS X 10.10. Yosemite 
22 geniale System-Tricks für OS X 10.10. Yosemite 
22 geniale System-Tricks für OS X 10.10. Yosemite 
22 geniale System-Tricks für OS X 10.10. Yosemite 
22 geniale System-Tricks für OS X 10.10. Yosemite
15. Ändern Sie die Standard-App zum Öffnen von Dateien
Der einfachste Weg eine Datei zu öffnen ist der Doppelklick im Finder. Aber was, wenn die Datei in einem anderen Programm geöffnet wird, als Sie möchten? Führen Sie dazu einen Sekundärklick auf die Datei aus und klicken dann auf „Informationen“. Knapp unter der Hälfte des Fenster finden Sie den Eintrag „Öffnen mit:“. Hier können Sie die neue Standard-App festlegen.
Klicken Sie dann auf den Button „Systemeinstellung „Freigaben“.“ direkt daneben. OS X springt dann zu detaillierteren Freigabe-Optionen und Sie können auswählen, für wen Sie den Drucker freigeben möchten.

Diese 21 genialen Tipps und Tricks bringen versteckte Funktionen unter OS X 10.10 Yosemite an die Oberfläche (Bild: Apple) 
22 geniale System-Tricks für OS X 10.10. Yosemite 
22 geniale System-Tricks für OS X 10.10. Yosemite 
22 geniale System-Tricks für OS X 10.10. Yosemite 
22 geniale System-Tricks für OS X 10.10. Yosemite 
22 geniale System-Tricks für OS X 10.10. Yosemite 
22 geniale System-Tricks für OS X 10.10. Yosemite 
22 geniale System-Tricks für OS X 10.10. Yosemite 
22 geniale System-Tricks für OS X 10.10. Yosemite 
22 geniale System-Tricks für OS X 10.10. Yosemite 
22 geniale System-Tricks für OS X 10.10. Yosemite 
22 geniale System-Tricks für OS X 10.10. Yosemite 
22 geniale System-Tricks für OS X 10.10. Yosemite 
22 geniale System-Tricks für OS X 10.10. Yosemite 
22 geniale System-Tricks für OS X 10.10. Yosemite 
22 geniale System-Tricks für OS X 10.10. Yosemite 
22 geniale System-Tricks für OS X 10.10. Yosemite 
22 geniale System-Tricks für OS X 10.10. Yosemite 
22 geniale System-Tricks für OS X 10.10. Yosemite 
22 geniale System-Tricks für OS X 10.10. Yosemite
16. Mac von einer anderen Festplatte starten
Egal, ob Sie Windows mit Boot Camp nutzen, eine Beta-Version des neuen OS X testen oder Ihr Start-Volume reparieren möchten: manchmal ist es sehr nützlich, den Mac von einer anderen Partition aus zu starten. Dazu gehen Sie in den Systemeinstellungen auf „Startvolume“ und wählen dann die Festplatte oder Partition aus, von der Sie starten möchten. Alternativ können Sie auch Ihren Mac ausschalten und beim nächsten Start die [alt]-Taste gedrückt halten, bis eine Festplatten- und Partitions-Auswahl erscheint.
17. Audio und Video vom Mac auf Apple TV ausgeben
Wenn Sie einen Mac, auf dem mindestens OS X Mountain Lion läuft und Apple TV Ihr eigen nennen, können Sie Ton und Bildschirminhalte Ihres Macs auf einem Fernseher wiedergeben. Stellen Sie dafür sicher, dass sich Mac und Apple TV im selben WLAN befinden. Auf dem Mac öffnen Sie die Systemeinstellungen und dann „Monitore“. Unten können Sie „AirPlay-Monitor“ das gewünschte Apple TV auswählen. Zusätzlich können Sie den Haken bei „Sync-Optionen...“ setzen.

Diese 21 genialen Tipps und Tricks bringen versteckte Funktionen unter OS X 10.10 Yosemite an die Oberfläche (Bild: Apple) 
22 geniale System-Tricks für OS X 10.10. Yosemite 
22 geniale System-Tricks für OS X 10.10. Yosemite 
22 geniale System-Tricks für OS X 10.10. Yosemite 
22 geniale System-Tricks für OS X 10.10. Yosemite 
22 geniale System-Tricks für OS X 10.10. Yosemite 
22 geniale System-Tricks für OS X 10.10. Yosemite 
22 geniale System-Tricks für OS X 10.10. Yosemite 
22 geniale System-Tricks für OS X 10.10. Yosemite 
22 geniale System-Tricks für OS X 10.10. Yosemite 
22 geniale System-Tricks für OS X 10.10. Yosemite 
22 geniale System-Tricks für OS X 10.10. Yosemite 
22 geniale System-Tricks für OS X 10.10. Yosemite 
22 geniale System-Tricks für OS X 10.10. Yosemite 
22 geniale System-Tricks für OS X 10.10. Yosemite 
22 geniale System-Tricks für OS X 10.10. Yosemite 
22 geniale System-Tricks für OS X 10.10. Yosemite 
22 geniale System-Tricks für OS X 10.10. Yosemite 
22 geniale System-Tricks für OS X 10.10. Yosemite 
22 geniale System-Tricks für OS X 10.10. Yosemite
18. Safari zwingen, die komplette Webadresse anzuzeigen
Safari zeigt in der aktuellen Version nicht mehr die vollständigen Webadressen in der Adresszeile an. Sie können das ändern, indem Sie die Einstellungen von Safari öffnen und dort den Reiter „Erweitert“ auswählen. Dort können Sie den entsprechenden Haken bei „Vollständige Websiteadresse anzeigen“ bei „Intelligentes Suchfeld“ setzen. Wenn Sie die Spotlight-Vorschläge in Safari nerven, können Sie diese auf dem Reiter „Suchen“ ausschalten.
19. Mitteilungen im Griff
In OS X Yosemite können Sie einstellen, welche Programme Ihnen Benachrichtigungen anzeigen dürfen. Gehen Sie dazu in die Systemeinstellungen und öffnen Sie „Mitteilungen“. Bei Bedarf legen Sie zunächst fest, wann die „Nicht stören“-Funktionen standardmäßig greifen soll. Danach können Sie alle Apps einzeln durchgehen und wählen, ob und wenn ja, wie Sie von dem jeweiligen Programm über neue Ereignisse informiert werden möchten. Vor allem das Menü für die Anzahl der Mitteilungen ist interessant.

Diese 21 genialen Tipps und Tricks bringen versteckte Funktionen unter OS X 10.10 Yosemite an die Oberfläche (Bild: Apple) 
22 geniale System-Tricks für OS X 10.10. Yosemite 
22 geniale System-Tricks für OS X 10.10. Yosemite 
22 geniale System-Tricks für OS X 10.10. Yosemite 
22 geniale System-Tricks für OS X 10.10. Yosemite 
22 geniale System-Tricks für OS X 10.10. Yosemite 
22 geniale System-Tricks für OS X 10.10. Yosemite 
22 geniale System-Tricks für OS X 10.10. Yosemite 
22 geniale System-Tricks für OS X 10.10. Yosemite 
22 geniale System-Tricks für OS X 10.10. Yosemite 
22 geniale System-Tricks für OS X 10.10. Yosemite 
22 geniale System-Tricks für OS X 10.10. Yosemite 
22 geniale System-Tricks für OS X 10.10. Yosemite 
22 geniale System-Tricks für OS X 10.10. Yosemite 
22 geniale System-Tricks für OS X 10.10. Yosemite 
22 geniale System-Tricks für OS X 10.10. Yosemite 
22 geniale System-Tricks für OS X 10.10. Yosemite 
22 geniale System-Tricks für OS X 10.10. Yosemite 
22 geniale System-Tricks für OS X 10.10. Yosemite 
22 geniale System-Tricks für OS X 10.10. Yosemite
20. Kindersicherung
Sie können einstellen, worauf Ihre Kinder Zugriff haben, wenn sie sich in ihrem eigenen Benutzer-Konto befinden. Öffnen Sie die Systemeinstellungen und gehen Sie zu „Benutzer und Gruppen“. Klicken Sie auf das Schloss und tippen Ihr Passwort ein. Wählen Sie dann ein Kinderkonto aus, setzen Sie den Haken bei „Kindersicherung“ aktivieren und klicken Sie dann auf „Kindersicherung öffnen...“. Wählen Sie „Diesen Account in Account mit Kindersicherung umwandeln“ und klicken Sie dann auf „Fortfahren“. Über die verschieden Reiter können Sie beispielsweise beschränken, welche Apps genutzt werden können oder wann der Mac überhaupt genutzt werden darf.
21. Legen Sie Standard-Browser und Mail-App fest
OS X kommt mit einem eigenen Mail-Programm (Mail) und einem eigenen Web-Browser (Safari) daher. Natürlich legt OS X diese Anwendungen auch als Standards fest. Wenn Sie ein anderes Mail-Programm installiert haben und dieses standardmäßig nutzen wollen, öffnen Sie Apples Mail-Programm. Dort in die Einstellungen unter dem Reiter „Allgemein“ können Sie das Standard-Mailrpogramm für OS X aus einem Auswahlmenü wählen. Um den Standard-Browser zu ändern, müssen Sie die Systemeinstellungen öffnen. Unter „Allgemein“ finden Sie ein Auswahlmenü, über das Sie den von Ihnen präferierten Web-Browser als Standard festlegen können.