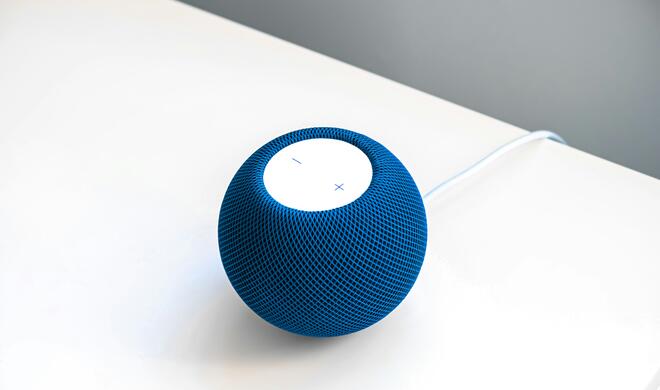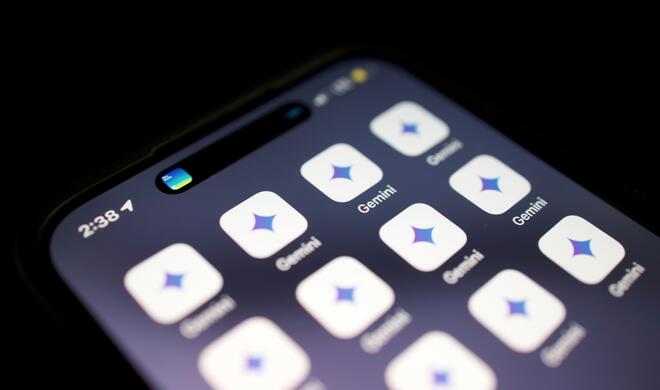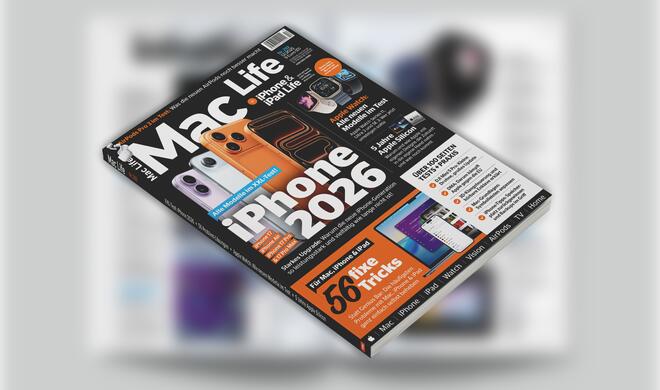Hinweis: Leider hat es Apple versäumt, das iPad mit einer Multi-Nutzer-Funktion im privaten Bereich auszustatten. Daher sollte für die Bildschirmzeit ein iPad mit einer Apple-ID für das Kind ausgestattet sein, damit nicht auch die eigenen Geräte von den Einschränkungen betroffen sind und die eigene Nutzung gegen die Limits der Kinder gerechnet werden.
Mehr Apple-Wissen für dich.
Mac Life+ ist die digitale Abo-Flatrate mit exklusiven, unabhängigen Tests, Tipps und Ratgebern für alle Apple-Anwenderinnen und Anwender - ganz egal ob neu mit dabei oder Profi!
Mac Life+ beinhaltet
- Zugriff auf alle Online-Inhalte von Mac Life+
- alle digitalen Ausgaben der Mac Life, unserer Sonderhefte und Fachbücher im Zugriff
- exklusive Tests, Artikel und Hintergründe vorab lesen
- maclife.de ohne Werbebanner lesen
- Satte Rabatte: Mac, iPhone und iPad sowie Zubehör bis zu 15 Prozent günstiger kaufen!
✔ SOFORT gratis und ohne Risiko testen: Der erste Monat ist kostenlos, danach nur 6,99 Euro/Monat.
✔ Im Jahresabo noch günstiger! Wenn du direkt für ein ganzes Jahr abonnierst, bezahlst du sogar nur 4,99 Euro pro Monat.
Bildschirmzeit überprüfen
Mit dem Bildschirmzeit-Feature zeigt Apple, wie viel man eine App verwendet und kann diese Nutzungszeit auch begrenzen. Um sich einen Überblick zu verschaffen, öffnet man die Einstellungs-App und wählt „Bildschirmzeit“ aus. Nun tippt man auf die obere Statistik. Nach kurzer Zeit sieht man eine umfangreiche Übersicht über die Nutzungsgewohnheiten – unterteilt in Kategorie und einzelne Apps. Außerdem lässt sich hier auch ablesen, wie oft man das iPhone-Display aktiviert hat und welche Apps die meisten Mitteilungen senden.
App-Limits einrichten
Egal, ob Ferien oder Heim-Quarantäne – die Nutzung des iPads durch die Kinder ist in solchen Zeiten vermutlich erhöht. Die App-Limits der Bildschirmzeit erlauben daher mehr Kontrolle, um eine maximale Nutzungszeit pro App-Kategorie, wie etwa „Spiele“, anzupassen.
Dazu öffnet man die Einstellungs-App und tippt dann auf „Bildschirmzeit“. Hier wählt man nun „App-Limits“ aus und tippt auf „Limit hinzufügen“. Danach legt man eine Kategorie fest und stellt eine maximale Nutzungszeit pro Tag ein. Diese lässt sich auch individuelle für verschiedene Tage festlegen.
Eine bildschirmfreie Zeit für Kinder
Damit die Kinder nicht den ganzen Tag vor dem iPad sitzen, lassen sich auch Auszeiten aktivieren. Dadurch wird der Zugriff auf die meisten Apps und Funktionen verhindert, die sich zudem anpassen lassen.
Für eine Aktivierung der Funktion öffnet man zunächst „Einstellungen > Bildschirmzeit > Auszeit“ und zieht den Schieberegler nach rechts. Danach legt man eine Start- und eine Endzeit fest. Ist dies erledigt, dann wird die Auszeit auch für andere Apple-Geräte übernommen, die mit derselben Apple-ID verknüpft sind.
Kommunikationslimits für Kinder
In „Einstellungen > Bildschirmzeit > Kommunikationslimits“ hat man seit iPadOS 13.3 die Möglichkeit, die erlaubte Kommunikation für Kinder zu beschränken. Apple unterteilt dies in „Während erlaubter Bildschirmzeit“ und „Während der Auszeit“, sodass Kinder etwa während der erlaubten Zeit mit Freunden schreiben dürfen, aber während der Auszeit dann nur noch bestimmte Kontakte zulässig sind. Zusätzlich können Sie auch Gruppenkommunikation verhindern und diese nur erlauben, wenn sich ein Kontakt oder ein Familienmitglied in der Gruppe befindet. Die Einstellungen dafür findet man unter „Einstellungen > Bildschirmzeit > Kommunikationslimits“ und lassen sich mit wenigen Handgriffen anpassen.