Ein Beispiel: Der iMac eines Lesers schaltet sich immer wieder ab, aber selbst das Austauschen des Mainboards sorgt nicht für Abhilfe. Beim alten MacBook eines Kollegen gibt es dagegen immer wieder Hänger, manche Nutzer berichten über Abstürze. Was tun? Gängige Tipps wie das Löschen des Caches oder ein Neustart helfen oft nicht lange weiter – und sind ja auch nur ein Herumdoktern an den Symptomen. Auch im Web findet man für solche allgemeinen Stabilitätsprobleme zwar dutzende gut gemeinter Tipps und unzählige mysteriöse Terminalbefehle, meist helfen diese aber in individuellen Fällen nicht weiter – können Stabilitätsprobleme doch unzählige Ursachen haben. Manchmal ist es eine alte Systemerweiterung, mal ein Hintergrundprogramm oder gar ein defekter Lüfter. Besser, man sucht deshalb mit einem Diagnosewerkzeug systematisch nach der Ursache der Probleme und versucht, sie direkt an der Wurzel zu lösen.
Um erfolgreich die meisten Herausforderungen am Mac zu meistern, haben sich in unserem Redaktionsalltag drei Programme bewährt: Apples vorinstallierter Hardware Test, Etrecheck von Etre Software und Tinkertool System von Bresink. Dass wir auch Apples Hardware-Test-App in unseren Praxistest aufgenommen haben, hat einen einfachen Grund: Was man zuerst klären sollte, ist die Frage, ob es sich um einen Hardware- oder Softwarefehler handelt.
Analyse der Hardware mit Apple Diagnose
Hat man seit Monaten keine neue Software und kein neues System installiert, liegt es bei älteren Macs oft an der Hardware. Ein „kariöser“ Speicherbaustein oder ein defektes Touchpad kann die eigentliche Ursache gelegentlicher Hänger sein. Apple hat glücklicherweise einen integrierten Diagnosetest auf jedem Mac vorinstalliert; die Durchführung dauert nur wenige Minuten und ist auch im Apple Store bei Mac-Problemen meist der erste Schritt.
Einzige Erschwernis: Man muss den Mac in einen speziellen Prüfmodus versetzen. Bei einem neueren Mac mit einem Baujahr ab Mitte 2013 hält man dazu bei einem Neustart die Taste [D] wie „Diagnose“ gedrückt. Der Mac startet ein simples Reparatursystem namens Apple Diagnose und beginnt mit einer Serie an Hardware-Überprüfungen. Bei manchen Macs kann dieses System allerdings fehlen, dann muss man diese Diagnose-Umgebung mit der Tastenkombination [alt]+[D] aus dem Internet laden und starten. Das wenige Megabyte große Rettungssystem lädt sich dann von Apples Servern auf den Rechner, um den Rechner davon zu booten.
Ein Assistent führt durch die Benutzung und prüft Stück für Stück die wichtigsten Komponenten. In den meisten Fällen ist mit der Hardware alles in Ordnung, unter Umständen findet das Prüfprogramm allerdings bei einzelnen Komponenten wie Akku oder Speicher einen Mangel.
Für ältere Rechner, die vor 2013 erschienen, ist das etwas altmodischer aussehende Programm Apple Hardware Test zuständig. Auch dieses Programm, das manchen Macs noch als DVD beilag, startet man mit gedrückter Taste [D]. Zwischen einem Kurztest und einem ausführlichen Prüfvorgang kann man wählen – der lange Test ist etwas zuverlässiger. Leider zeigt das Tool bei einem erkannten Problem nur kryptische Fehlercodes, beispielsweise „4MEM/9/40000000“. Fotografieren Sie diesen mit dem iPhone ab – eine kurze Google-Suche des Codes führt aber schnell zu einer Apple-Seite, die diese Fehlercodes erläutert.
In unserem Beispiel handelt es sich offensichtlich um einen Fehler des RAM. Verwendet man einen Mac mit austauschbarem Arbeitsspeicher, sollte man den Baustein besser austauschen. Aber auch kleinere Fehler wie einen defekten Lüfter oder ein Festplattenkabel kann man so erkennen. Meist ist aber, wie gesagt, mit der Hardware alles in Ordnung und es kann folglich nur an der Software liegen. Hier schlägt dann die Stunde von Etrecheck.
Softwareanalyse mit Etrecheck
Zahllose Werkzeuge versprechen das Optimieren und die Reparatur des Systems mit einer „Automatik“ oder per „Auto-Pilot“. Sie nutzen dazu allerdings meist dubiose und sinnlose Techniken und löschen etwa einfach alle Cache-Dateien des Systems. Das hilft in einigen Fällen sogar, ist aber oft eher Beschäftigungstherapie als die Lösung.
Einen völlig anderen Weg geht Etrecheck, das versucht, die Ursache des Problems zu diagnostizieren. Ursprünglich sollte das Tool Einsteigern ermöglichen, in Apples Support-Forum alle erforderlichen Informationen über ihren Problem-Mac zu veröffentlichen. In den vergangenen Jahren erhielt das Programm aber immer mehr Zusatzfunktionen für die Auswertung der gesammelten Daten. So markiert die aktuelle Version typische Probleme im erstellten Report rot und sortiert sie nach Dringlichkeit. So hat sich die Software Etrecheck zu einem sehr interessanten Diagnose-Werkzeug entwickelt.
Die aktuelle Version ist jedoch leider nicht mehr kostenlos, ein Nutzer kann sie aber fünfmal gratis verwenden – für die meisten Heimanwender völlig ausreichend. Gut für Einsteiger: Das Tool erstellt auf Knopfdruck einen Report, den ein Mac-Neuling per E-Mail, Nachrichten oder Zwischenablage zur Auswertung an einen erfahrenen Anwender schicken kann, um diesem eventuell das persönliche Erscheinen oder eine lästige Fernwartung zu ersparen.
Die Bedienung ist einfach: Sie starten das Programm und erhalten nach einigen Minuten einen Bericht. Am Anfang dieses Reports listet Etrecheck die größten Probleme unter „Major Issues“ auf. Man liest dann beispielsweise bei einem Mac, der öfter abstürzt: „Kernel panics – This system has experienced kernel panics“. Am häufigen Einfrieren ist hingegen nicht selten eine „Heavy CPU usage“ Schuld. Oft ist das eigentliche Problem schnell erkannt. Gibt es aber keine klare Ursache, kann ein erfahrener Anwender in den folgenden Einträgen nach möglichen Ursachen für die Mac-Probleme suchen.
Zu vernachlässigen sind oft die unter „Minor Issues“ aufgelisteten Einträge. Fast bei jedem Mac bemängelt Etrecheck hier etwa „Unsigned files“ oder noch vorhandene 32-Bit-Apps. Dabei handelt es sich lediglich um veraltete Apps, die Apple in kommenden Systemversionen nicht mehr unterstützen wird, die in der Regel aber aktuell keine Probleme verursachen.
Sehr nützlich ist die gut sortierte Auflistung der installierten Systemerweiterungen sowie der aktiven („loaded“) und deaktivierten Kernel-Extensions. Gerade ältere Extensions sind schließlich sehr häufig für ein instabiles System verantwortlich. Sieht man beispielsweise, dass eine Extension mit dem Namen „Soundflower“ oder ein Virenscanners wie „Norton“ oder „Malwarebytes“ geladen wird, sollte man diese probehalber deaktivieren. Hilfreich ist außerdem die übersichtliche Sortierung der sogenannten Startobjekte und installierten Erweiterungen.
Reparaturfunktionen bietet Etrecheck hingegen nur eingeschränkt, so kann die Bezahlversion einige der Systemdateien löschen oder anzeigen. „Lookup“ startet eine Websuche nach dem Objekt, Sie können also verdächtige Erweiterungen prüfen und bei Verdacht entfernen.
Systemwartung mit Tinkertool System
Zusätzlich zu Etrecheck und Hardware Test können Sie auch zu einem spezialisierten Systemwerkzeug wie Tinkertool System greifen. Einsteigern raten wir von dem Tool jedoch ab: Einige Befehle sind nicht ganz ungefährlich und die sinnvolle Nutzung setzt viel Vorwissen voraus.
Das immerhin fünfmal kostenfrei nutzbare Tinkertool System hat sich als Reparaturwerkzeug aber als besonders zuverlässig bewährt und bietet eine ausführliche deutschsprachige Dokumentation.
Auf Funktionen wie eine „Ein-Klick-Optimierung“ hat der Hersteller bewusst verzichtet, das Tinkertool System richtet sich schließlich weniger an Einsteiger als an erfahrene Anwender.
Ein Vorteil ist auch, dass das Werkzeug nicht nur „aufräumt“, es bietet auch zahlreiche Prüfroutinen. So kann man damit etwa unter „Systemstart“ die Funktion aller Startdienste prüfen und unter „Benutzer“ die Einstellungsdateien des Nutzers begutachten. Cache-Dateien können Sie auf Wunsch nur temporär deaktivieren, statt sie einfach zu löschen. Innerhalb einer an die Mac-Systemeinstellungen angelehnte Oberfläche können Sie dabei zwischen 19 Werkzeugen wählen. Nicht zuletzt bietet die Software unter „Diagnose“ Hardwaretests, um etwa den Zustand des Belüftungssystems zu kontrollieren. Und das Tinkertool erkennt nach einiger Nutzungszeit, ob ein Speicherausbau die Systemleistung steigern würde.
Es gibt andere Probleme, denen man mit Etrecheck nicht auf die Spur kommt. So treten manchmal Darstellungsprobleme auf oder man will lokale Time-Machine-Backups löschen. Allerdings können Sie diese speziellen Reparaturaktionen nur mithilfe des Terminals durchführen – nur erfahrene Anwender sollten hier eingreifen. Gut: Der Autor erklärt als einer der wenigen Autoren von Systemtools, was eine Programmfunktion bewirkt und wie sie durchgeführt wird.
Fazit
Bei Problemen ist es nie falsch, Hilfe beim Apple-Support oder in einem Forum zu suchen. Mit einem kurzen Test mit Etrecheck und Apple Diagnose können Sie aber oft selbst die Ursache identifizieren – nicht zuletzt lernen Sie dabei viel über ihren Mac oder erlangen zumindest Informationen, die es anderen erleichtern, Ihnen zu helfen.
Hält man beim Neustart des Mac die Umstelltaste [shift] gedrückt, startet der Mac ausschließlich mit systemeigenen Erweiterungen. Zusätzlich startet die Überprüfung der Festplatte, die bei Bedarf gleich repariert wird. Bei Macs mit APFS-Formatierung kann dies einige Zeit dauern. Tritt das Problem im sicheren Modus nicht auf, kann eine der blockierten Erweiterungen der Schuldige sein – beispielsweise ein Antivirus-Tool. Das Problem kann aber oft schon durch das Durchführen des sicheren Systemstarts verschwinden; beim Systemstart werden nämlich zahlreiche Cache-Dateien gelöscht, was in Einzelfällen Probleme behebt.
Diagnosewerkzeuge helfen wenig, wenn der Mac überhaupt nicht startet. Bleibt der Bildschirm schwarz, empfehlen wir folgendes Vorgehen:
- Überprüfen Sie die Stromversorgung und stecken Sie alle Peripheriegeräte ab.
- Sehen Sie kein Bild, der Rechner startet aber? Dann ist vermutlich der Bildschirm das Problem. Prüfen Sie Kabel oder versuchen Sie es bei einem externen Monitor mit einem anderen Gerät.
- Versuchen Sie im sicheren Modus zu starten. Halten Sie dazu beim Systemstart die Umstell- oder [Shift]-Taste gedrückt.
- Haben Sie vor kurzem einen RAM-Baustein oder einen Festplatte ausgetauscht? Wenn ja, sollten sie diese Erweiterungen probehalber wieder ausbauen.
- Versuchen Sie, den Wiederherstellungsmodus zu starten: Dazu drücken Sie beim Rechnerstart die Befehlstaste ([cmd]) und die Taste [R] gedrückt. Startet das Rettungssystem, ist vermutlich etwas mit dem System nicht in Ordnung. Prüfen Sie mit dem Festplattendienstprogramm die Festplatte.
- Sie können versuchen, den sogenannten System Management Controller (SMC) zurückzusetzen, der für zahlreiche Hardware-Grundfunktionen zuständig ist. Bei einem Desktop-Mac ziehen Sie dazu einfach das Stromkabel aus der Steckdose und warten 15 Sekunden. Bei einem neueren ausgeschalteten Macbook müssen Sie für zehn Sekunden die Tasten [Shift]-[Control] und [Option] sowie den Einschaltknopf drücken.
- Fruchtet dies alles nicht, besuchen Sie die Webseite getsupport.apple.com . Hier können Sie einen Termin in einem Apple Store vereinbaren oder erhalten Adressen von nahen alternativen Reparaturmöglichkeiten.
Was Apple-Support-Mitarbeiter bei nicht erklärbaren Problemen oft empfehlen, ist die Neuinstallation des Systems.
Auf den ersten Blick klingt es übertrieben, bei einem kleinen Systemproblem gleich das komplette System neu aufzuspielen. Allerdings erfordert bei einem aktuellen Mac die Neuinstallation vielleicht eine Arbeitsstunde und läuft fast selbständig ab. Man muss nur über die Rettungspartition booten und kann macOS neu installieren. Dazu drücken Sie beim Rechnerstart die Befehlstaste [cmd] und halten die Taste [R] gedrückt.
Ein Beispiel: Bei einem unserer Rechner war das Screensharing, also die Übertragung des Bildschirminhalts auf einen anderen Rechner, nicht mehr benutzbar. Nach einer Neuinstallation funktionierte aber alles wieder zuverlässig. Nach der vermeintlich fehlenden oder beschädigten Systemdatei zu suchen und sie neu anzulegen, hätte vermutlich weit länger gedauert.
Workshop: So überprüfen Sie Ihren Mac mit Etrecheck

Wenn der Mac zickt: Systemprobleme unter macOS beheben (Bild: Screenshot) Schritt 1:
Laden Sie Etrecheck auf ihren Mac und starten Sie das Programm. Ohne Registrierung können Sie fünf Systemchecks durchführen. Dann wird eine Gebühr von 20 US-Dollar fällig.
Workshop: Wartungs-Tricks für Tinkertool-System

Wenn der Mac zickt: Systemprobleme unter macOS beheben (Bild: Screenshot) Schritt 1:
Sie wollen, dass jemand anders Ihre Daten auswertet? Nach der Prüfung können Sie die Daten per E-Mail versenden. Per Zwischenablage können Sie Ihre Daten auch in Apples Support-Forum posten.
Fazit
'; print '' . nl2br(render(field_view_value('node', $node, 'field_fazit', $fazit[0]))) . '
'; } if ($likes = field_get_items('node', $node, 'field_who_likes')) { print 'Wem gefällt das?
'; print '' . nl2br(render(field_view_value('node', $node, 'field_who_likes', $likes[0]))) . '
'; print '![Bei Macs ab Baujahr 2013 ist das Apple-Diagnose-Werkzeug vorinstalliert. Sie starten es beim Einschalten des Rechners mit gedrückter [D]-Taste.](https://www.maclife.de/media/maclife/styles/tec_frontend_large/public/images/editors/2018_33/image-106151--3099977.jpg?itok=BWAjlPKH)
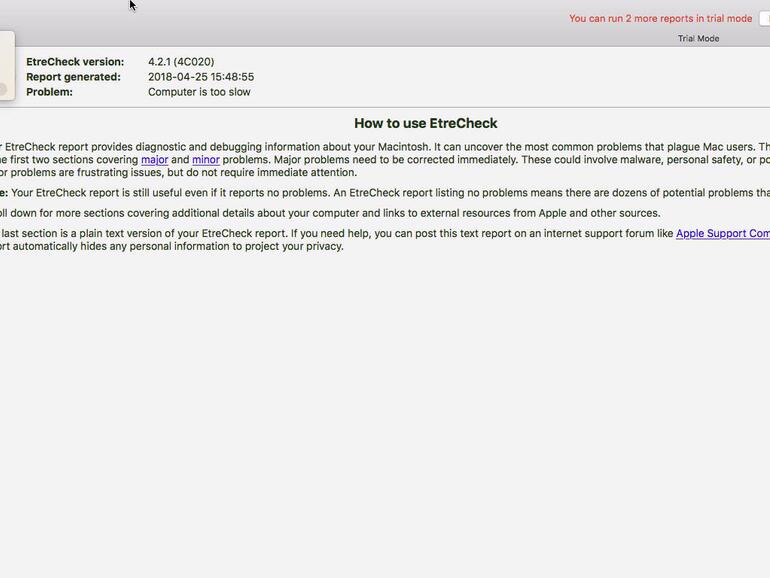
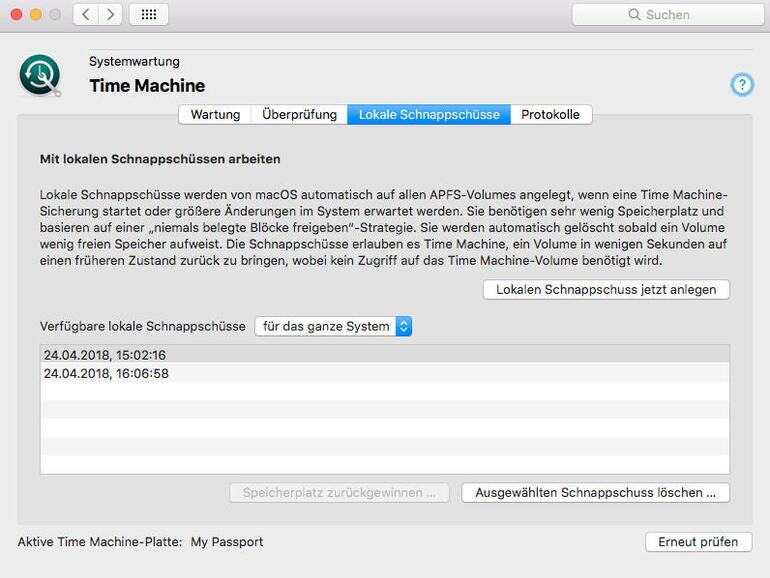







Kommentar
'; print '' . nl2br(render(field_view_value('node', $node, 'field_kommentar', $kommentar[0]))) . '
'; print '