Wir haben uns bereits seit Längerem gewünscht, dass wir Tabs in mehr Programmen als nur dem Webbrowser nutzen können. Apple hat diesen Wunsch im letzten Jahr erhört und das Feature in macOS Sierra integriert. Somit kann man beispielsweise in Pages mehrere Dokumente in nur einem Fenster geöffnet haben und spart somit Platz auf dem Bildschirm. Jedoch hat Apple die Tabs nicht standardmäßig in den Anwendungen aktiviert, wodurch ein manuelle Aktivierung notwendig wird.
Hinweis: Bevor Sie mit der Anleitung folgen, stellen Sie sicher, dass Sie eine aktuelle Pages-Version installiert haben. Überprüfen Sie dazu den Mac App Store auf Updates.
So aktivieren und nutzen Sie Tabs in Pages am Mac
Schritt 1: Öffnen Sie Pages auf Ihrem Mac.
Schritt 2: Klicken Sie in der Menüleiste am oberen Bildschirmrand auf „Darstellung" und wählen „Tableiste einblenden" aus. Alternativ können Sie auch Shift + Befehlstaste (cmd) + (t) auf Ihrer Tastatur drücken.
Schritt 3: Die Tableiste ist nun aktiviert und wird unterhalb der Funktionsleiste sichtbar. Klicken Sie auf das „+"-Symbol, um weitere Tabs zu öffnen.
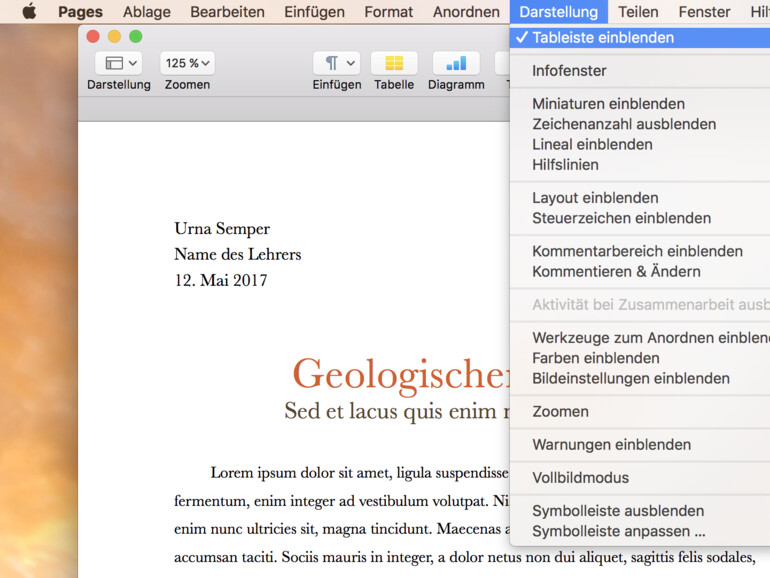
Tipp: Sollten Sie mehrere Dokumente geöffnet haben, dann können Sie diese per Drag & Drop in ein Fenster ziehen. Halten Sie dazu die linke Maustaste auf das entsprechende Tab gedrückt und ziehen Sie das Dokument in ein anderes Pages-Fenster.
Viele weitere Tricks rund um iPhone, iPad und Mac finden Sie in der grundlegend überarbeiteten und laufend aktualisierten Version unserer Pocket Academy, die kostenlos im App Store zum Download bereitsteht.


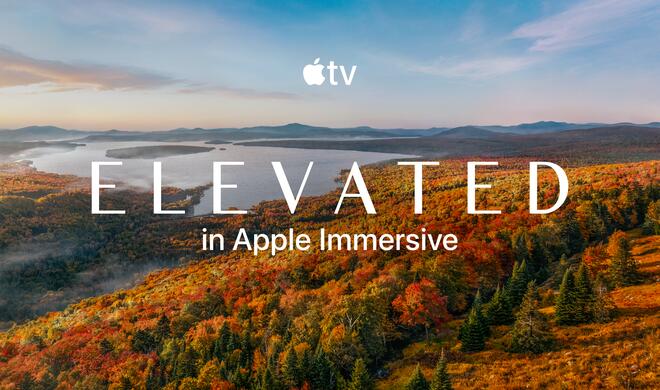




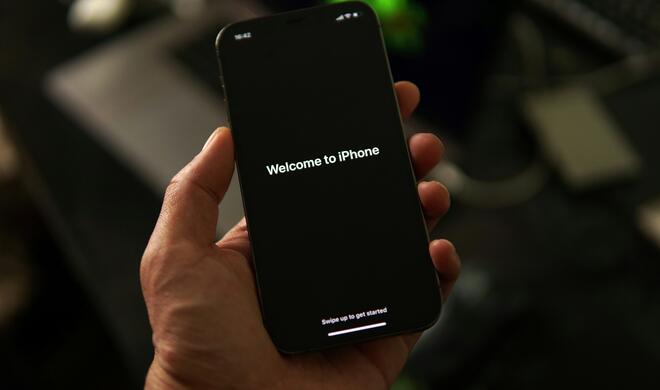

Diskutiere mit!
Hier kannst du den Artikel "Pages am Mac: Viele Dokumente in einem Fenster - So nutzen Sie die neuen Tabs" kommentieren. Melde dich einfach mit deinem maclife.de-Account an oder fülle die unten stehenden Felder aus.
Diese Anleitung ist nicht ganz richtig.
Sie funktioniert nicht, wenn man Pages nur öffnet, es muss auch ein Dokument geöffnet sein.