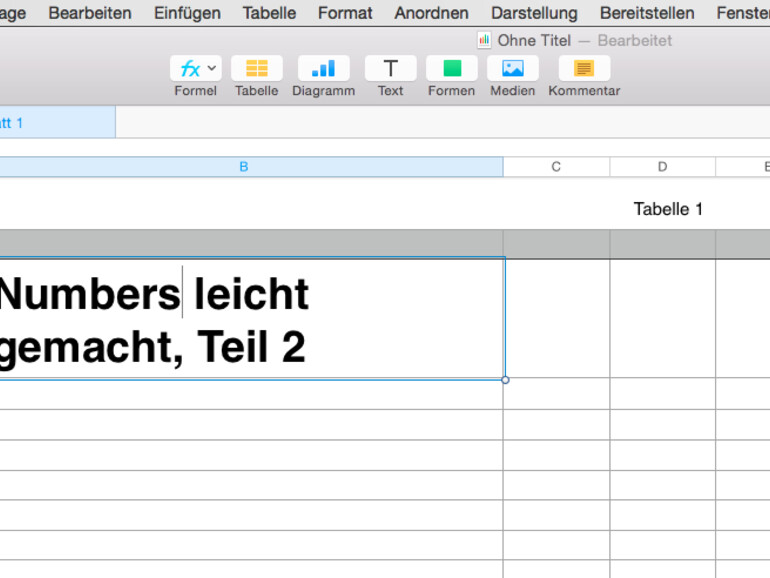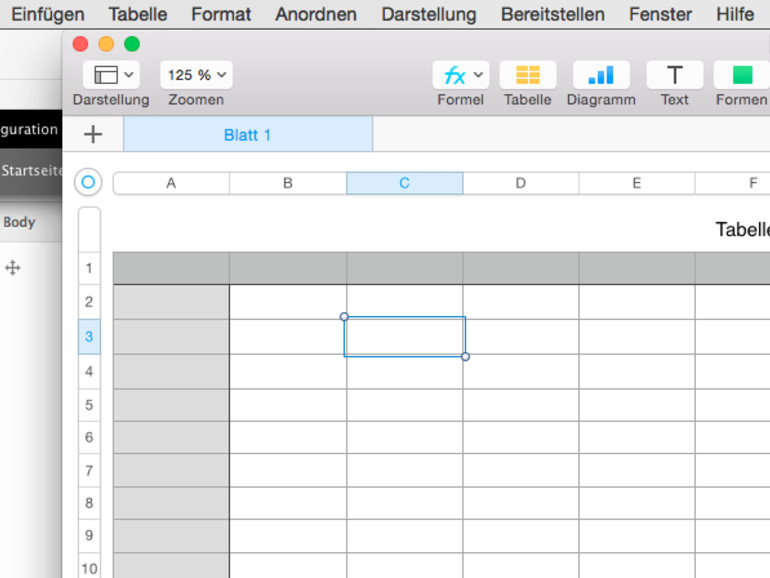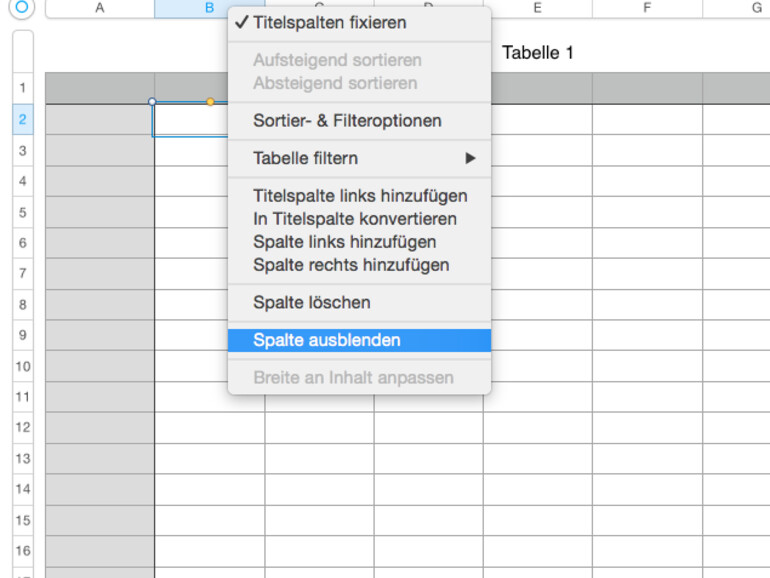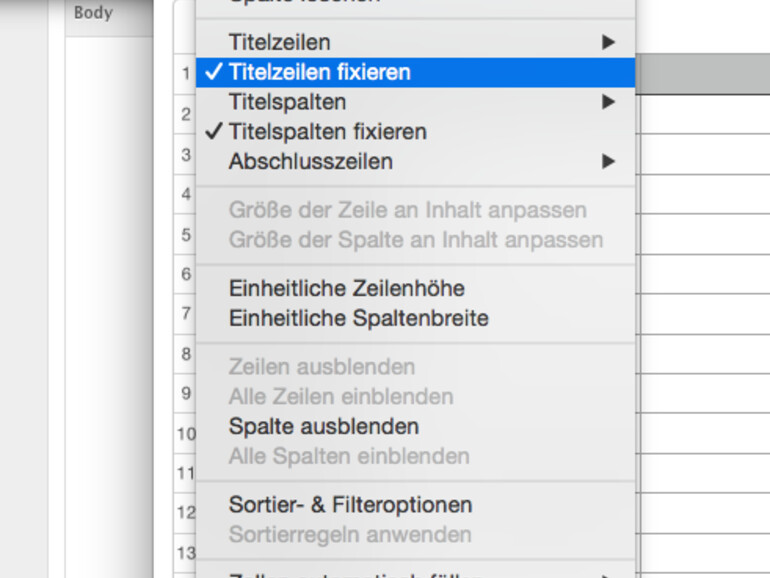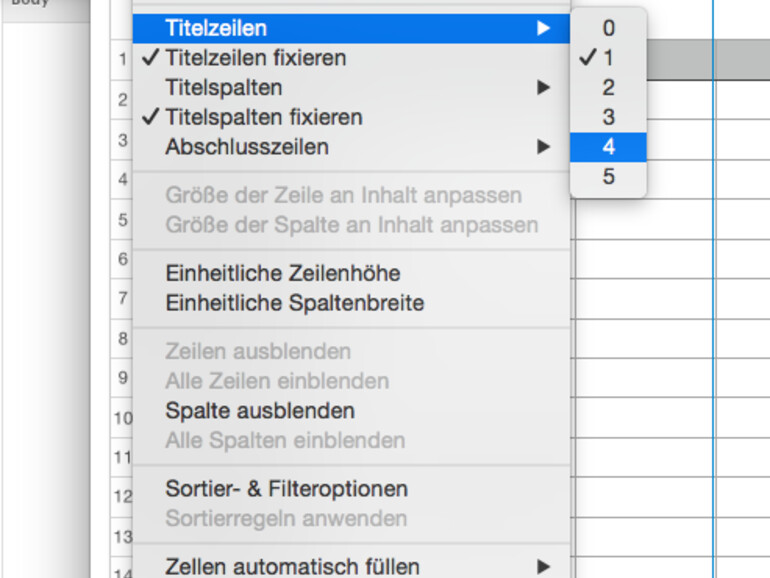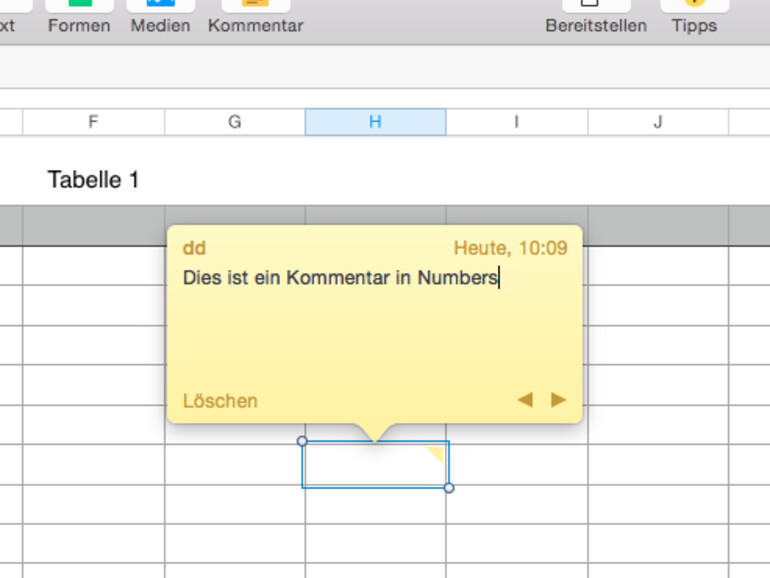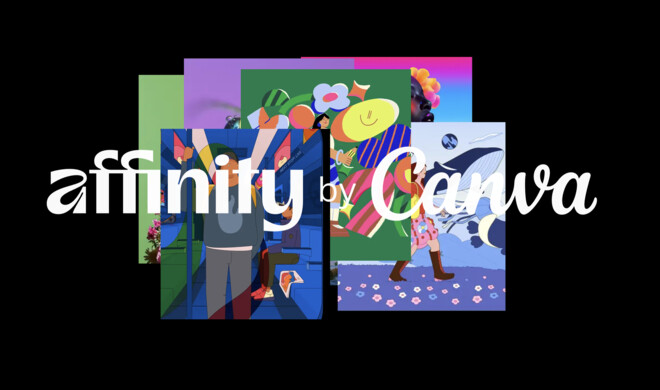(Bild: André Schwarz) 
Auswählen der Felder mit der Pfeiltaste, in den Bearbeiten-Modus geht es mit alt und Return. (Bild: André Schwarz) 
So blenden Sie Spalten aus. (Bild: André Schwarz) 
Setzen Sie einen Haken bei "Titelzeilen fixieren" (Bild: André Schwarz) 
Sie können auch mehrere Titelzeilen oder -spalten definieren. (Bild: André Schwarz) 
Ebenfalls ganz einfach: Das Einfügen von Kommentaren. (Bild: André Schwarz)
Nachdem wir Ihnen letzten Freitag bereits die ersten fünf Numbers-Tricks verraten haben, geht es diese Woche weiter mit Tipps zum Umgang mit Numbers. Kleine Dinge, die Ihnen den Alltag mit Apples Tabellenkalkulation ungemein erleichtern können. Oft gar nicht so kompliziert, aber immer hilfreich.
1. Auswählen von Zellen und Bearbeiten
Normalerweise wählt man die einzelnen Zellen zum Bearbeiten mit der Maus an und schreibt dann in das Feld. Oft wäre es aber viel praktischer, wenn man nicht erst die Hand zur Maus oder zum Trackpad bewegen müsste. Denn man kann auch ohne Probleme die Tastatur bzw. die Pfeiltasten zu Hilfe nehmen. Und vor allem: Zum Wechseln vom Auswahl- in den Bearbeitungsmodus muss man ebenfalls nicht klicken, sondern kann mit [alt] und [Return] in den Bearbeitungsmodus wechseln. Mit der [esc]-Taste geht es wieder zur Auswahl zurück. Ein kleiner Tipp, der aber die Arbeit ungemein erleichtert.

(Bild: André Schwarz) 
Auswählen der Felder mit der Pfeiltaste, in den Bearbeiten-Modus geht es mit alt und Return. (Bild: André Schwarz) 
So blenden Sie Spalten aus. (Bild: André Schwarz) 
Setzen Sie einen Haken bei "Titelzeilen fixieren" (Bild: André Schwarz) 
Sie können auch mehrere Titelzeilen oder -spalten definieren. (Bild: André Schwarz) 
Ebenfalls ganz einfach: Das Einfügen von Kommentaren. (Bild: André Schwarz)
2. Spalten oder Zeilen ausblenden
Oft kann es bei der Bearbeitung von Numbers-Tabellen hilfreich sein, einzelne Spalten oder Zeilen vorübergehend auszublenden, etwa wenn Sie nur bestimmte Bereiche herzeigen oder visualisieren möchten oder bestimmte Spalten nicht drucken möchten. Das Ganze ist in Numbers recht einfach gelöst. Klicken Sie dazu einfach mit Sekundärklick (also der "rechten Maustaste") oder mit zwei Fingern auf dem Trackpad auf die Spalte oder Zeile. Im dann erscheinenden Kontextmenü klicken Sie auf den Menüpunkt "Spalte ausblenden" bzw. "Zeile ausblenden".

(Bild: André Schwarz) 
Auswählen der Felder mit der Pfeiltaste, in den Bearbeiten-Modus geht es mit alt und Return. (Bild: André Schwarz) 
So blenden Sie Spalten aus. (Bild: André Schwarz) 
Setzen Sie einen Haken bei "Titelzeilen fixieren" (Bild: André Schwarz) 
Sie können auch mehrere Titelzeilen oder -spalten definieren. (Bild: André Schwarz) 
Ebenfalls ganz einfach: Das Einfügen von Kommentaren. (Bild: André Schwarz)
3. Fixieren von Spalten oder Zeilen
Auch das Fixieren von Zeilen oder Spalten kann gerade bei umfangreicheren Dokumenten ganz hilfreich sein. Mit dem Fixieren bleiben die Spalten oder Zeilen an ihrer Stelle stehen, auch wenn sich im Dokument bewegen. Klicken Sie dafür in der Menüleiste auf "Tabelle". Hier können Sie auswählen, on sie die "Titelzeile fixieren" oder die "Titelspalte fixieren" möchten. Es geht natürlich auch beides.

(Bild: André Schwarz) 
Auswählen der Felder mit der Pfeiltaste, in den Bearbeiten-Modus geht es mit alt und Return. (Bild: André Schwarz) 
So blenden Sie Spalten aus. (Bild: André Schwarz) 
Setzen Sie einen Haken bei "Titelzeilen fixieren" (Bild: André Schwarz) 
Sie können auch mehrere Titelzeilen oder -spalten definieren. (Bild: André Schwarz) 
Ebenfalls ganz einfach: Das Einfügen von Kommentaren. (Bild: André Schwarz)
4. Fixieren von mehreren Spalten oder Zeilen
Man kann auch meherer Spalten oder Zeilen als Titelzeilen bzw. Spalten definieren. Dies finden Sie ebenfalls im Menüpunkt "Tabelle". Hier können Sie die Anzahl der Titelzeilen und der Titelspalten im Bereich von 0-5 festlegen. Wählen Sie etwa "4", um vier Titelzeilen zu definieren.

(Bild: André Schwarz) 
Auswählen der Felder mit der Pfeiltaste, in den Bearbeiten-Modus geht es mit alt und Return. (Bild: André Schwarz) 
So blenden Sie Spalten aus. (Bild: André Schwarz) 
Setzen Sie einen Haken bei "Titelzeilen fixieren" (Bild: André Schwarz) 
Sie können auch mehrere Titelzeilen oder -spalten definieren. (Bild: André Schwarz) 
Ebenfalls ganz einfach: Das Einfügen von Kommentaren. (Bild: André Schwarz)
5. Tabellen kommentieren
Gibt man in Numbers längere Texte ein, dann kann sich das Layout der Tabelle schon mal unschön werden. Eine bessere Lösung ist es, Kommentare oder Anmerkungen als Extra-Kommentar einzufügen, so dass das ursprüngliche Layout erhalten bleibt. Gehen Sie dazu einfach an die Stelle, an der Sie Ihre Tabelle kommentieren möchten und klicken in der Symbolleiste in der Mitte rechts auf den Button "Kommentar". Geben Sie diesem einen Titel und es erscheint eine kleine Sprechblase, in die Sie den Kommentar dann eintragen können.

(Bild: André Schwarz) 
Auswählen der Felder mit der Pfeiltaste, in den Bearbeiten-Modus geht es mit alt und Return. (Bild: André Schwarz) 
So blenden Sie Spalten aus. (Bild: André Schwarz) 
Setzen Sie einen Haken bei "Titelzeilen fixieren" (Bild: André Schwarz) 
Sie können auch mehrere Titelzeilen oder -spalten definieren. (Bild: André Schwarz) 
Ebenfalls ganz einfach: Das Einfügen von Kommentaren. (Bild: André Schwarz)