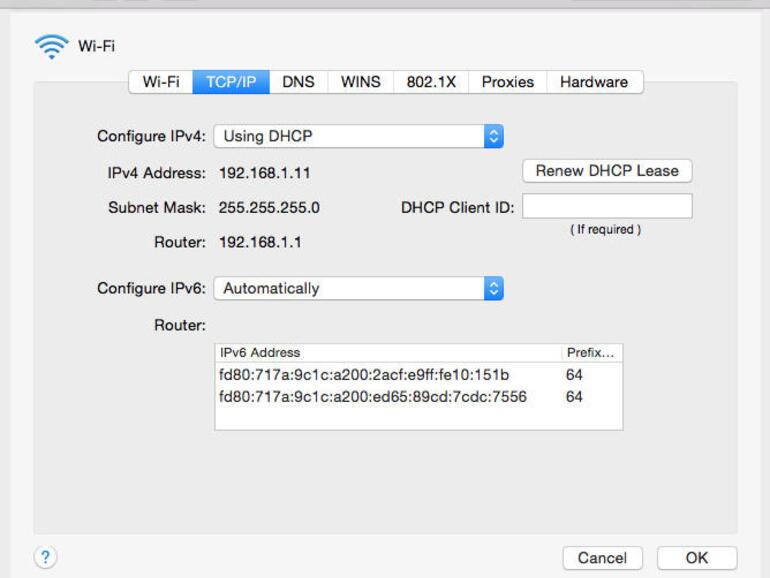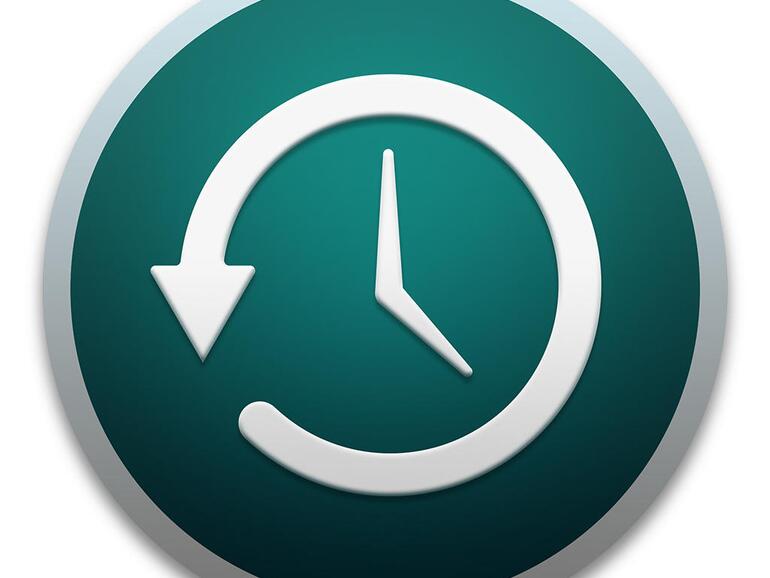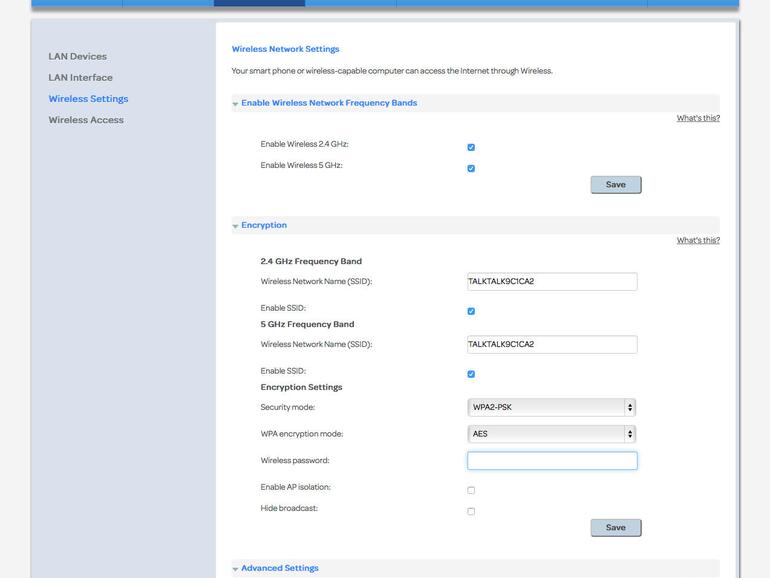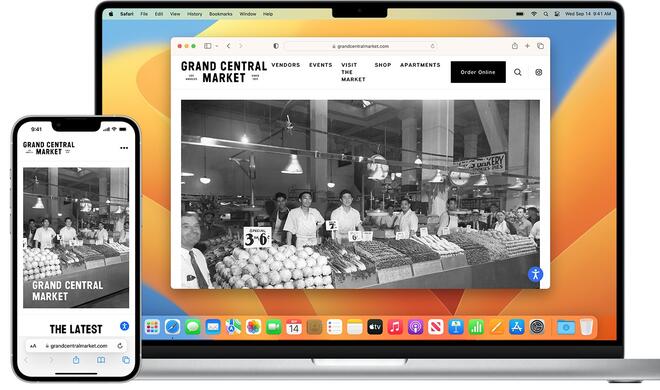Ich habe Netzwerk-Probleme
Die meisten Breitband-Router für Zuhause wurden so konfiguriert, dass sie direkt in den Standard-Einstellungen funktionieren.
Manchmal nehmen wir jedoch Änderungen an den Einstellungen vor, wenn wir probieren, Dinge zu reparieren und vergessen, sie danach wieder anzustellen.
Falls du deinen Router schon einige Jahre lang hast, könnte er veraltete Protokolle nutzen. Also lohnt sich ein Blick auf die Netzwerk-Einstellungen, die Apple empfiehlt.
Um die Konfiguration deines Routers zu öffnen, gibst du die IP-Adresse deines Routers in der Safari-Adress-Leiste ein – normalerweise 192.168.1.1 – aber wenn das nicht funktioniert, gehst du am besten zu den Netzwerk-Einstellungen und dort auf die erweiterten Einstellungen (unten rechts unter „Weitere Optionen“), dann zum TCP/IP-Tab. Dieser befindet sich neben dem WLAN-Tab. Dort ist die Router-Adresse hinterlegt. Jeder Router zeigt die Einstellung ein wenig anders an, aber normalerweise steht dort eine Seite mit erweiterten Einstellungen, für die man einen Nutzernamen und Passwort eingeben muss. Wenn dein Router noch das Standard-Passwort benutzt, solltest du dieses sofort ändern. Falls ein Hacker Zugriff auf deinen Router erhält, dann eventuell auch auf die Admin-Seite und könnte so alle Web-Suchanfragen umleiten.
Die SSID ist der Name des WLAN, wie er auf anderen Geräten angezeigt wird. Sie sollte einzigartig für deinen Router sein. Die meisten modernen Router fügen eine Seriennummer zu dem Namen hinzu, um die Einzigartigkeit sicherzustellen, wie zum Beispiel SKYA123B. Aber es gibt sicher einige Router, die allgemeine Namen verwenden. Wenn zwei Router mit demselben Namen in der Nähe voneinander sind, könnte Ihr Mac eventuell versuchen, sich mit dem falschen zu verbinden, was zu unterbrochenen Verbindungen führen kann. Die SSID sollte also im Broadcast-Modus sein. Die SSID zu verstecken, verbessert leider nicht die Sicherheit, da Hacker sie trotzdem erreichen können.
Falsches Gefühl von Sicherheit
Die MAC-Adresse zu filtern wird oft als Sicherheits-Funktion missverstanden. Die Media Access Controll Adresse (nicht zu verwechseln mit dem Apple Mac) ist eine einzigartige Seriennummer, die in die Hardware jedes Netzwerk-Geräts eingebaut wird. Die meisten Router erlauben es, spezifische MAC-Adressen an der Verbindung zu verhindern oder alternativ nur Verbindungen von einer Liste von bekannten MAC-Adressen zu erlauben. Aber dies ist nur eine Bequemlichkeit für Netzwerk-Admins. Es ist sehr einfach für Hacker, deine MAC-Adressen zu fälschen, also solltest du dich darauf nicht verlassen. Auf jeden Fall kommt die Sicherheit, die du benötigst, von der Verschlüsselung, die auf WPA2 eingestellt sein sollte. Dies ist die stärkste Verschlüsselung, die für WLAN verfügbar ist.
Wenn du ältere Hardware benutzt, die WPA2-PSK nicht unterstützt, kannst du deinen Router auf den WPA/WPA2 Modus stellen, der WPA2 auf allen Geräten benutzt, die es unterstützen, und das etwas weniger sichere WPA, um sich mit allem anderen zu verbinden. Du solltest nicht WEP benutzen. Dieses Protokoll kann innerhalb weniger Minuten mithilfe von Hacking-Tools geknackt werden, also ist die Sicherheit von WEP fast genauso gut wie keine.
Mithilfe von AirDrop ist es viel einfacher, eine Datei zwischen Ihren Macs und iOS-Geräten zu bewegen. Aber wenn du immer noch ältere Macs hast, kann manchmal der Fehler auftreten, dass es ein Problem gibt, sich mit dem Server
Normalerweise hat ein einzelner WLAN Access Point genügend Reichweite, um das ganze Haus zu versorgen. Wenn du Time Capsule hinzufügst, solltest du es mit deinem Router per Ethernet-Kabel verbinden und das AirPort Utility nutzen, um das WLAN der Time Capsule auszuschalten. Dies hält das Netzwerk in deinem Zuhause so einfach wie möglich. Wenn du ein größeres Haus hast oder ein altes mit dicken Wänden aus Stein und vielen Nägeln im Boden, kann es sein, dass du extra WLAN Access Points benötigst, um jedes Zimmer zu erreichen. Falls du dies tust, solltest du sicher stellen, dass der DHCP-Server auf jedem Gerät außer auf deinem Router ausgestellt ist. DHCP ist der Dienst, der jedem Computer in Ihrem Netzwerk lokale IP-Adressen zuweist. Es ist nicht gut, zwei WLAN Access Points zu haben, die einander behindern. Erlaube zudem nur Network Address Translation (NAT) auf deinem Breitband-Router. Wenn zwei Geräte NAT verwenden, wird dein Netzwerk in zwei Unter-Netzwerke aufgeteilt, und einige Dienste wie FaceTime und Online-Spiele können eventuell nur schwer das Internet erreichen. Einige ältere Drucker wurden vielleicht noch mit einer statischen IP-Adresse eingerichtet . Diese funktionieren gut, bis du den Internet-Provider wechselst und einen neuen Breitband-Router kriegst. Dann kannst du dich plötzlich nicht mehr mit diesen verbinden, weil der neue Router eine andere Liste an IP-Adressen hat, die mit den statischen Adressen deines alten Geräts kollidieren. Wenn du kannst, solltest du einstellen, DHCP zu verwenden, damit dein Gerät immer eine gültige Adresse vom Router erhält. Wenn dies nicht möglich ist, musst du dir eine neue statische IP-Adresse aussuchen, die außerhalb der Reichweite der IP-Adressen liegt, die der Router via DHCP beliefern kann. Wenn die Seite der Router-Konfiguration sagt, dass der DHCP-Server eine „End IP Adresse“ von 192.168.1.254 hat, änder diese zu 192.168.1.251 auf deinem Drucker.
OS X scheint beim Laden einer neuen Web-Seite anfangs manchmal etwas stocken, aber nach dem Laden der ersten Seite, öffnen sich alle Links innerhalb der Seite viel schneller. Dies kann verbessert werden, indem du deinen DNS-Server wechselst. Wenn du normalerweise apple.com in die Adress-Zeile eingibst, sagt Safari deinem Router, den DNS-Server, den dein Internet-Provider stellt, zu kontaktieren. Dieser konvertiert dann den Domain-Namen in eine numerische IP-Adresse, den Computer verstehen.
Du kannst dies teilweise umgehen, indem du OS X Yosemite direkt mit der DNS-Server-Adresse versorgst. Geh zu den Netzwerk-Einstellungen und klick auf die erweiterten Einstellungen („Weitere Optionen“). Klicke danach auf den DNS-Tab und den +-Button ganz rechts, um einen neuen Server hinzuzufügen. Gib „8.8.8.8“ und „8.8.4.4“ (ohne Anführungszeichen) ein. Dies sind DNS-Server, die von Google zur Verfügung gestellt wurden. Geh auf Ok und starte danach Safari neu. Du solltest nun eine Verbesserung bei der Ladegeschwindigkeit einer Seite auf deinem Mac feststellen.
Wenn du eine neue externe Festplatte hast, die Time Machine nicht dafür akzeptiert, Backups zu machen, musst du sicherstellen, dass sie richtig formatiert ist. Time Machine kann nur Festplatten beschreiben, die als „Mac OS Extended (Journaled)“ formatiert sind. Die meisten Festplatten mit USC werden standardmäßig mit Windows NTFS Formatierungen verkauft, das heißt, du musst diese formatieren, indem du das Festplattendienstprogramm nutzt. Manchmal funktioniert Time Machine nicht richtig und zeigt an, dass ein Fehler auftrat, während Dateien kopiert wurden. Wenn dies zum ersten Mal passiert, solltest du einfach das Backup nochmal manuell laufen lassen. Falls das Problem nochmal auftritt, solltest du das Time Machine Buddy Dashboard Widget nutzen (kostenlos unter http://bluedog.com.au/default/Time_Machine_Buddy.html ), um zu sehen, welche Datei das Problem verursacht hat. Versuche dann, diese Datei das nächste Mal von Time Machine auszuschließen. Wenn das Backup dann funktioniert, ist vermutlich etwas mit der Datei nicht in Ordnung. Lösche diese und erstellen sie erneut.