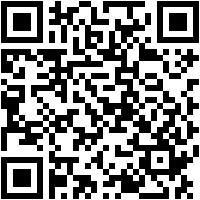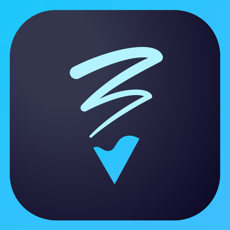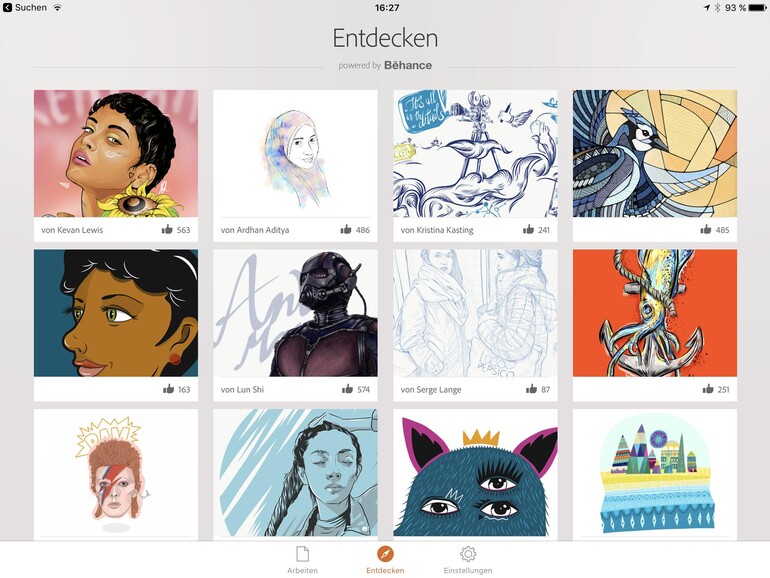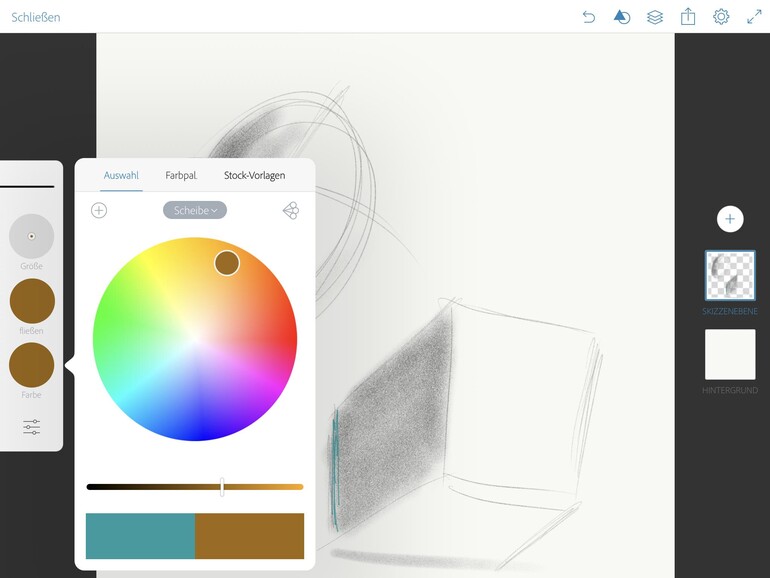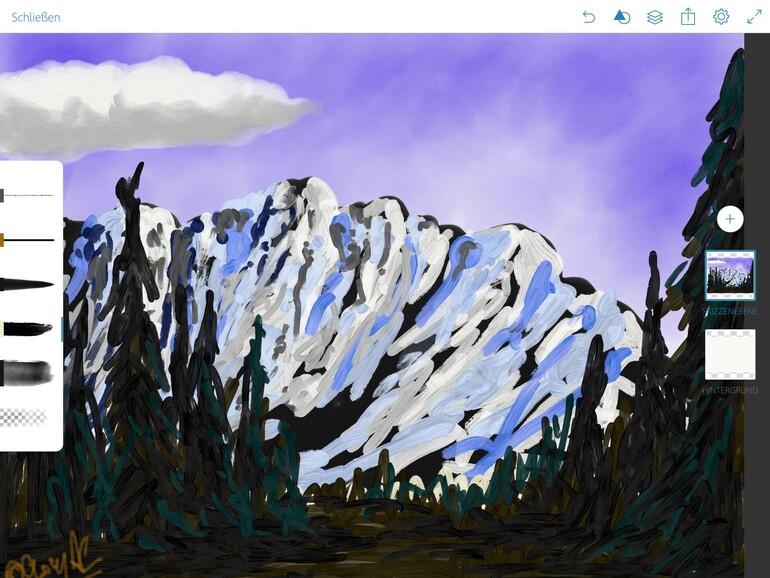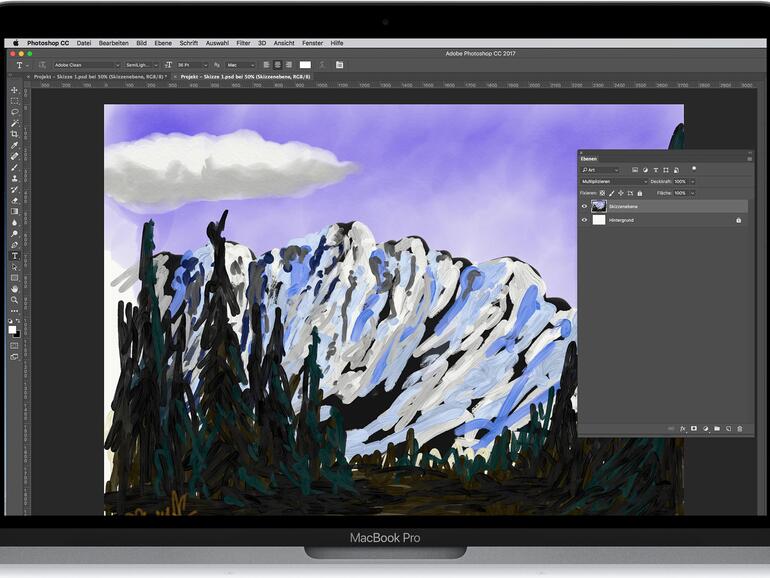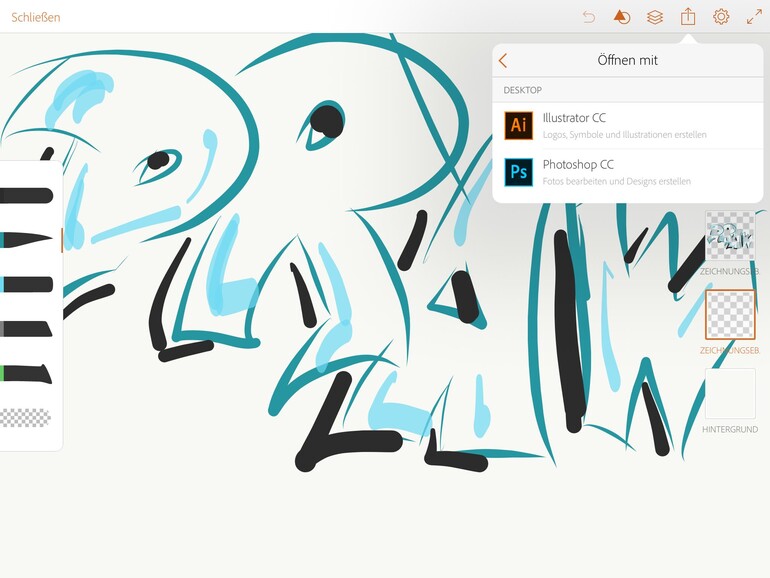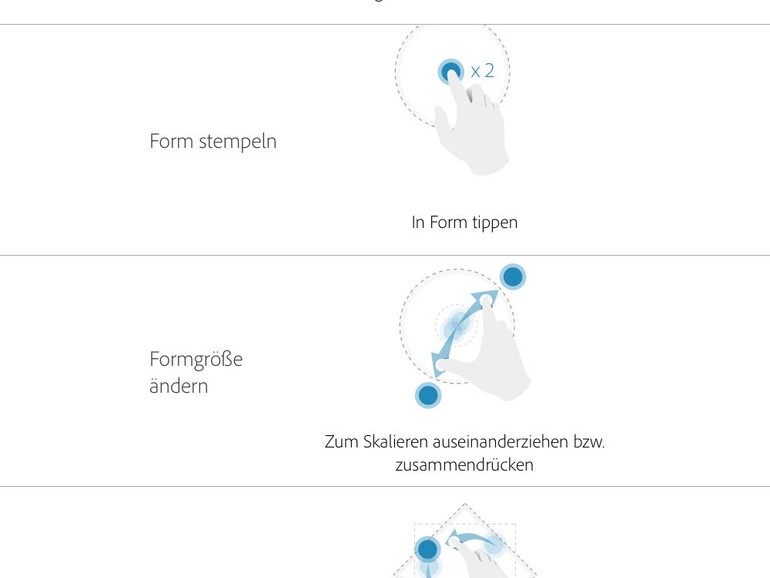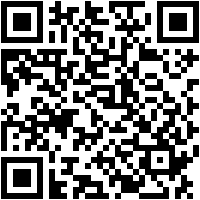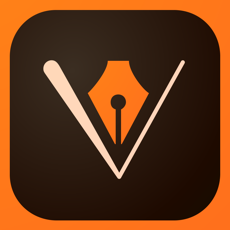Viele Kreative halten Stift und Papier immer noch für die schnellste und natürlichste Art, Ideen festzuhalten. Die Bleistiftskizze ist für viele nicht aus den ersten Schritten der Designarbeit wegzudenken. Die klassischen Werkzeuge haben aber Nachteile: Zum Beispiel lassen sich Fehler nicht unendlich wegradieren. Es stehen unterwegs oft nicht verschiedene Farben oder Zeichenwerkzeuge wie Pinsel zur Verfügung und oft gilt es, später am Rechner noch einmal von vorne anzufangen.
Hier hat die digitale Welt mehr zu bieten. Adobe hat diese Idee vor zwei Jahren aufgegriffen und die beiden Apps Photoshop Sketch und Illustrator Draw vorgestellt. Photoshop Sketch ist der digitale Skizzenblock für pixelorientierte Zeichnungen und Skizzen. Illustrator Draw ist ähnlich, nur für skalierbare Vektorzeichnungen.
Welche App für welchen Zweck?
Sollten Sie besser mit Vektoren zeichnen oder mit Pixeln, also mit Illustrator Draw oder Photoshop Sketch? Das ist nicht nur eine Frage des Zeichnens selbst, denn die beiden Techniken fühlen sich unterschiedlich an. Sondern auch vor allem eine Frage der angestrebten Optik des finalen Werks. Ähnlich wie die Entscheidung, ob ein Design besser in Photoshop oder Illustrator umzusetzen ist.
Vektoren sind jedenfalls glatt in der Kurvendarstellung und haben viele Vorteile, wie die spätere Möglichkeit, Kurven und Füllungen in Illustrator zu bearbeiten. Pixel ergeben eher eine fotorealistische Optik und sind außerdem besser für Bleistiftskizzenartige Werke geeignet. Wenn Sie sich nicht sicher sind: Sehen Sie in beiden Apps unter „Entdecken“ einige Beispiele an. Entscheiden Sie dann danach, welcher Stil Ihnen für Ihr Design vorschwebt.
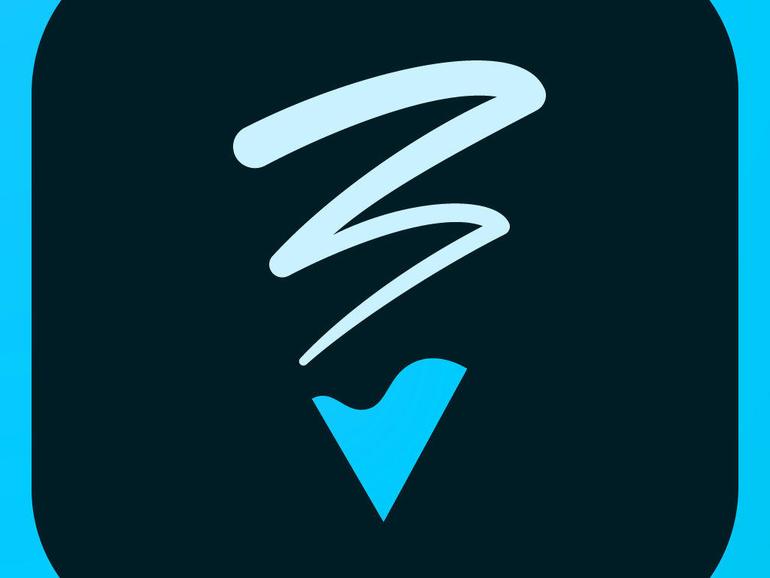
Zeichnen Sie mit Bleistiften, Stiften, Markern, Radiergummis, dicken Acrylstiften, tintenpinseln, weichen Pastellstiften und Aquarellpinseln, um Grafiken zu erstellen, die als PSD-Dateien an Adobe Photoshop CC oder an Adobe Illustrator CC zur weiteren Bearbeitung übergeben werden können.
Zeichnen mit Pinseln, Farben und Ebenen
Ob Sie mit Vektoren oder Pixel zeichnen, ist von der Bedienung der beiden Apps Sketch und Draw her zunächst egal: Sketch und Draw sind sich in den Grundzügen sehr ähnlich. Nach dem Herunterladen aus dem App Store müssen Sie sich bei beiden Apps mit einer Adobe-ID anmelden. Creative-Cloud-Abonnenten nutzen die bestehende vom Abo, um später die Zeichnungen leichter auf den Desktop übertragen zu können. Wer neu ist, kann die Adobe-ID kostenlos anlegen.
Nach der Anmeldung landen Sie in Sketch und Draw in der Projektübersicht. Ein Projekt kann aus mehreren Zeichnungen bestehen. Durch Antippen können Sie die Zeichnungen größer anzeigen lassen und dann zur Übersicht zurückkehren. Mit dem Pluszeichen unten rechts starten Sie eine neue Zeichnung (oder öffnen ein Projekt und tippen dann auf das Plus, um hier eine Zeichnung einzufügen).
Beim Anlegen eines neuen Dokuments zeigen die Apps eine Liste von Vorlagen mit gängigen Größen von Dokumenten – zum Beispiel für beliebte Bildschirmgrößen oder Printprodukte wie Comics oder Postkarten.
Links finden Sie sechs Pinselspitzen. Wenn Sie darauf tippen, wird der aktive Pinsel mit einem blauen Strich hervorgehoben. Sie können aus der Pinseldarstellung schon ableiten, wie der spätere Strich aussehen wird. In Sketch finden Sie zum Beispiel ganz oben einen klassischen Bleistift. Probieren Sie damit verschiedene Druckstufen – und schraffieren Sie mit schräg gehaltenem Apple Pencil Grauschattierungen.
Die richtige Zeichen-Hardware
Wie gut das Zeichnen auf iPhone und iPad klappt, hängt auch stark davon ab, welche Hardware sie nutzen. Grundsätzlich laufen Sketch und Draw zwar auf iPhone und iPad, das iPad bietet mit seinem größeren Bildschirm mehr Platz für schwungvolle Pinselstriche. Zum Zeichnen ist sicher das große iPad Pro die beste Wahl. Zeichnen können Sie zwar theoretisch mit dem Finger auf dem Touchscreen, ein Eingabestift ist hier jedoch mehr als empfehlenswert – eigentlich Pflicht für alle anspruchsvolleren Skizzen und Designs.
Adobe hat für die Zeichenapps ursprünglich sogar eigens entwickelte Zeichenwerkzeuge vorgestellt. Ink & Slide sind ein digitaler Stift und ein Lineal, die nicht nur drucksensitives Zeichnen auf älteren iPad-Modellen möglich machen, die nicht wie das iPad Pro mit dem Apple Pencil druckempflindlich zeichnen können. Ink kann mit Bluetooth und einer speziellen, druckempfindlichen Spitze 2048 Druckstufen übertragen und ist derzeit für rund 30 Euro günstig zu haben. Ink & Slide ist jedoch nicht mehr mit dem iPad Air 2 und dem iPad Pro kompatibel, also ein Thema für Besitzer zum Beispiel eines iPad Air oder iPad 3 und 4.
iPad Pro-Besitzer investieren am besten in einen Apple Pencil, mit dem die Zeichen-Apps ihr volles Potenzial zeigen. Dabei können gefühlvolle Pinsel oder Bleistiftstriche umgesetzt werden. Auch das Schräghalten des Stifts zum Schraffieren klappt hervorragend.
Tippen Sie auf einen Pinsel, um seine Einstellungen zu bearbeiten. Hier können Sie Größe, Deckkraft, Farbe und sein Verhalten verändern. Oben im Feld können Sie den Stift ausprobieren, bevor Sie damit in Ihrer Zeichnung kritzeln. Mit „Pinsel zurücksetzen“ kehren Sie hier in die Grundeinstellung zurück.
In Sketch finden Sie einige Pinsel wie den Aquarellpinsel, der nach dem Auftragen zunächst wie nasse Farbe reagiert, sich also zum Beispiel gut vermischen lässt oder noch auf dem Papier fließt. Durch Antippen des Windrades unten können Sie die bisher im ganzen Bild aufgetragene Farbe virtuell trocknen.
Ein Highlight der neuen Version von Sketch sind die simulierten Acrylfarben. Bisher waren solche Funktionen noch Zeichenprogrammen vorbehalten. Die Farben werden hier mit einer Struktur aufgetragen und arbeiten sehr gut deckend (je nach Einstellung). Mit dem neuen Pinsel lassen sich komplette Ölgemälde simulieren – und mit anderen Techniken mischen.
Sehr wichtig und ständig im Einsatz ist der Radiergummi, den Sie ganz unten als Pinsel finden. Sie können sein Verhalten ebenfalls wie andere Pinsel steuern und ihn halbdeckend auch zum Abschwächen statt zum vollständigen Löschen einsetzen.
Mit den Symbolen rechts können Sie Ebenen in Sketch verwalten. Hier können Sie mit dem Pluszeichen neue Skizzenebenen (zum Zeichnen) oder Bildebenen (für das Einfügen von Fotos) erzeugen. Mit verschiedenen Überblendmodi und der Deckkraft lassen sich viele Effekte erzielen – ähnlich wie man es von Photoshop kennt.
Zwischendurch können Sie, um Ihr Werk ohne die Werkzeugpaletten zu betrachten und ungestört auf dem kompletten Bildschirm zu zeichnen, oben links auf die zwei Pfeile für die Vollbildansicht tippen.
Zeichnungen an den Mac senden
Besonders praktisch ist es, wie einfach sich Zeichnungen an die Desktop-Programme Photoshop und Illustrator senden lassen. Dort können Sie die Werke mit den kompletten Funktionsumfang weiter bearbeiten, womit noch viel mehr Möglichkeiten als nur mit den mobilen Apps bereit stehen.
Tippen Sie oben links in Photoshop Sketch oder Illustrator Draw auf den Bereitstellen-Knopf. Wählen Sie im Menü „Adobe Desktop Applikationen“ und dann das gewünschte Zielprogramm. Übrigens können Sie auch Illustrator-Draw-Zeichnungen an Photoshop CC und Photoshop-Sketch-Zeichnungen an Illustrator CC senden – es muss also nicht immer das Pendant sein. Gehen Sie dabei nach der Faustregel: Für Logos und Illustrationen ist Illustrator die beste Wahl, bei Designs im Foto-Look eignet sich Photoshop besser. Nach dem Senden erscheint eine Bestätigung und die Zeichnung wird über die Creative Cloud an den Desktop gesendet.
Danach geht auf einem Desktop-Mac (oder MacBook), auf dem Sie mit der gleichen Adobe-ID angemeldet sind, das entsprechende Zielprogramm automatisch auf und lädt Ihre Zeichnung. In Illustrator sind dann zum Beispiel die Vektoren mit den Pfadwerkzeugen markier- und editierbar. Das war noch ein Kritikpunkt in der ersten Version von Draw, in der die Zeichnungen als Pixelgrafik in Illustrator landeten. Inzwischen bekommen Sie voll editierbare Vektoren. In der Creative-Cloud-Bibliothek finden Sie zudem die verwendeten Farben.
Bei Zeichnungen, die Sie an Photoshop schicken, dauert die Übertragung der größeren Pixelgrafiken länger als bei Vektoren. In Photoshop bleiben Ebenen und Überblendmodi erhalten.
Gestensteuerung nutzen
Ein Grund, warum sich mit Sketch und Draw so flüssig und intuitiv zeichnen lässt, ist die Gestensteuerung. Hier die wichtigsten Gesten im Überblick:
Zoomen: Durch auseinander- und zusammenziehen von zwei Fingern können Sie die Zeichnung aus- und einzoomen.
Arbeitsfläche verschieben: Um in großer Darstellung die Arbeitsfläche weiterzuschieben, halten Sie mit zwei Fingern und ziehen Sie in die gewünschte Richtung.
Rückgängig/Wiederherstellen: Wischen Sie mit zwei Fingern nach links zum Rückgängigmachen (die Aktion wird auch oben links immer durch ein kurz eingeblendetes Symbol bestätigt). Nach rechts wird der letzte Schritt wiederhergestellt. Beide sind beim Zeichnen sehr sinnvoll. So lassen sich schnell mal die letzten fünf bis zehn Pinselstriche ohne Stress entfernen – oder umgekehrt wieder auf die Leinwand zaubern.
Form füllen: In Draw können Sie lange auf eine Form (zum Beispiel ein Rechteck) tippen, um sie mit der aktuell gewählten Pinselfarbe zu füllen.
Farbe aufnehmen: Tippen Sie auf einen Pinsel und dann auf den Kreis, mit dem Sie die Farbe einstellen. Halten Sie gedrückt und ziehen Sie die erscheinende Pipette über die Arbeitsfläche. So können Sie von jedem beliebigen Pixel in der Zeichnung eine Farbe aufnehmen.
Alle Gesten: Es gibt noch weitere Gesten in den beiden Apps. Falls Sie mehr nutzen wollen oder sich zwischendurch die ein oder andere Geste vergessen haben, tippen Sie auf das Zahnrad für Einstellungen und dann „Alle Gesten anzeigen“.
Photoshop-Pinsel in Sketch nutzen
Die stärkste Neuerung in Sketch seit dem Start der App kam zur Adobe MAX Konferenz im letzten November: Jetzt können Sie Ihre in Photoshop erzeugten Pinsel auch unterwegs in Sketch nutzen. Dazu speichern Sie einfach alle Photoshop-Pinsel in einer Creative-Cloud-Bibliothek. Das geschieht beim Speichern von Photoshop-Dokumenten mit ausgefallenen Pinselspitzen automatisch. In Sketch können Sie dann lange auf eine Pinselspitze drücken. Damit öffnet sich das Pinsel-Fenster. Oben finden Sie „App-Pinsel“ und daneben eine Liste für eigene Pinsel. Wählen Sie „Bibliothek ändern“, um auf Ihre Ordner in der Creative-Cloud-Bibliothek und die darin gespeicherten Pinsel zuzugreifen. Nach wie vor ist es zudem möglich, mit der App Adobe Capture unterwegs Pinsel zum Beispiel aus mit dem iPhone geknipsten Photos zu erzeugen und in Sketch zu verwenden.
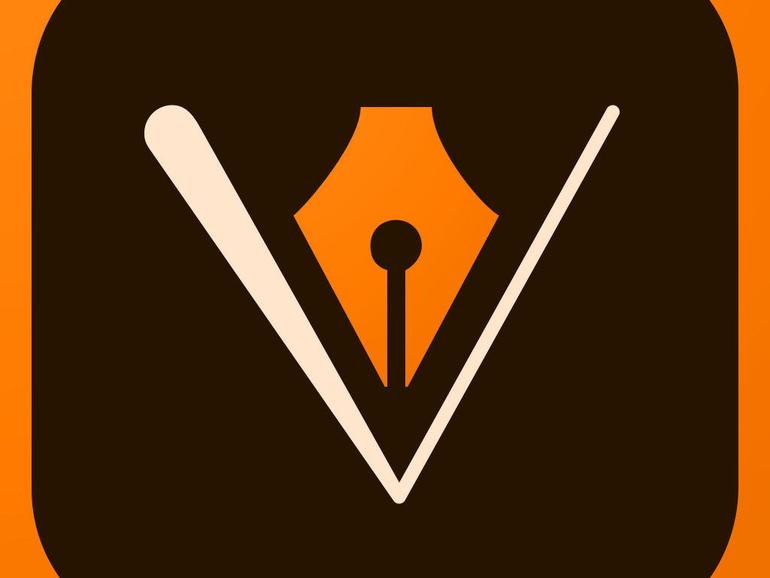
Erstellen Sie Vektor-Grafiken mit Bild- und Zeichen-Ebenen, die Sie an Adobe Illustrator CC oder als reduziertes Bild an Photoshop CC zur Finalisierung weiterleiten können, ganz einfach auf dem iPhone oder iPad.
Grundformen und Lineale
Für das Zeichnen von Linien, Kreisen und anderen Grundformen haben beide Apps virtuelle Lineale an Bord. Tippen Sie oben auf das Dreieck und Kreis-Symbol, um sie aufzurufen. Damit können Sie sich einfache Formen oder Kurvenliniale einblenden und an den gestrichelten Linien entlang zeichnen. Wenn Sie das Lineal nicht mehr brauchen, reicht ein Tipp auf das Schließfeld.