MacOS gilt als eines der besten Betriebssysteme der Welt. Als Nachfolger von Sierra stellte Apple die aktuelle Version am 5. Juni 2017 auf der Worldwide Developers Conference vor, seit dem 25. September ist sie auf allen unterstützten Systemen kostenfrei erhältlich.
Eine der wichtigsten Neuerungen ist die Unterstützung von High Efficiency Video Coding (HEVC), auch bekannt als H.265 und MPEG-H Teil 2. Diese recht kryptische Benennung meint einen aktuellen Standard zum Kodieren von Videoinhalten und Bildern. Die Anwendungen liegen etwa bei der Übertragung ultra-hochauflösender Fernsehprogramme. Spiele-Enthusiasten dürfen sich in erster Linie auf die Grafikschnittstelle Metal 2 freuen, mit der Entwickler noch mehr Leistung aus der Apple-Hardware kitzeln können.
Unter der Haube werkelt hingegen ein völlig neues Dateisystem, das Apple speziell auf die effiziente Datenübertragung an moderne Flash-Laufwerke optimiert hat. Anwender profitieren zudem von zahlreichen Neuerungen an den hauseigenen Standardprogrammen.
Wir haben die besten Tricks für Sie zusammengetragen, damit Sie problemlos auf High Sierra aufsteigen können. Dabei gehen wir nicht nur auf die wichtige Frage der Kompatibilität ein, sondern zeigen Ihnen auch konkrete Upgrade-Methoden. Und wir helfen Ihnen beim Back-up Ihrer Daten – damit Sie während des gesamten Vorgangs ein gutes Gefühl bewahren.
1. Ist Ihr Mac zu High Sierra kompatibel?
Die gute Nachricht zuerst: Wenn auf Ihrem Mac macOS Sierra läuft, sollte der Betrieb von macOS High Sierra keinerlei Probleme bereiten. Sind Sie sich nicht sicher, welche Betriebssystemrevision auf Ihrem Mac ihren Dienst tut, öffnen Sie einfach das Apple-Menü, um hier den Eintrag „Über diesen Mac“ zu wählen. In der „Übersicht“ erfahren Sie, welche Version des macOS installiert ist. Die Versionsnummer 10.12 bezeichnet Sierra. Verwenden Sie noch eine ältere Version, rufen Sie die Webseite bit.ly/high-sierra-macs auf, um zu prüfen, ob Apple Ihren Mac als kompatibel zu High Sierra auflistet.
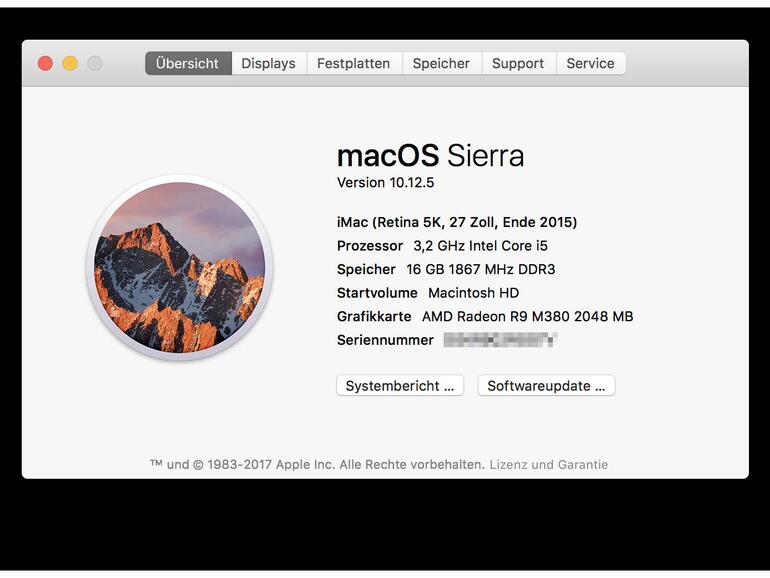
2. Wie wollen Sie upgraden?
Ein paar Mausklicks genügen: Rufen Sie etwa mithilfe des Apple-Menüs den App Store auf, sollte High Sierra im Bereich „Updates“ bereits auf Sie warten. Die Installationsroutine führt Sie durch alle erforderlichen Schritte. Für die Komplettinstallation benötigen Sie 5 GB freien Speicher auf Ihrer Festplatte beziehungsweise SSD. Waren Sie schon neugierig und nutzen bereits eine Betaversion von High Sierra? Dann benötigen Sie für die finale Version ein bootfähiges USB-Laufwerk, auf dem sich die High-Sierra-Installationsdateien befinden. Dieses ist auch dann hilfreich, falls Sie später eine Neuinstallation vornehmen wollen oder müssen.
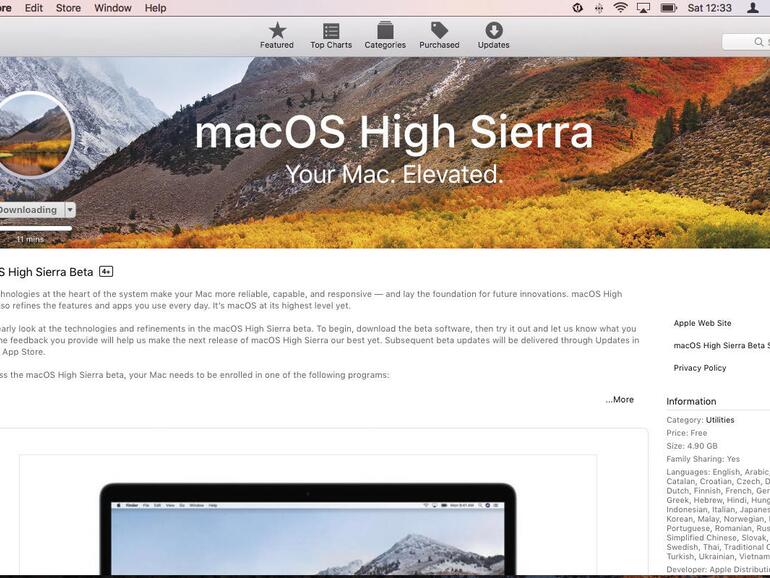
3. Eine frische Installation
Ein neues macOS lädt zu einer „cleanen“ Installation geradezu ein, läuft der Rechner dann vermeintlich wieder in Höchstgeschwindigkeit. Wie bereits erwähnt, müssen Sie dazu alle Installationsdateien auf einen bootfähigen USB-Stick kopieren, der mindestens 8 GB an Daten fassen muss. Für eine Neuinstallation benötigen Sie einen Mac, auf dem mindestens macOS 10.8 läuft. Außerdem benötigen Sie eine Apple-ID, mit der Sie sich im App Store einloggen. Denken Sie daran, dass Sie vor einer frischen Installation immer die Daten Ihrer bisherigen Installation komplett sichern!
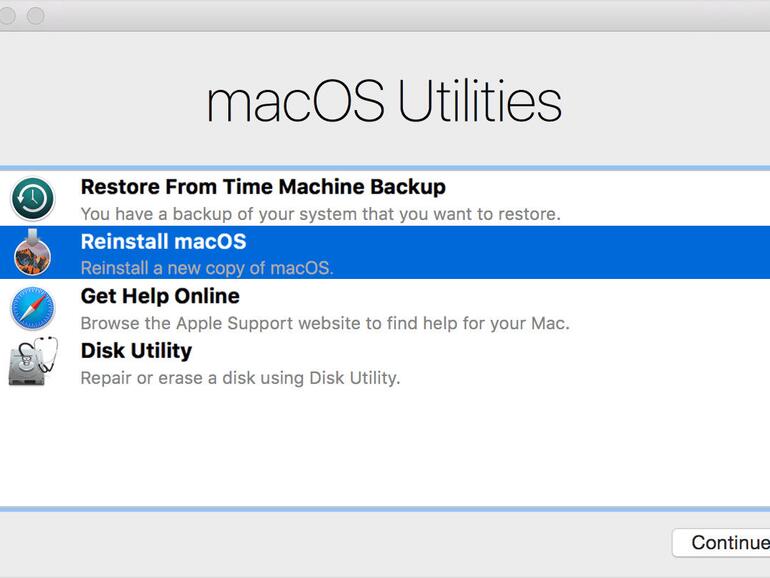
4. Laden Sie Ihr MacBook!
Das will wirklich niemand: „Verreckt“ während der Installation der Akku, könnte sich Ihr Mac bis auf Weiteres ins Daten-Nirvana verabschieden. Achten Sie also darauf, dass Sie Ihr MacBook mit einer Stromquelle verbinden. Stürzt Ihr Mac während der Installation trotzdem ab, versuchen Sie, den Prozess mithilfe des App Store neu zu starten. Funktioniert auch das nicht, nutzen Sie das Dienstprogramm zur macOS-Wiederherstellung, um Sierra neu zu installieren (bit.ly/wiederherstellung).
5. Sind alle Apps kompatibel?
Kein Zweifel: Es liegt in den Händen der Entwickler, darauf zu achten, dass ihre aktuellen Programmversionen auch mit dem neuen macOS zusammenarbeiten. Doch Vertrauen ist gut, Kontrolle bekanntlich besser: Prüfen Sie vor der Installation auf den Webseiten der jeweiligen Entwickler, ob die von Ihnen am häufigsten genutzten Programme tatsächlich mit High Sierra problemlos zusammenarbeiten. Eine Google-Suche wie „Microsoft Office Probleme High Sierra“ erspart eventuell zusätzliches Leid. Bedenken Sie, dass ein neu eingeführtes Dateisystem ein potenzieller Herd für Inkompatibilitäten ist.
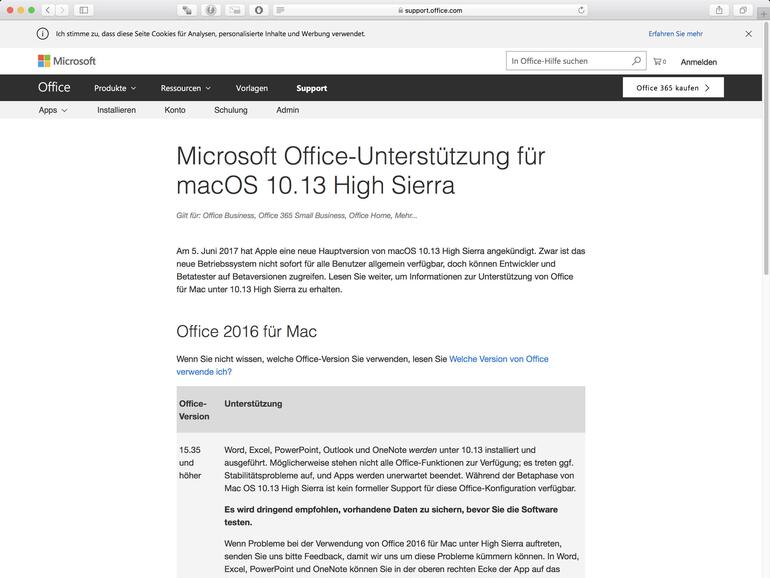
Zwar haben die Unternehmen jederzeit Zugriff zu den Vorabversionen des macOS, trotzdem können einzelne Programme zum Start von High Sierra Probleme bereiten. So weist Microsoft aktuell darauf hin, dass die Installation seines Office-Pakets unter macOS 10.13 reibungslos vonstatten gehen sollte, einzelne Funktionen sich jedoch zunächst zickig anstellen könnten. Apple selbst weist darauf hin, dass Nutzer ihrer sogenannten „Pro Apps“ ihre Programme unbedingt aktualisieren müssen, um einen Betrieb unter High Sierra zu gewährleisten. Konkret sind folgende Versionen kompatibel:
- Final Cut Pro X 10.3.4 oder neuer
- Motion 5.3.2 oder neuer
- Compressor 4.3.2 oder neuer
- Logic Pro X 10.3.1 oder neuer
- MainStage 3.3 oder neuer
Um festzustellen, welche Versionen der genannten Apps sich auf Ihrem System befinden, öffnen Sie den „Programme“-Ordner Ihres Mac. Ein Rechtsklick auf eine App ([ctrl]+Klick) öffnet ein Kontextmenü, das Ihnen die aktuelle Revision verrät. Fallen Ihnen nach der Installation Probleme mit Apple-Standardapps auf, sollten Sie diese auf bugreport.apple.com an Apple melden.
6. Platz und Zeit sparen!
Die Installationsdateien für High Sierra beanspruchen knapp 5 GB an Festplattenspeicher. Die Zeit, die Sie zu deren Download benötigen, hängt natürlich von Ihrer Internetgeschwindigkeit ab. Die gute Nachricht: Sie können während des Herunterladens in Ruhe an Ihrem Mac weiterarbeiten. Sind alle Daten auf Ihrer Festplatte gelandet, startet die Installationsroutine automatisch. Sie können die Installation natürlich auf einen späteren Zeitpunkt verschieben – während der Installation sollten Sie Ihren Rechner nicht verwenden.
7. Sichern Sie Ihre Daten!
Eine Aktualisierung oder gar die Neuinstallation des macOS ist immer ein tiefgreifender Eingriff in Ihr System. Sie sollten daher auf jedem Fall Ihre wertvollen Daten, also etwa Ihre Dokumente, Fotos und Musiktitel, vorab sichern. Ein Back-up ist auch dann unverzichtbar, wenn Sie später vielleicht zu einer früheren Version des macOS zurückkehren möchten.
Apples kostenfreie „Bordlösung“ Time Machine bietet sich für die Datensicherung an – besonders dann, wenn Sie Programme verwenden, die Sie nicht im Mac App Store bezogen haben. Schließen Sie ein externes Laufwerk an Ihren Mac an und wählen Sie die Voreinstellungen für Time Machine aus den Systemeinstellungen aus. Prüfen Sie das Datum Ihres letzten Back-ups, um sicherzustellen, dass es auf dem aktuellen Stand ist. Notieren Sie sich am besten das Datum und die Zeit, falls Sie Ihr System später wiederherstellen möchten.
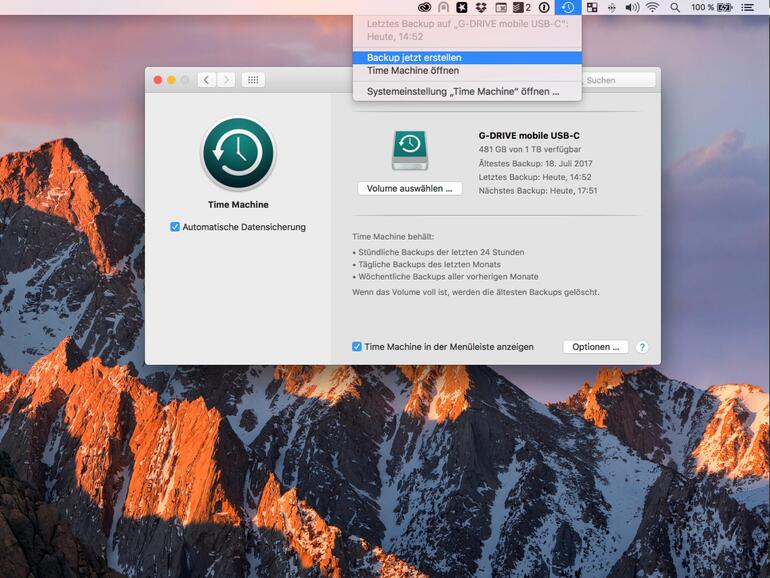
Möchten Sie die Sicherung manuell starten, sollten Sie die Option „Time Machine in der Menüleiste“ abhaken. Time Machine trägt sich mit einem Piktogramm in der Menüleiste ein. Klicken Sie es an, können Sie die Datensicherung mit dem Eintrag „Back-up jetzt erstellen“ starten. Denken Sie daran, dass alle nachträglich vorgenommenen Änderungen an Ihren Daten nach dem Upgrade auf macOS High Sierra nicht mehr berücksichtigt werden. Kontaktieren Sie auch eventuelle andere Nutzer Ihres Mac, damit diese im Bedarfsfall ihre Apple-ID bereithalten, um ihre Programme aus dem App Store neu zu installieren. Fair geht vor!
8. Erste Hilfe für Ihre Festplatte
Sind irgendwelche der Systemdateien auf Ihrem Bootlaufwerk beschädigt, könnte die Aktualisierung scheitern. Suchen Sie also bereits vorab nach eventuellen Schäden, um diese zu reparieren. Schließen Sie dazu alle laufenden Programme auf Ihrem Mac und starten Sie – zum Beispiel mithilfe der Spotlight-Suche – das Festplattendienstprogramm. In der linken Seitenleiste wählen Sie die „Macintosh HD“ aus. In der Piktogrammleiste starten Sie nun die „Erste Hilfe“ mit der gleichnamigen Schaltfläche.
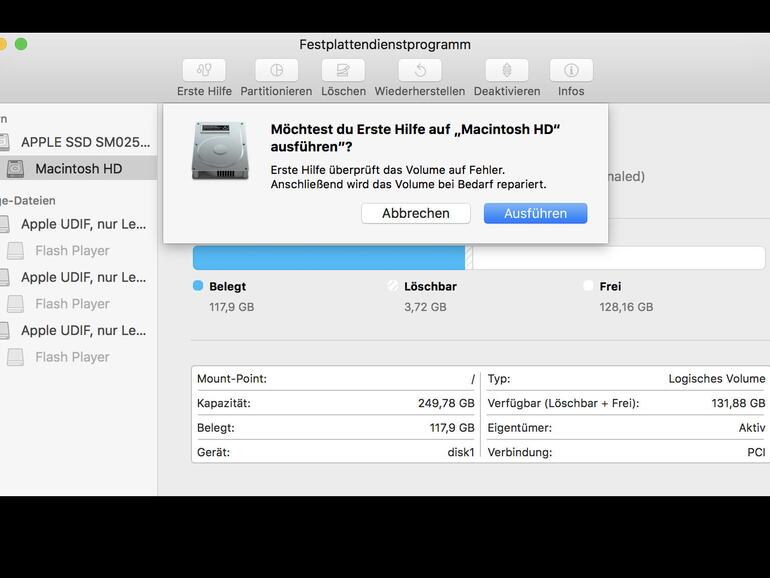
9. Mögliche Fehler
High Sierra mag nur eine kleine Namensänderung beinhalten, stellt aber trotzdem ein wichtiges Upgrade zu Sierra dar. Der Eingriff ist massiv, immerhin ersetzt Apple das HFS-Plus-Dateisystem mit dem neuen Apple File System (APFS) – falls das von Ihnen genutzte Flash-Laufwerk damit zurechtkommt. Die Neuentwicklung spielt ihre Fähigkeiten besonders bei der Verschlüsselung und der „Momentaufnahmen“ von Daten aus. Ärger ist jedoch vorprogrammiert, wenn Sie mit APFS formatierte Datenträger an älteren macOS-Systemen oder Time-Capsule-Geräten betreiben möchten. Ihre erste Anlaufstation sollte der Apple Support sein. Auf der Webseite getsupport.apple.com können Sie einen Livechat oder Rückruf vereinbaren.
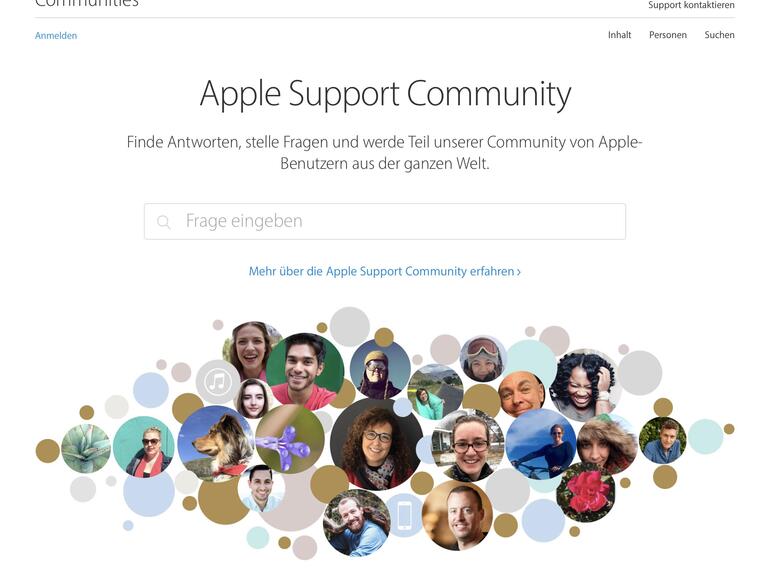
10. Update, Update …
Wählen Sie vor dem Upgrade die „Update“-Schaltfläche des Mac App Store, um zu prüfen, ob Sie die aktuelle Version von Sierra und aller installierten Programmen nutzen. Stehen Aktualisierungen bereit, sollten Sie diese mit der Schaltfläche „Alles updaten“ installieren. Nutzen Sie derzeit kein Sierra auf Ihrem Mac, sollte mindestens OS X 10.8 (Mountain Lion) installiert sein. Nutzen Sie noch OS X 10.7 (Lion), beschreibt Apple auf der Webseite bit.ly/sierra_laden den Aufstieg auf Sierra. Von dieser Version aus können Sie dann wie beschrieben auf High Sierra upgraden.

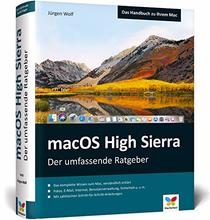
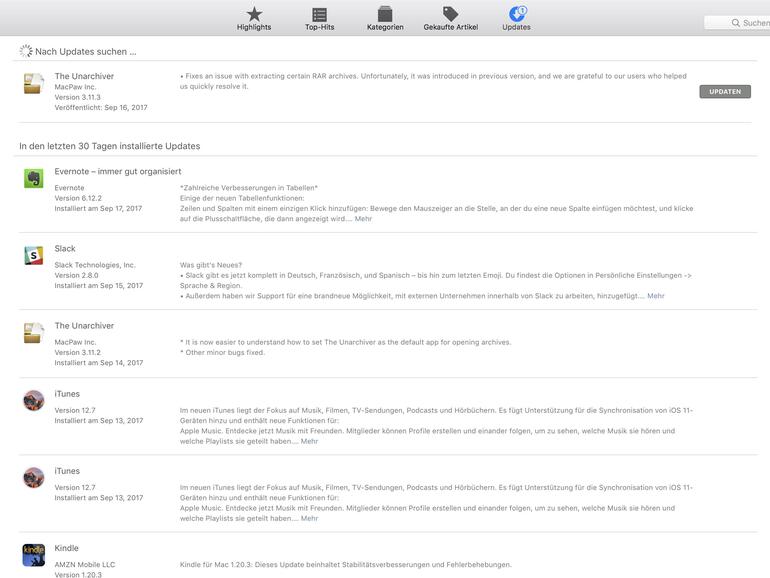
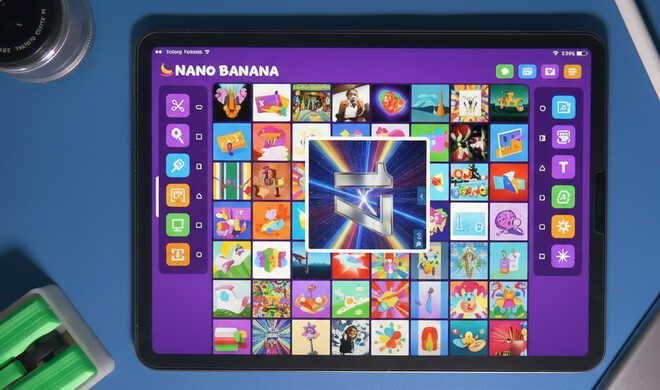




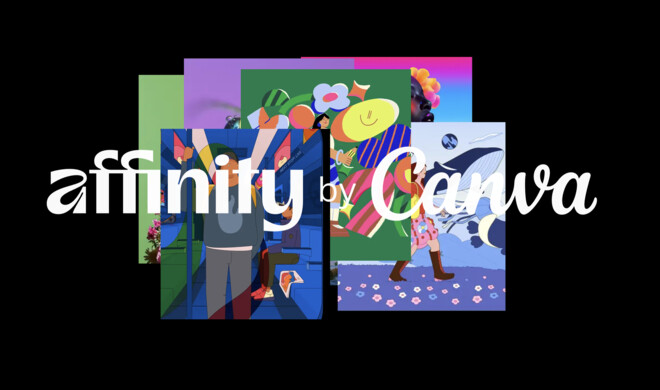

Diskutiere mit!
Hier kannst du den Artikel "macOS High Sierra: So klappt der Umstieg" kommentieren. Melde dich einfach mit deinem maclife.de-Account an oder fülle die unten stehenden Felder aus.
Danke für nichts
ich frage mich auch, wie lange noch man über diesen Kramm schreibt
schicke und nette übersicht, danke
was ich leider vermisse, sind die infos zur problematik >>> apfs und fusion drive <<< als nur eine nebenläufige anmerkung...
...aber wie immer wird es an der merkwürdigen informationspolitik von liegen…
frohe weihnacht [Thumbs Up Sign]
Weiß man evtl. schon wann der "Datums-Bug" ausgebügelt wird? Gibt´s was Neues dazu? Noch ist er ja in der aktuellen macOS-Version vorhanden.
Nachdem High Sierra mir bei einem Neustart die Bootpatition zerschossen hat, bin ich zu Sierra zurück gewechselt. Momentan würde ich High Sierra meiden