Regelmäßig liest man in Online-Meldungen oder Fachzeitschriften von neuen Linux-Distributionen mit aufregenden neuen Features. Wenn dann noch Bildschirmfotos der schick aussehenden Benutzeroberflächen hinzukommen, ist schnell das Interesse geweckt, die Installation doch einmal zu wagen. Da das zu macOS gehörende Dual-Boot-System Boot Camp ausschließlich für Windows gedacht ist, sieht man sehr schnell von Experimenten ab. Doch es geht auch ohne händisches Anlegen von Partitionen und Basteleien am Bootmanager: Die Lösung heißt Virtualisierung!
Was ist Virtualbox?
Virtualbox ist eine sogenannte Virtualisierungssoftware, die ein komplettes Rechnersystem samt Prozessoren, Festplatte und Arbeitsspeicher auf einem Wirtsystem nachbildet. Das macht es möglich, ein beliebiges Betriebssystem zu installieren, das in einem eigenen Fenster läuft. Dieses wird als Gastsystem bezeichnet, Ihr aktuelles macOS entsprechend als Host-System. Das ist nicht nur dann praktisch, wenn Sie auf die Schnelle einmal eine Linux-Distribution oder eine Version von Windows testen möchten. Im Gegenteil: Es funktioniert auf heutigen Mac-Systemen in der Tat so gut, dass Sie mit dem zweiten System sogar produktiv arbeiten können. Ein weiterer Vorteil besteht darin, dass Sie das gesamte Betriebssystem, die sogenannte virtuelle Maschine also, auf einen Rutsch kopieren und auf einen anderen Rechner übertragen können.
Es dauert: 55 Minuten
Sie lernen: Installation von Ubuntu-Linux in einer virtuellen Maschine.
Sie benötigen: Genügend freien Speicherplatz, das frei verfügbare Ubuntu und das ebenfalls kostenfreie Virtualbox.
Vorbereitungen
Virtualbox können Sie kostenfrei unter www.virtualbox.org/wiki/Downloads herunterladen. Unter dem etwas versteckten Punkt „Virtualbox binaries > Virtualbox 5.2.6 platform packages > OS X hosts“ finden Sie den richtigen Link. Öffnen Sie anschließend die heruntergeladene DMG-Datei und führen Sie das darin enthaltene Installationsprogramm „Virtualbox.pkg“ aus. Klicken Sie nun auf „Fortfahren“ und „Installieren“. Da Virtualbox eine Systemerweiterung installieren möchte, kann es vorkommen, dass macOS den aktuellen Installationsvorgang unterbricht und Sie zunächst um die entsprechende Erlaubnis bittet. Wechseln Sie in diesem Fall zur angezeigten Systemeinstellung „Sicherheit“ und klicken Sie auf die Schaltfläche „erlauben“. Wenn das Installationsprogramm aufgrund dieses Vorgangs mit einer Fehlermeldung abbricht, ist das kein Grund zur Sorge – führen Sie es nach dem Bestätigen der Sicherheitswarnung einfach erneut aus.
Weiterhin benötigen Sie natürlich noch eine Linux-Distribution. In diesem Artikel verwenden wir nicht die aktuelle Ubuntu-Version 17.10, sondern stattdessen das stabilere Ubuntu 16.04.03 LTS. Das „LTS“ steht dabei für „Long Term Support“ und bedeutet, dass diese Version für längere Zeit mit Sicherheitsaktualisierungen versorgt wird. Auf der Webseite www.ubuntu.com/download/desktop finden Sie oben rechts den entsprechenden Download.
Wenn Sie zum ersten Mal Linux ausprobieren, empfehlen wir Ihnen, sich zunächst ebenfalls für diese Version zu entscheiden – sie läuft in der Regel am sichersten. Beachten Sie, dass die in diesem Artikel gezeigten Schritte abweichen können, wenn Sie beispielsweise die Linux-Mint-Distribution bevorzugen.
Virtuelle Maschine anlegen
Bevor Sie mit der Installation von Linux beginnen, benötigen Sie zunächst eine virtuelle Maschine, auf der das Betriebssystem laufen wird. Das funktioniert im Grunde genauso wie das Zusammenstellen eines realen Rechners auch: Sie wählen die gewünschte Festplattenkapazität, den benötigten Arbeitsspeicher, die Anzahl der Prozessoren und so weiter. Der Unterschied besteht nun allerdings darin, dass all diese Eigenschaften per Software nachgebildet werden. Die dafür nötigen Ressourcen werden dabei mit Ihrem Hauptsystem geteilt. Wenn Sie also über acht Gigabyte Arbeitsspeicher verfügen und der virtuellen Maschine zwei Gigabyte zuweisen, dann bleiben für macOS nur sechs Gigabyte übrig, solange das Gastsystem läuft. Auch Ihre bestehende Internetverbindung wird mit dem Gastsystem geteilt – und umgekehrt. Sie brauchen sich nach der Installation also nicht erst um die Einrichtung eines WLAN-Netzwerkes zu kümmern.
Virtualbox bietet Ihnen während der Einrichtung der virtuellen Maschine enorm viele Einstellungsmöglichkeiten an. Dazu zählen unter anderem der gewünschte Chipsatz, die Grafikbeschleunigung und sogar das Durchreichen serieller Schnittstellen. Wir werden uns jedoch auf die grundlegenden Optionen wie etwa den Festplattenplatz und Arbeitsspeicher beschränken. Für die meisten Anwendungsfälle ist das völlig ausreichend.
Besonders praktisch ist, dass mehrere virtuelle Maschinen angelegt und sogar parallel gestartet werden können. Die Anzahl gleichzeitig laufender Systeme ist dabei von der Leistungsfähigkeit Ihre Mac abhängig.
Nachdem die Einrichtung abgeschlossen ist, können Sie mit der Installation von Linux fortfahren.
Die virtuelle Festplatte wird in einer Datei abgelegt und benötigt nicht etwa eine separate Partition. Wir empfehlen eine dynamisch allozierte Festplatte. Diese hat zwar auch eine begrenzte Größe, doch nimmt die dafür nötige Datei nur so viel Platz ein, wie tatsächlich gebraucht wird. Die Festplatte wächst gewissermaßen mit. Die Arbeit ist unter Umständen etwas langsamer, schont aber Speicherplatz.
Installation von Ubuntu
Sobald die virtuelle Maschine zum ersten Mal hochgefahren ist, begrüßt Sie der Ubuntu-Installationsassistent. Dieser bietet Ihnen auch die Möglichkeit, das neue Betriebsystem zuerst einmal auszuprobieren, bevor Sie sich für eine dauerhafte Installation entscheiden. Diese Option ist vor allem dann nützlich, wenn Sie die heruntergeladene Laufwerksabbild im ISO-Format auf einen startfähigen USB-Stick packen oder auf eine DVD brennen, um das System auf diesem Weg zu starten. In diesem Fall spricht man von einem sogenannten Live-System, das vollständig in den Arbeitsspeicher geladen wird. Das ist zwar auch innerhalb einer virtuellen Maschine möglich, aber aufgrund der ohnehin einfachen Installation nicht zu empfehlen.
Zu Beginn des Installationsvorgangs werden Sie zur Bestimmung der richtigen Zeitzone nach Ihrem Standort gefragt. Voreingestellt ist „Berlin“. Durch einen Klick auf „Weiter“ gelangen Sie zu einem Einrichtungsdialog für die von Ihnen bevorzugte Tastaturbelegung. Abhängig des zuvor eingestellten Standortes wird automatisch eine sinnvolle Vorauswahl getroffen, die Sie natürlich jederzeit abändern können. Wir empfehlen Ihnen die Einstellung „Deutsch – (Macintosh)“. Unter den Auswahlfenstern finden Sie zudem ein Eingabefeld, in dem Sie frei tippen und auf diese Weise die Tastenbelegung vorab überprüfen können.
Geben Sie im nächsten Dialog Ihren Namen, den gewünschten Benutzernamen, ein Passwort sowie den Rechnernamen ein. Wenn Sie die Option „automatisch Anmelden“ wählen, ist beim Start von Ubuntu keine Passworteingabe nötig. Zusätzlich haben Sie noch die Möglichkeit, Ihre privaten Daten automatisch verschlüsseln zu lassen. Sofern Sie das System nur zum Experimentieren und Ausprobieren nutzen, können Sie getrost auf eine Verschlüsselung verzichten.
Während der Installation von Ubuntu wird automatisch eine Präsentation der wichtigsten Features und vorinstallierten Programme gestartet. Wenn Sie bisher noch nie mit Ubuntu oder einer anderen Linux-Distribution gearbeitet haben, ist dies eine gute Gelegenheit, sich mit den wichtigsten Dingen vertraut zu machen.
Nachdem die Installation abgeschlossen ist, werden Sie gebeten, ein eventuell vorhandenes Installationsmedium zu entfernen und die Eingabetaste zu drücken. Da Sie Ubuntu weder über einen USB-Stick noch über eine DVD installiert haben, brauchen Sie sich um nichts weiter zu kümmern. Durch einen Druck auf die Eingabetaste wird die virtuelle Maschine neu gestartet. Anschließend können Sie sich mit den zuvor festgelegten Zugangsdaten einloggen und mit dem neuen Betriebssystem nach Lust und Laune experimentieren.
Erste Schritte mit Ubuntu
Zwar bezieht sich dieser Artikel im Kern auf die Software Virtualbox, doch wenn Sie mit Ubuntu zum allerersten Mal in Berührung kommen, wollen wir Sie selbstverständlich nicht im Regen stehen lassen.
Nach dem Start befinden Sie sich zunächst auf dem Unity-Desktop. Ähnlich wie bei macOS gibt es auch hier eine globale Menüleiste, die sich am oberen Rand befindet. Die zugehörigen Menü-Einträge werden allerdings nur dann angezeigt, wenn Sie mit der Maus über die Leiste fahren. An deren rechten Seite befindet sich das Systemmenü, dessen Symbol einem Zahnrad gleicht. Hier können Sie das System herunterfahren, neu starten oder konfigurieren.
Auf der linken Seite des Desktops befindet sich das Startmenü, das im Grunde die gleiche Funktion erfüllt wie das Dock unter macOS. Neben den standardmäßig vorhandenen Verknüpfungen zum Dateibrowser Nautilus und der Bürosoftware Libreoffice ist die oberste Schaltfläche, das sogenannte Schnellstartmenü, von Interesse. Nach einem Klick darauf erscheint ein Eingabefeld, das in seiner Funktion etwa dem von Spotlight unter macOS entspricht. Zudem können Sie mittels der am unteren Rand befindlichen Schaltflächen bequem nach installierten Anwendungen suchen, Verzeichnisse betrachten oder Ihre Multimedia-Dateien nach Bildern, Videos und Musikdaten durchstöbern.
Wenn Sie Ubuntu herunterfahren möchten, dann nutzen Sie dazu ausschließlich dessen Systemmenü. Sie können zwar auch einfach das Gast-Fenster schließen und die Option „die virtuelle Maschine ausschalten“ wählen, doch das ist im Grunde genau das gleiche, als zögen Sie den Netzstecker – nicht gespeicherte Daten gehen dabei unter Umständen verloren.
3D-Beschleunigung aktivieren
Sollten Sie bereits ein wenig mit dem frisch installierten Ubuntu experimentiert haben, ist Ihnen sicherlich nicht entgangen, dass sich das System etwas träge verhält. Das fällt besonders dann auf, wenn Sie etwa ein Fenster verschieben. Ubuntu verwendet bis Version 16 den sogenannten Unity-Desktop, der für eine effiziente Darstellung eine aktivierte 3D-Beschleunigung benötigt. Diese ist in Virtualbox jedoch standardmäßig ausgeschaltet. Um das zu ändern, müssen Sie das Gastsystem zunächst herunterfahren. Klicken Sie dazu auf das Zahnrad-Symbol in der rechten oberen Ecke des Ubuntu-Systems und wählen sie danach den Eintrag „Herunterfahren“ aus. Selektieren Sie nun im Hauptbildschirm von Virtualbox die vorhin eingerichtete virtuelle Maschine und klicken Sie anschließend auf die Schaltfläche „Ändern“. Wählen Sie im daraufhin erscheinenden Konfigurationsmenü den Reiter „Anzeige“ und aktivieren Sie das Häkchen bei „3D-Beschleunigung“. Nach einem Klick auf „OK“ können Sie Ubuntu erneut starten und die nun wesentlich flüssigere Darstellung genießen.
Tastatur, Maus und die Host-Taste
Virtualbox bietet die Möglichkeit, Maus- und Tastatureingaben „einzufangen“. In diesem Fall werden sämtliche Eingaben an das Gastsystem weitergeleitet – sie haben dann unter macOS keine Auswirkung mehr. Um diesen Modus ein- und auszuschalten, müssen Sie lediglich die sogenannte Host-Taste drücken, wenn Sie sich im Gastsystem befinden. Beachten Sie, dass Sie das Einschalten explizit bestätigen müssen, beim Ausschalten jedoch keine weitere Meldung erhalten. Als Host-Taste ist die linke [cmd]-Taste voreingestellt. Um diese Einstellung zu ändern, klicken Sie im Menü von Virtualbox auf „Einstellungen > Eingabe > Virtuelle Maschine > Host-Tastenkombination“.
Das Einfangen ist besonders dann sinnvoll, wenn sich Tastenkombinationen überschneiden. So dient die der Kurzbefehl [cmd]+[tab] unter macOS zum schnellen Durchschalten aller geöffneten Programme. Unter Linux bewirkt die gleiche Kombination das Durchlaufen des Startmenüs.
Wo ist der Haken?
Die Installation mehrerer Betriebssysteme in virtuellen Maschinen ist zweifelsohne eine feine Sache. Es ist nicht nur möglich, auf unkomplizierte Weise Neues auszuprobieren, sondern auch effektiv mit den installierten Systemen zu arbeiten. Da sich eine virtuelle Maschine allerdings die vorhandenen Kapazitäten des Mac, auf dem sie installiert ist, teilen muss, ergeben sich naturgemäß Einschränkungen. Diese machen sich besonders in der 3D-Beschleunigung bemerkbar. Falls Sie also daran denken, auf die gezeigte Weise ein Windows-System aufzusetzen, um auf Ihrem Mac aktuelle 3D-Spiele laufen zu lassen, müssen wir Sie leider enttäuschen.
Wenn Sie beabsichtigen, während der Arbeit mit einem Gastsystem rechenintensive Programme auf dem Mac laufen zu lassen, dann seien Sie sich bewusst, dass diese nicht mehr mit der gewohnten Leistung arbeiten. Eine anstehende Bearbeitung der Urlaubsvideos sollten Sie also auf einen anderen Zeitpunkt verschieben.
Trotz dieser Einschränkungen ist ein produktives und angenehmes Arbeiten möglich, sofern Sie dem Gastsystem ausreichend Ressourcen zugestehen. Der Verwendung von Office-Programmen, verschiedenen Browsern und sogar Bildbearbeitungsprogrammen und anderen Multimedia-Anwendungen steht somit nichts im Wege. Sie sind also bei Weitem nicht nur darauf beschränkt, einmal kurz einen Blick auf ein anderes Betriebssystem zu werfen.
Gasterweiterungen installieren
Wenn Sie sich dazu entschließen, produktiv mit der virtuellen Maschine zu arbeiten, benötigen Sie in der Regel die Möglichkeit, Daten und Dateien zwischen Host- und Gastsystem auszutauschen. Dies kann sowohl mit einem gemeinsamen Ordner, einer geteilten Zwischenablage und sogar USB-Sticks realisiert werden. Zuvor ist allerdings ein weiterer Schritt nötig: Die Installation der Gasterweiterungen. Das erweist sich glücklicherweise als recht einfach.
Stellen Sie zunächst sicher, dass Ihr Gastsystem läuft. Wählen Sie anschließend im Menü von Virtualbox den Eintrag „Geräte > Gasterweiterungen einlegen“ und klicken Sie im daraufhin erscheinenden Fenster auf die Schaltfläche „Ausführen“. Leider kann es bei der Installation vorkommen, dass die Fehlermeldung „Virtualbox Guest Additions: modprobe vboxsf failed“ erscheint. Führen Sie in diesem Fall einen Rechtsklick auf das CD-Symbol im Startmenü von Ubuntu aus und wählen Sie „Auswerfen“. Starten Sie anschließend Ubuntu neu und wiederholen Sie den Vorgang.
Mit der Host-Taste ist noch mehr möglich, als nur Maus- und Tastatureingaben zu fangen. Mit dem Tastaturkürzel [host]+[f] können Sie den Vollbildmodus ein- und ausschalten, mit [host]+[e] ein Bildschirmfoto erzeugen und mit [host]+[n] aktuelle Systeminformationen anzeigen lassen.
Einen gemeinsamen Ordner einrichten
Legen Sie zunächst auf Ihrem Mac einen Ordner an, dessen Inhalt Sie mit Ubuntu teilen möchten. Um den gemeinsamen Ordner einzurichten, wählen Sie im Menü von Virtualbox „Maschine > Ändern“, während Ubuntu läuft, oder klicken Sie auf die Schaltfläche „Ändern“ in der Übersicht, falls Ubuntu heruntergefahren ist. Selektieren Sie nun den Reiter „Gemeinsame Ordner“ und klicken Sie auf das kleine Ordner-Symbol auf der rechten Seite. Jetzt können Sie mithilfe des Eintrags „Ändern“ des Dropdown-Felds zu dem zuvor erzeugten Ordner navigieren. Aktivieren Sie als letztes die Häkchen bei „Automatisch einbinden“ sowie „Permanent erzeugen“ und schließen Sie die Konfiguration mit einem Klick auf „OK“ ab.
Der gemeinsame Ordner ist nun eingerichtet, doch noch fehlen die nötigen Zugriffsrechte. Auch das lässt sich leicht ändern: Öffnen Sie unter Ubuntu ein Terminalfenster, indem Sie auf die Schaltfläche „Rechner durchsuchen“ im Startmenü auf der linken Seite klicken und anschließend „Terminal“ eingeben. Gegen Sie nun den Befehl
sudo adduser ihrbenutzername vboxsf
ein und bestätigen Sie dies mit der Eingabetaste. Beachten Sie bei der Eingabe Ihres Benutzernamens die korrekte Groß- und Kleinschreibung. Damit die Änderungen wirksam werden, müssen Sie einen Neustart von Ubuntu durchführen. Anschließend können Sie über den eingerichteten Ordner „Dateien“ zwischen beiden Systemen austauschen.
Gemeinsame Zwischenablage einrichten
Zum Austausch mehrerer Dateien eignet sich der gemeinsame Ordner zwar bestens, doch für das schnelle Kopieren von Texten ist diese Lösung selbstverständlich zu umständlich. Virtualbox bietet Ihnen daher die Möglichkeit, die Zwischenablagen des Gast- und Hostsystems miteinander zu teilen.
Öffnen Sie hierzu – wie im vorherigen Abschnitt beschrieben – das Einstellungsmenü der virtuellen Maschine und selektieren Sie den Reiter „Allgemein > Erweitert“. Im Drop-down-Feld „Gemeinsame Zwischenablage“ können Sie nun festlegen, in welche Richtungen das Teilen erlaubt ist. Wir empfehlen Ihnen die Einstellung „bidirektional“, damit Sie bequem Daten in beiden Richtungen austauschen können.
Die gemeinsame Zwischenablage dient nur dazu, Texte und Bilder zu übertragen. Das Austauschen von Dateien oder sogar ganzer Verzeichnisse ist nicht vorgesehen. Verwenden Sie hierfür einen gemeinsamen Ordner.
Speichermedien in das Gastsystem einbinden
Wenn Sie einen USB-Stick oder eine externe Festplatte an Ihren Mac anschließen, werden diese nicht in Ubuntu angezeigt, sondern standardmäßig im Host-System eingebunden. Dieses Verhalten lässt sich allerdings ändern. Begeben Sie sich dazu erneut in die Einstellungen der virtuellen Maschine und aktivieren Sie den Reiter „Ports > USB“. Schließen Sie nun das gewünschte Speichermedium an Ihren Mac an und klicken Sie anschließend auf das Symbol mit dem USB-Stecker und dem kleinen Plus-Zeichen. Daraufhin erscheint eine Liste aller angeschlossenen USB-Geräte. Stellen Sie bei der Auswahl unbedingt sicher, dass Sie wirklich das gewünschte Speichermedium selektiert haben, bevor Sie mit einem Klick auf „OK“ bestätigen. Haben Sie beispielsweise versehentlich Ihre Maus ausgewählt, so steht Ihnen diese nur im Gastsystem zur Verfügung, solange dieses läuft.
Werfen Sie nun das Speichermedium unter macOS aus. Kurze Zeit später erscheint es in der Startleiste von Ubuntu und kann wie gewohnt verwendet werden.
Workshop: So legen Sie eine virtuelle Maschine in Virtualbox an

Linux ausprobieren: So geht Linux auf dem Mac, ganz ohne Stress (Bild: Screenshot) Schritt 1:
Nach dem Start von Virtualbox sehen Sie auf der linken Seite eine Liste bereits installierter Systeme. Diese wird bei Ihnen leer sein. Um das zu ändern, klicken Sie oben links auf die Schaltfläche „Neu“.
Workshop: So installieren Sie Ubuntu auf der virtuellen Maschine

Linux ausprobieren: So geht Linux auf dem Mac, ganz ohne Stress (Bild: Screenshot) Schritt 1:
Wählen Sie nun einen beliebigen Namen für die virtuelle Maschine. Stellen Sie sicher, dass in der Auswahlbox „Typ“ der Eintrag „Linux“ und unter „Version“ entsprechend „Ubuntu (64-Bit)“ ausgewählt ist.
Fazit
'; print '' . nl2br(render(field_view_value('node', $node, 'field_fazit', $fazit[0]))) . '
'; } if ($likes = field_get_items('node', $node, 'field_who_likes')) { print 'Wem gefällt das?
'; print '' . nl2br(render(field_view_value('node', $node, 'field_who_likes', $likes[0]))) . '
'; print '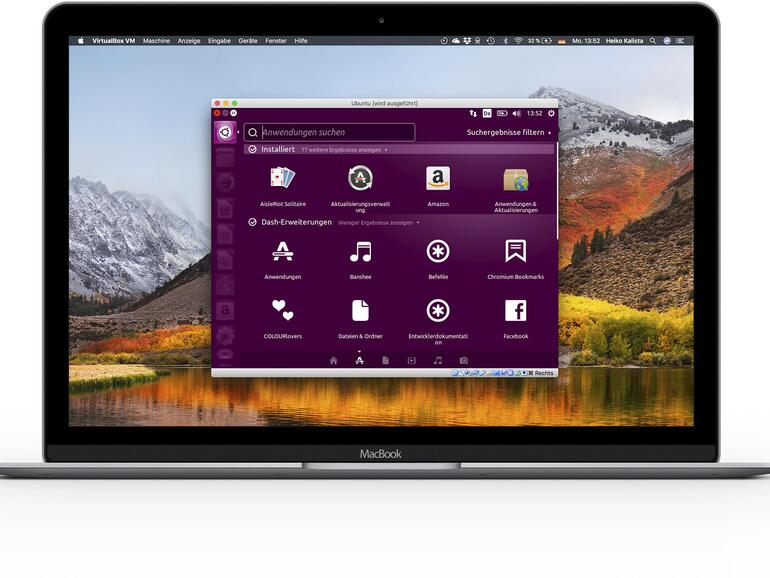
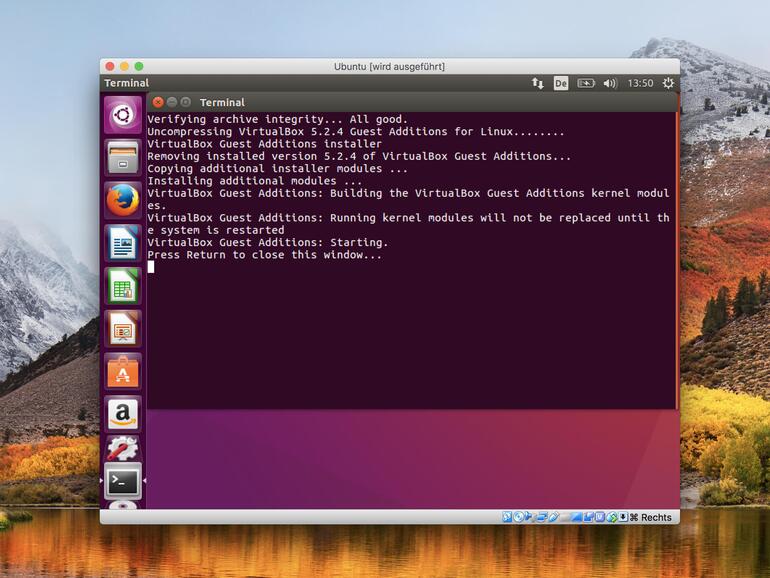
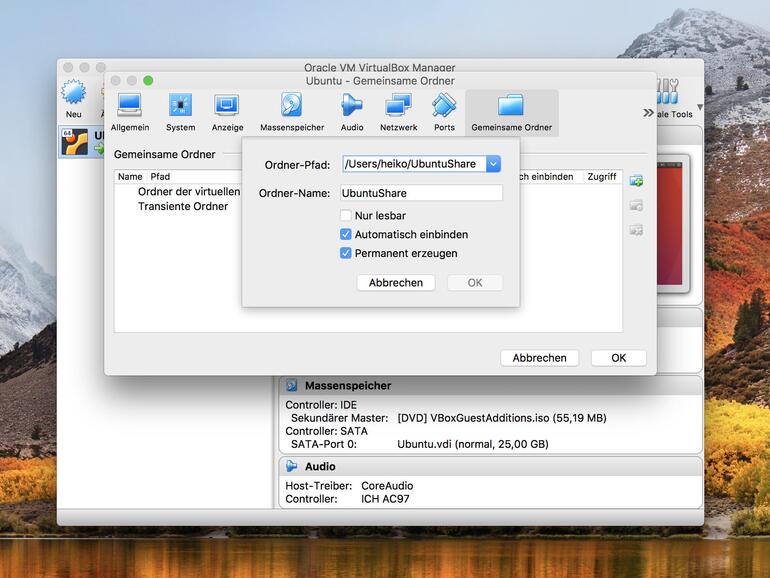
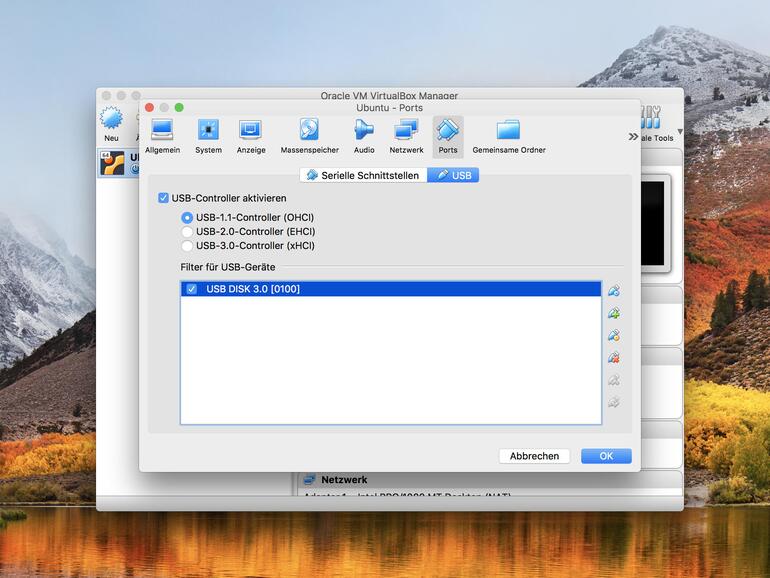
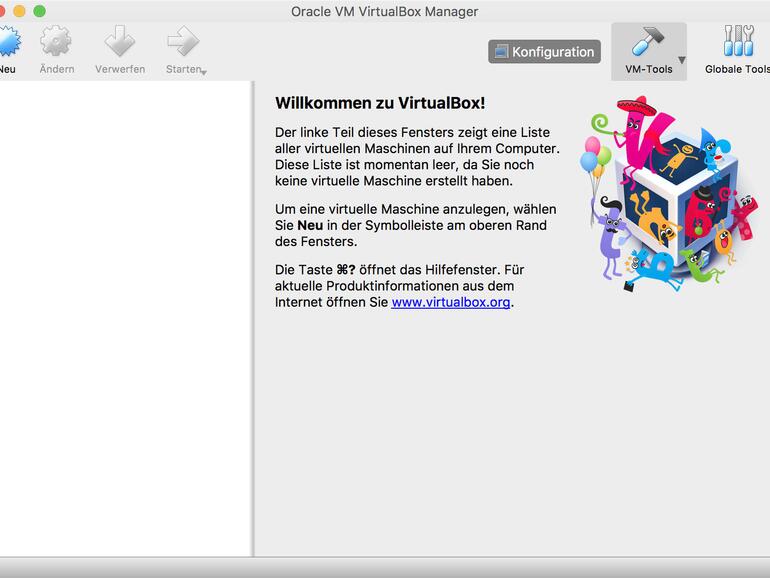
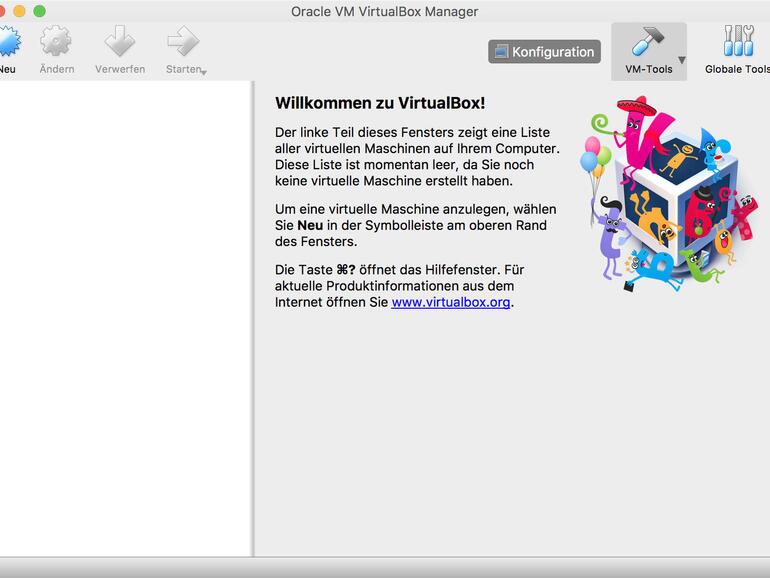
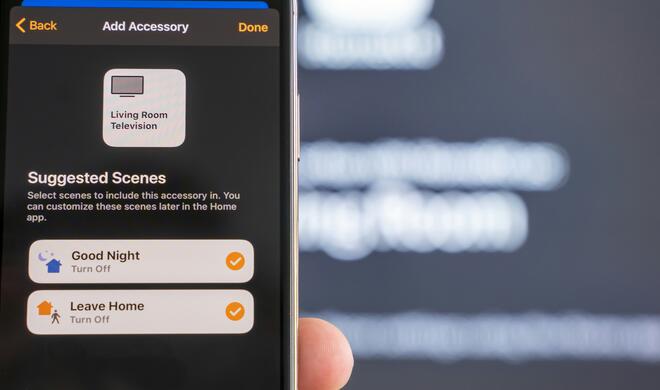


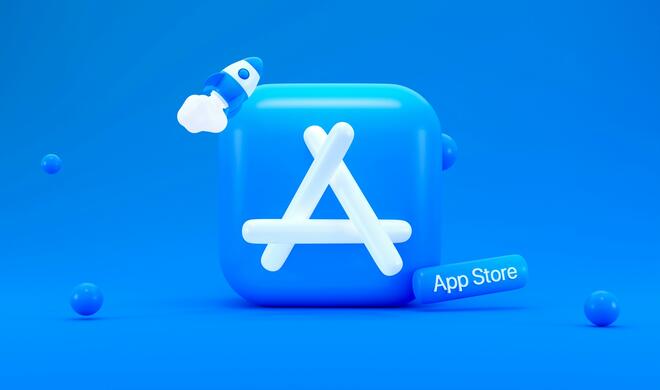



Kommentar
'; print '' . nl2br(render(field_view_value('node', $node, 'field_kommentar', $kommentar[0]))) . '
'; print '