Zum Schutz Ihrer Kinder, zum Schutz Ihrer Daten oder zum gezielten Einsatz nur einer Anwendung für Kundenpräsentationen ist es manchmal sinnvoll, die Benutzung des iPad gezielt begrenzen zu können. So verhindern Sie, dass Ihre Kinder Daten sehen, die nicht für ihre Augen bestimmt sind, stellen sicher, dass sie nicht Dinge tun, die sie nicht machen sollen und Sie begrenzen effektiv die versprochene Nutzungszeit. Gleichzeitig schützen Sie Ihre Daten. Diese lassen sich weder einsehen noch versehentlich löschen. Dieselben Argumente gelten für den Einsatz mit Ihren Kunden. Hier stellen Sie zudem sicher, dass diese sich nicht verirren und sich nur auf Ihre Produkte und Dienstleistungen konzentrieren können.
Schalter deaktivieren
Haben Sie den Zugriff auf eine App begrenzt, ist es nicht möglich, diese zu beenden und zu einer anderen App zu wechseln. Optional deaktivieren Sie auch die Funktion des Ein/Aus-Schalters, der Lautstärketasten, die Bewegungssensoren und Tastaturen. Zudem ist es möglich, einige Bereiche des berührungsempfindlichen Displays gezielt zu deaktivieren. Das gibt Ihnen die Möglichkeit, virtuelle Tasten und Eingabefelder zu blockieren. Möchten Sie auf dem iPad nur etwas zeigen und wollen alle Eingaben komplett unterbinden, schalten Sie die Reaktion des Displays komplett ab.
Geführter Zugriff
Für sämtliche Restriktionen ist keine spezielle App nötig. Die entscheidenden Einstelloptionen bringt das iOS bereits mit. Sie befinden sich etwas versteckt im Bereich der allgemeinen Einstellungen und dort unter den „Bedienungshilfen“. Die entsprechende Option nennt sich „Geführter Zugriff“. Ist sie aktiv, schalten Sie den geführten Zugriff mit einem Dreifachklick auf die Home-Taste ein. Wichtig: Starten Sie zuvor die App, auf die Sie den Zugriff begrenzen möchten. Befinden Sie sich im Homescreen, bleibt der Dreimaldruck wirkungslos. Bei der ersten Aktivierung vergeben Sie einen vierstelligen Zifferncode. Diesen müssen Sie später eingeben, wenn Sie den geführten Zugriff beenden, also wieder vollen Zugriff auf das iPad haben wollen. Kinder und Kunden können natürlich ebenfalls dreimal die Home-Taste drücken, wenn Sie den geführten Zugriff beenden wollen, kommen aber ohne Kenntnis des Codes nicht weiter.
Wenn Sie den geführten Zugriff starten, erscheint ein Konfigurationsmenü. Darin sehen Sie vor Ihrem Hintergrundbild ein verkleinertes Abbild des App-Bildschirms. Darunter finden Sie die Optionen für die Hardware-Tasten. Mit Ihnen schalten Sie die Funktion einzelner Schalter am Gehäuse ein oder aus. Mit der Option „Berührung“ schalten Sie die Bildschirmeingabe komplett ab. Über die Option „Zugriffszeit“ stellen Sie ein, wie lange die App und damit das iPad nutzbar ist. Nach Ablauf der Zeit wird das iPad gesperrt. Es lässt sich dann nur durch Eingabe des Codes reaktivieren.
Bildschirmbereiche sperren
Möchten Sie einige Bereiche des Bildschirms berührungsunempfindlich machen, kreisen Sie diese einfach mit dem Finger ein. Wenn Sie den Finger absetzen, erscheint die entsprechende Fläche mit begradigten Linien. Der innere Bereich ist angegraut und zeigt die Stelle an, an dem der Bildschirm nicht mehr reagieren wird. Sie können mehr als eine solcher Flächen anlegen. Alle lassen sich verschieben und in der Größe verändern. Zum Verschieben tippen Sie auf die Fläche und schieben Sie diese an die gewünschte Position. Zum Verändern von Größe und Form berühren Sie einen der kleinen grauen Punkte und ziehen Sie ihn in die gewünschte Richtung. Sind Sie zufrieden, klicken Sie „Starten“. Ab sofort sind Ihre Daten geschützt und die Bedienung auf nur eine App reduziert. Im Workshop auf der nächsten Seite sehen Sie in einer Schritt-für-Schritt-Anleitung, wie Sie den geführten Zugriff nutzen können.

Sperren Sie einen oder mehrere Bereiche gezielt. An diesen Stellen ignoriert das iPad später die Berührungen. Schritt 1:
Aktivieren Sie zunächst die Option „Geführter Zugriff“. Diese finden Sie unter „Einstellungen > Allgemein > Bedienungshilfen“. Starten Sie eine App und drücken Sie dreimal schnell nacheinander die Home-Taste.

iPad: Display begrenzen und vor neurigen Augen schützen - diese Tipps verwandeln das Tablet in eine Datenfestung Schritt 2:
Möchten Sie die Schalter am Gerät deaktivieren, tippen Sie dazu im sich öffnenden Konfigurationsmenü unten links unter „Hardwaretasten“ auf „Optionen“ und schalten Sie die gewünschten Funktionen aus.

iPad: Display begrenzen und vor neurigen Augen schützen - diese Tipps verwandeln das Tablet in eine Datenfestung Schritt 3:
Möchten Sie auf dem Display lediglich etwas anzeigen und jegliche Interaktion komplett unterbinden, schalten Sie die Option „Berührung“ aus. Der eingeblendete Bildschirm wird daraufhin grau eingefärbt.

iPad: Display begrenzen und vor neurigen Augen schützen - diese Tipps verwandeln das Tablet in eine Datenfestung Schritt 4:
Möchten Sie nur einen Teil des Bildschirms ausschalten, zeichnen Sie mit einem Finger um diesen herum. Sie können über den Bildrand hinausgehen, müssen den Pfad aber im Bild beginnen und beenden.

iPad: Display begrenzen und vor neurigen Augen schützen - diese Tipps verwandeln das Tablet in eine Datenfestung Schritt 5:
Der Bereich erhält eine glatte Kante und einige Anfasser. Berühren, ziehen oder schieben Sie diese, um die Form zu verändern. Tippen Sie den grauen Sperrbereich und verschieben Sie ihn bei Bedarf.

iPad: Display begrenzen und vor neurigen Augen schützen - diese Tipps verwandeln das Tablet in eine Datenfestung Schritt 6:
Auf die gleiche Weise können Sie weitere Bereiche markieren und absperren. Diese müssen sich nicht über die gesamte Bildbreite erstrecken. Sie können auch einzelne Flecken markieren.

iPad: Display begrenzen und vor neurigen Augen schützen - diese Tipps verwandeln das Tablet in eine Datenfestung Schritt 7:
Soll das iPad den Zugriff zu einer bestimmten Zeit stoppen, tippen Sie unter dem Eintrag „Zugriffszeit“ auf „Optionen“. Legen Sie die Zeitspanne fest und aktivieren Sie den Schalter „Zugriffszeit“.

iPad: Display begrenzen und vor neurigen Augen schützen - diese Tipps verwandeln das Tablet in eine Datenfestung Schritt 8:
Tippen Sie „Starten“. Nun müssen Sie einen vierziffrigen Code eintippen und zur Sicherheit wiederholen. Erst nach Eingabe dieses Codes können Sie den geführten Zugriff später wieder ausschalten.

iPad: Display begrenzen und vor neurigen Augen schützen - diese Tipps verwandeln das Tablet in eine Datenfestung Schritt 9:
Bei geführtem Zugriff zeigen graue Flächen die gesperrten Bereiche an. Ist der gesamte Bildschirm gesperrt, sehen Sie das nicht. Dreimaliger Druck auf die Home-Taste plus Codeeingabe beenden den Modus.

iPad: Display begrenzen und vor neurigen Augen schützen - diese Tipps verwandeln das Tablet in eine Datenfestung Schritt 10:
Fazit
'; print '' . nl2br(render(field_view_value('node', $node, 'field_fazit', $fazit[0]))) . '
'; } if ($likes = field_get_items('node', $node, 'field_who_likes')) { print 'Wem gefällt das?
'; print '' . nl2br(render(field_view_value('node', $node, 'field_who_likes', $likes[0]))) . '
'; print '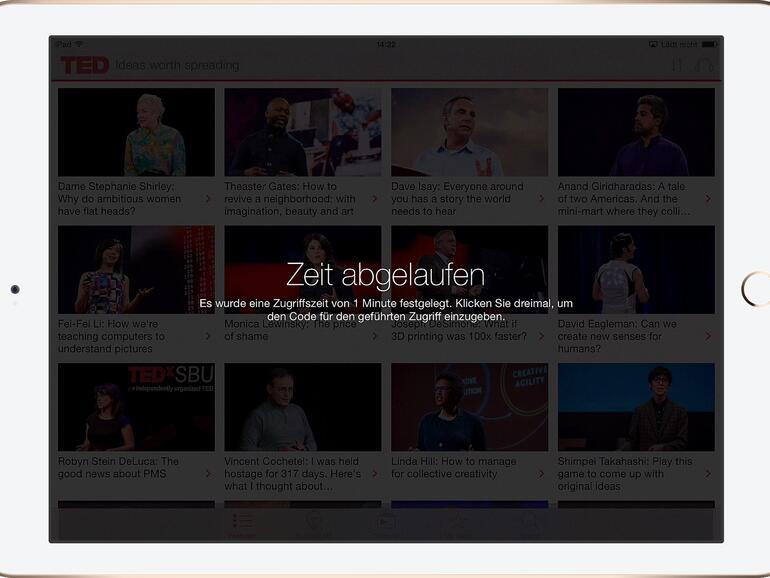
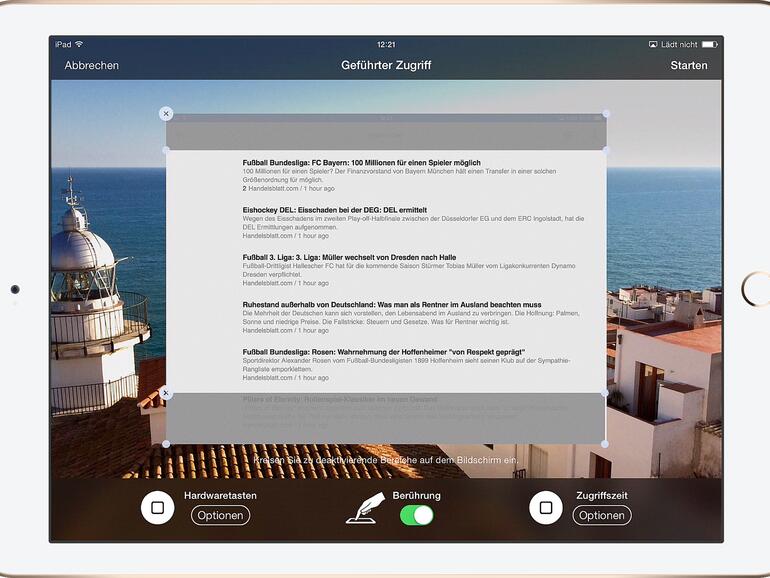
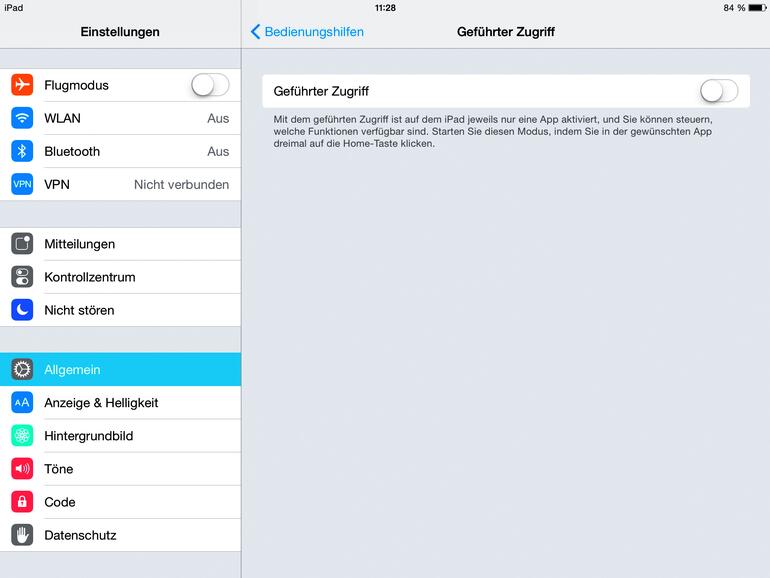
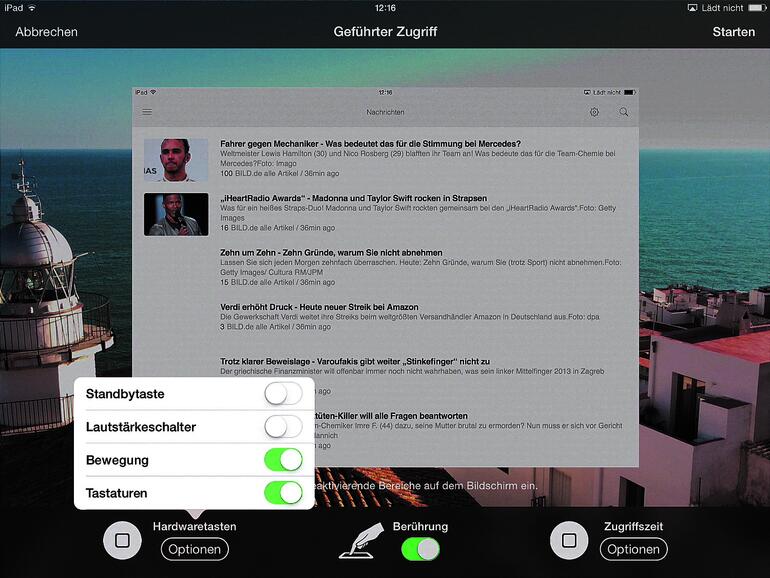
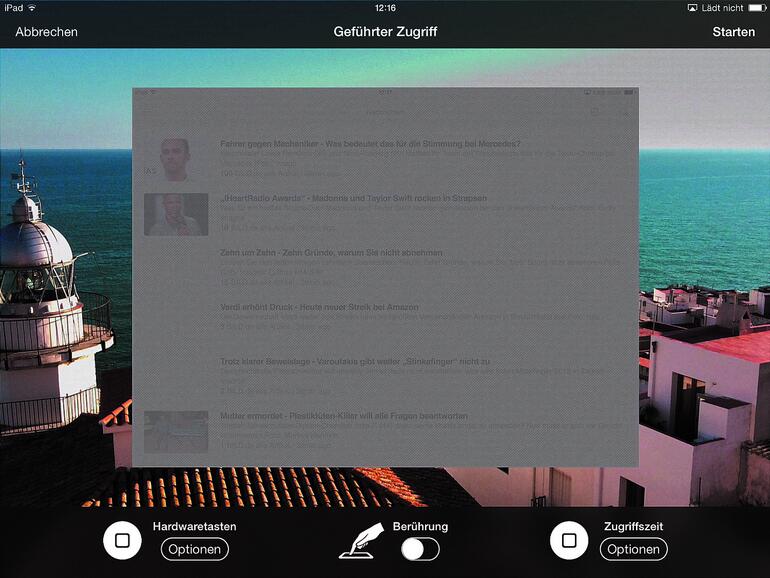
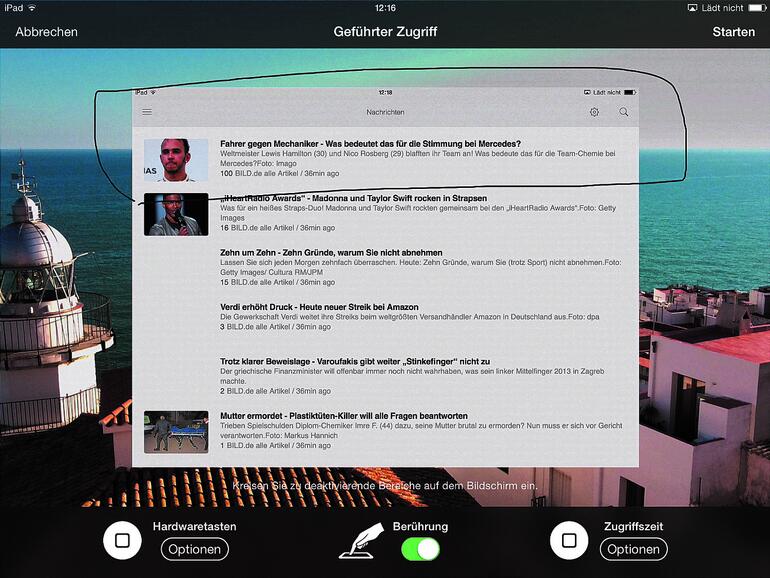
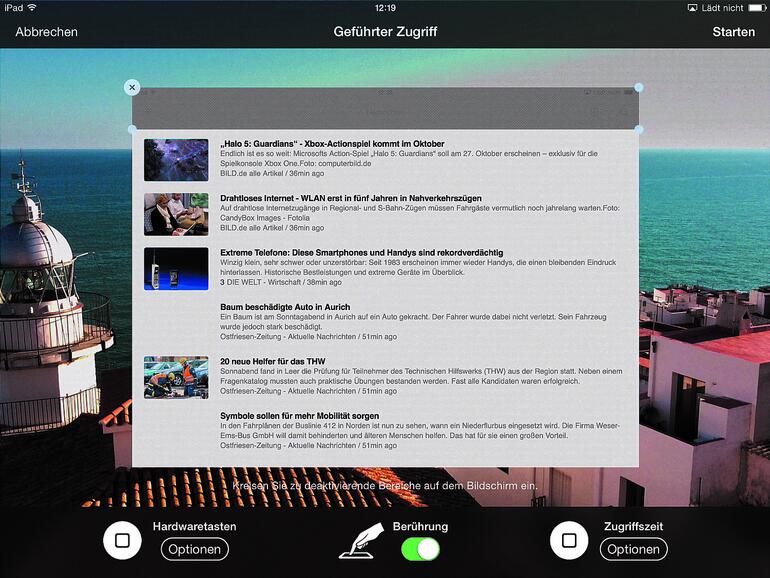
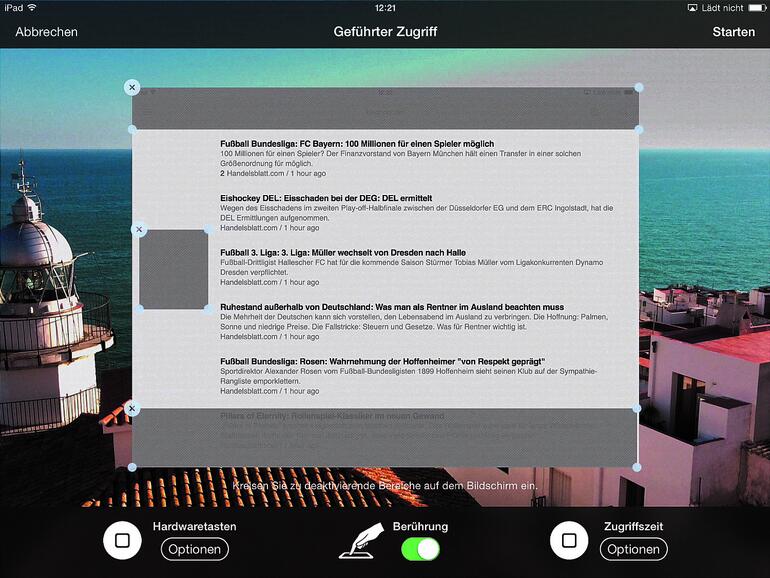
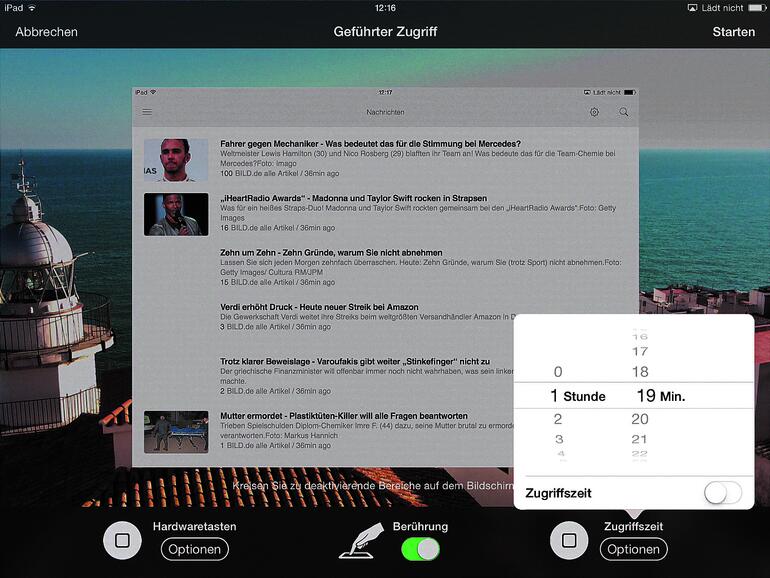
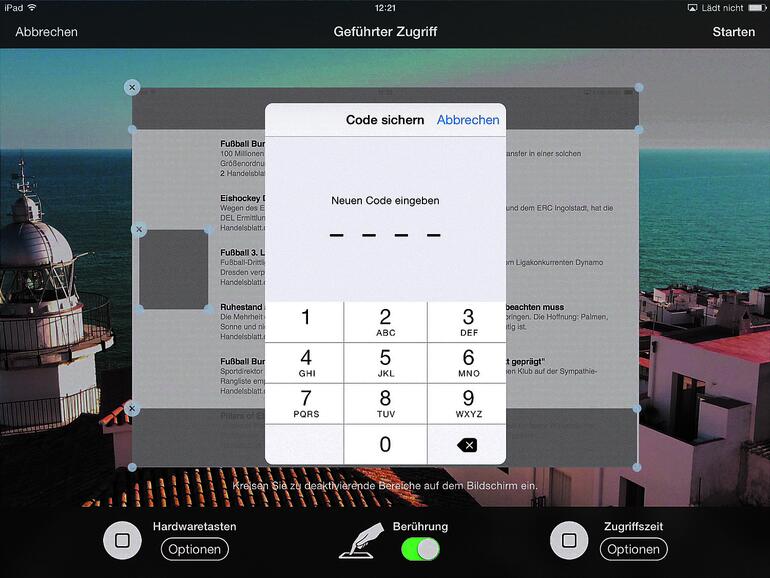
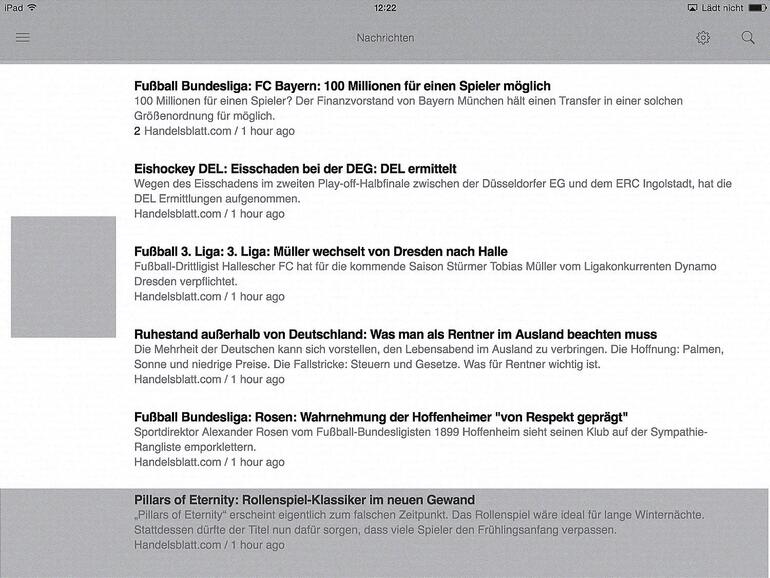
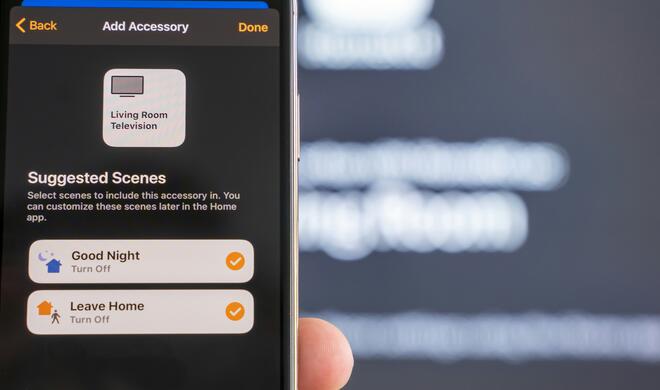


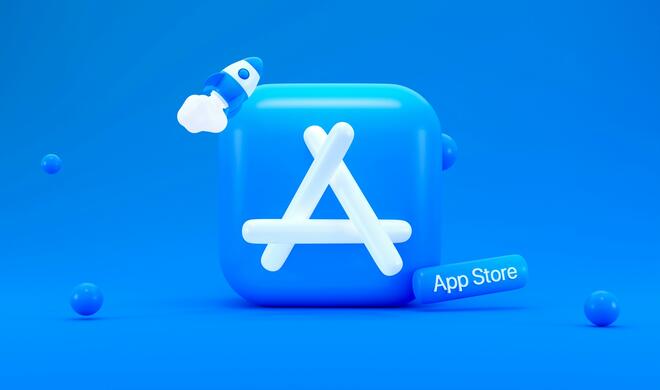



Kommentar
'; print '' . nl2br(render(field_view_value('node', $node, 'field_kommentar', $kommentar[0]))) . '
'; print '