Auf der WWDC 2020 hat Apple nicht nur große Änderungen für Mac-Nutzer angekündigt, sondern auch iOS 14 bringt mehr Dynamik und Ordnung auf deinen Home-Bildschirm. Während die Widgets natürlich nützlich Informationen mit sich bringen, hilft dir die neue App-Mediathek beim Aufräumen der App-Seiten. Dies kommt übrigens knapp zehn Jahre, nachdem Apple die Ordner in iOS 4 einführte.
Mehr Apple-Wissen für dich.
Mac Life+ ist die digitale Abo-Flatrate mit exklusiven, unabhängigen Tests, Tipps und Ratgebern für alle Apple-Anwenderinnen und Anwender - ganz egal ob neu mit dabei oder Profi!
Mac Life+ beinhaltet
- Zugriff auf alle Online-Inhalte von Mac Life+
- alle digitalen Ausgaben der Mac Life, unserer Sonderhefte und Fachbücher im Zugriff
- exklusive Tests, Artikel und Hintergründe vorab lesen
- maclife.de ohne Werbebanner lesen
- Satte Rabatte: Mac, iPhone und iPad sowie Zubehör bis zu 15 Prozent günstiger kaufen!
✔ SOFORT gratis und ohne Risiko testen: Der erste Monat ist kostenlos, danach nur 6,99 Euro/Monat.
✔ Im Jahresabo noch günstiger! Wenn du direkt für ein ganzes Jahr abonnierst, bezahlst du sogar nur 4,99 Euro pro Monat.
Das kann die App-Mediathek
Sie befindet sich am Ende deiner Homescreen-Seiten und zeigt dir in einer geordneten Ansicht sämtliche installierte Apps nach Kategorien sortiert an. Dies geschieht übrigens ganz automatisch anhand der Kategorien aus dem App Store. Um dir allerdings eine lange Suche in den einzelnen Kategorien zu ersparen, erkennt das Betriebssystem, welche Anwendungen du oft verwendest und sortiert sie entsprechen nach oben beziehungsweise antippbar auf die Voransicht. Dies erlaubt einen schnelleren Zugriff.
Gleich oben bietet dir die App-Mediathek zudem „Vorschläge“ an. Diese basieren auf der Nutzungswahrscheinlichkeit, den Zeitpunkt, dem Standort sowie deiner Aktivität. Jedoch werden diese Informationen nur direkt auf deinem Gerät analysiert, sodass deine Nutzungsdaten bei dir bleiben. Rechts daneben findest du hingegen zuletzt hinzugefügte Apps und App Clips, die erst frisch in der App-Mediathek sind.
Alle Apps in einer Liste
Alternativ zu den Kategorien kannst auch die Suchfunktion nutzen. Tippe dazu auf das Suchfeld „App-Mediathek“ am oberen Rand. Hier kannst du entweder den Namen der App eingeben oder die alphabetisch sortierte Liste alle Apps durchgehen. Dabei kannst du übrigens auch rechts auf die Buchstaben tippen, um schnell zu Apps mit entsprechendem Anfangsbuchstaben zu springen.
Schneller zur App-Mediathek
iOS 14 erlaubt dir, die bisherige Seite auf dem Home-Bildschirm einfach auszublenden. Halte dazu den Finger kurz auf die freie Fläche oberhalb des Docks, um die App-Icons wackeln zu lassen. Tippe nun auf die kleinen Punkte, die für die App-Seiten stehen. Wähle die Seiten ab, die du ausblenden möchtest. Sobald du deine Auswahl getroffen hast, tippst du auf „Fertig“.
Schlechte Nachrichten für iOS-14-Nutzer
Während wir dir die gezeigt haben, wie du ganze Seiten ausblendest, alte Apps in die App-Mediathek schickst oder jede neue App automatisch dorthin verfrachtest, taucht immer wieder eine Frage auf: Wie kann ich die App-Mediathek eigentlich deaktivieren? Leider müssen wir dir mitteilen, dass dies derzeit (Stand: iOS 14.2 Beta) nicht funktioniert und du damit leben musst. Allerdings lässt sich die Nutzung vermeiden, indem man die Ansicht einfach nicht aufruft – ähnlich wie die Heute-Ansicht der Widgets. Allerdings können wir die Verwendung nur empfehlen, da es den Home-Bildschirm deutlich verschlankt und dir durch die smarten Funktionen die App-Suche deutlich erleichtert. Probier es einfach mal aus.

Apple iPhone SE (64 GB) - Schwarz (inklusive EarPods, Power Adapter)

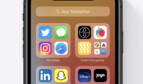
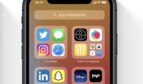
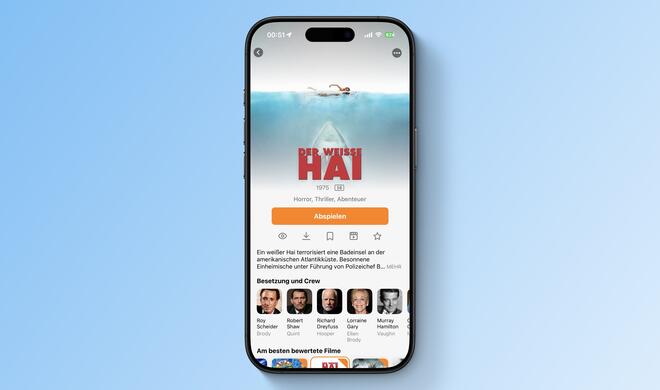






Diskutiere mit!
Hier kannst du den Artikel "iOS 14: Was du jetzt zur App-Mediathek wissen musst" kommentieren. Melde dich einfach mit deinem maclife.de-Account an oder fülle die unten stehenden Felder aus.
Hoffentlich kommt ein App-Mediathek On/Off Schalter,
Ich brauch den kram nicht, Ordner kann/möchte ich besser selbst verwalten.