Bereits mit iOS 9.3 führte Apple eine Funktion ein, die Ihnen beim besseren Einschlafen helfen soll - Night Shift. Der Modus übernimmt dabei die Kontrolle über das Farbspektrum des Displays und verschiebt dieses nach Sonnenuntergang in deutlich wärmere Bereich. Dabei wird der Blauanteil reduziert, der gerade in dunklen Umgebungen anstrengender für die Augen ist. Nach Sonnenaufgang werden die Farben automatisch wieder zurückgesetzt.
Mehr Apple-Wissen für dich.
Mac Life+ ist die digitale Abo-Flatrate mit exklusiven, unabhängigen Tests, Tipps und Ratgebern für alle Apple-Anwenderinnen und Anwender - ganz egal ob neu mit dabei oder Profi!
Mac Life+ beinhaltet
- Zugriff auf alle Online-Inhalte von Mac Life+
- alle digitalen Ausgaben der Mac Life, unserer Sonderhefte und Fachbücher im Zugriff
- exklusive Tests, Artikel und Hintergründe vorab lesen
- maclife.de ohne Werbebanner lesen
- Satte Rabatte: Mac, iPhone und iPad sowie Zubehör bis zu 15 Prozent günstiger kaufen!
✔ SOFORT gratis und ohne Risiko testen: Der erste Monat ist kostenlos, danach nur 6,99 Euro/Monat.
✔ Im Jahresabo noch günstiger! Wenn du direkt für ein ganzes Jahr abonnierst, bezahlst du sogar nur 4,99 Euro pro Monat.
So schalten Sie Night Shift in iOS 13 ein
Night Shift nutzt für die automatische Schaltung die Standortbestimmung sowie die Zeitzone. Hier liegt bereits das Problem. Einige Nutzer haben den Ortungsdienst und damit die automatische Einstellung der Zeitzone deaktiviert. Dies hat zur Folge, dass die entsprechenden Einstellungen aus dem Night-Shift-Menü verschwinden. So aktivieren Sie die Einstellungen wieder:
Schritt 1: Öffnen Sie die Einstellungs-App und tippen anschließend auf „Datenschutz > Ortungsdienste“
Schritt 2: Scrollen Sie nach unten bis Sie „Systemdienste“ sehen und tippen darauf.
Schritt 3: Aktivieren Sie nun „Zeitzone einstellen“.
Jetzt steht Ihnen der automatische Zeitplan „Von Sonnenuntergang bis Sonnenaufgang“ in den Night-Shift-Einstellungen unter „Einstellungen > Anzeige & Helligkeit > Night Shift“ wieder zur Verfügung. Manchmal kann es einen Moment dauern bis das Menü aktualisiert wird. In einigen Fällen hilft leider nur der Neustart!
Helligkeit weiter verringern
Öffne die Einstellungs-App. Tippe auf „Bedienungshilfen“. Anschließend wählst du den Punkt „Anzeige & Textgröße" aus. Aktiviere nun „Weißpunkt reduzieren“, indem du den Schieberegler entsprechend nach rechts ziehst.
Nach der Aktivierung erscheint darunter ein neuer Regler, der sich beliebig anpassen lässt. Zieht man ihn nach rechts, dann wird das Display deutlich dunkler. Ruft man nun das Kontrollzentrum auf und reduziert die Helligkeit, ist der Inhalt auf dem Display kaum zu erkennen. In diesem Fall muss man sehr genau hinschauen, um das Gerät bedienen zu können. Besonders bei den OLED-Modellen ist der Effekt nicht zu unterschätzen.
Um das Feature zu deaktivieren, zieh den Regler neben „Weißpunkt reduzieren“ nach links.
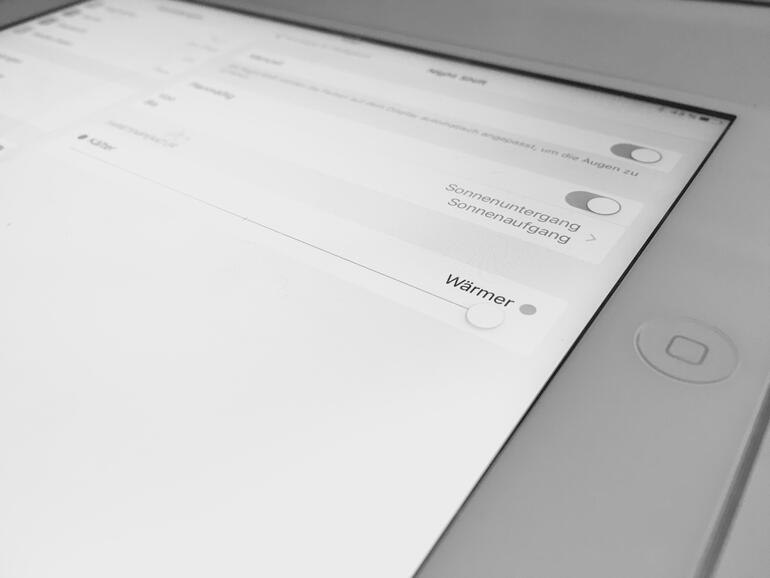

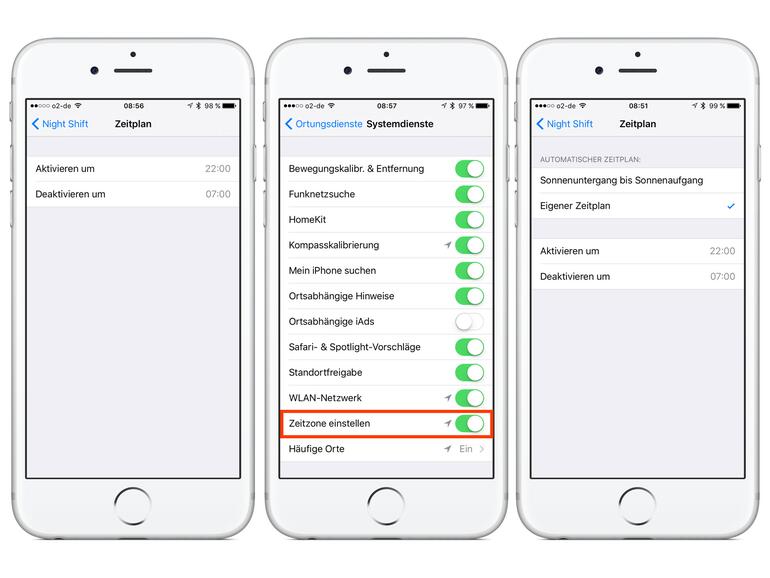



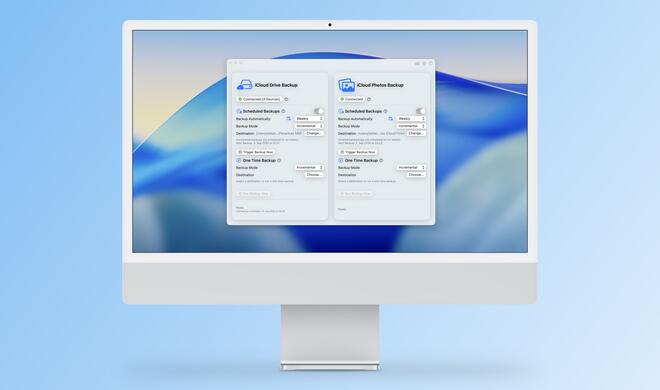




Diskutiere mit!
Hier kannst du den Artikel "iOS 13: So verwenden Sie Night Shift richtig" kommentieren. Melde dich einfach mit deinem maclife.de-Account an oder fülle die unten stehenden Felder aus.
Zusätzlich zu „Zeitzone einstellen“ auch die Option „Systemanpassung“ unter den systemeigenen Ortungsdiensten nicht vergessen. Das war bei mir das Problem.