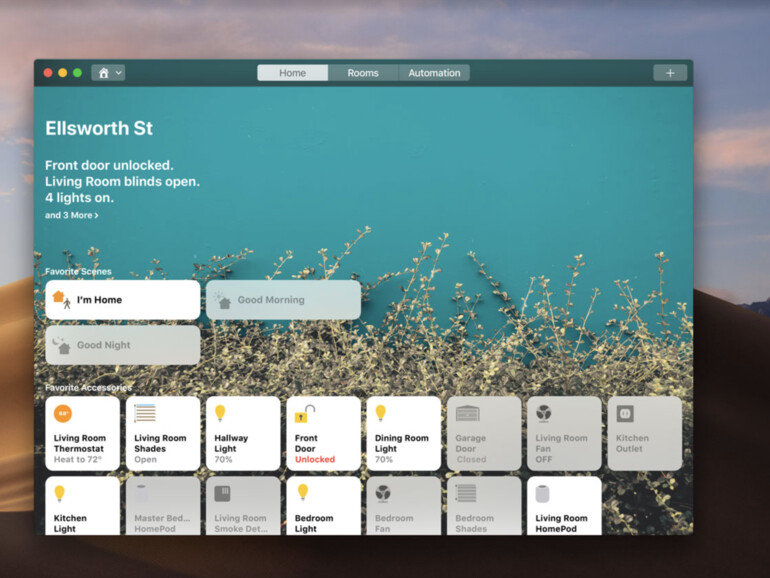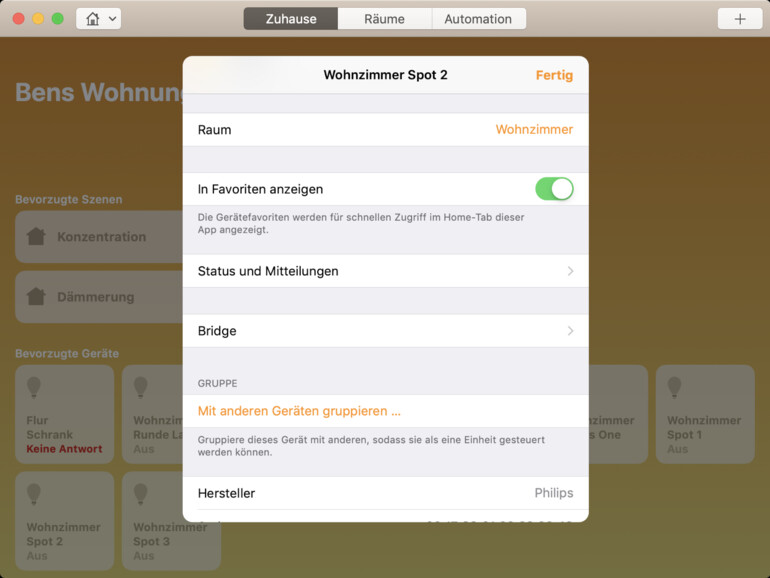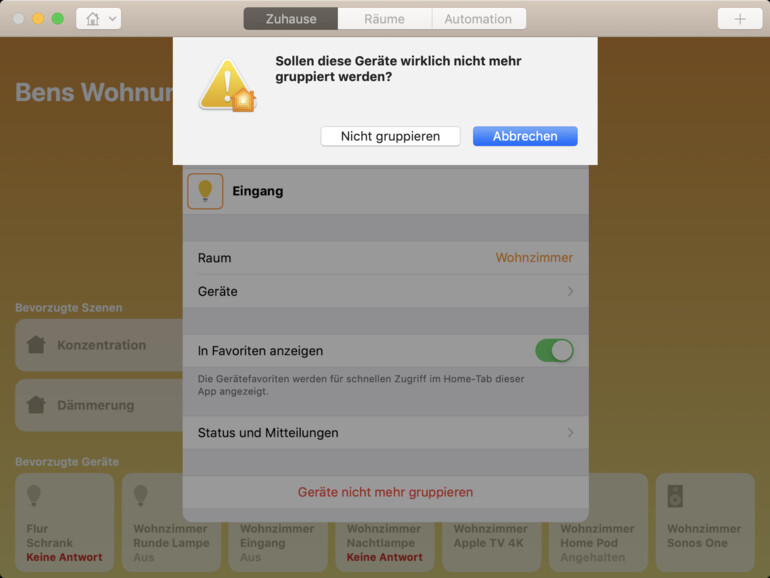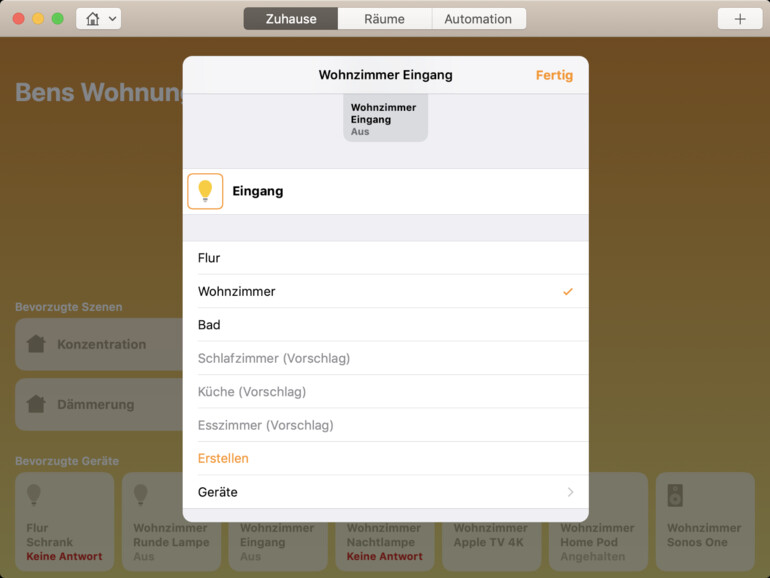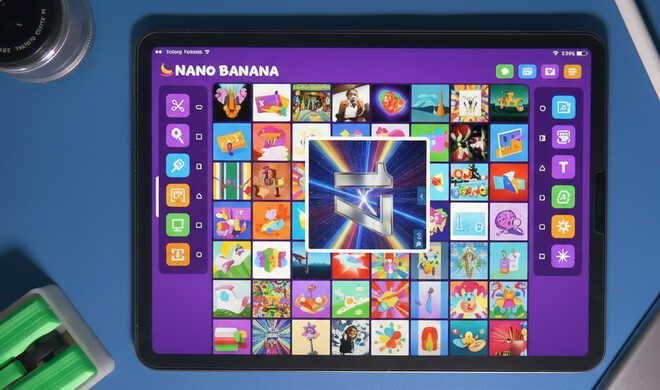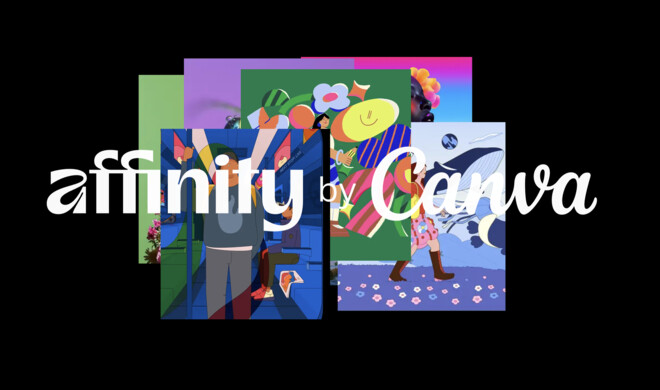Geräte gruppieren
In Apples neuer Home-App können Sie Geräte gruppieren. Dies ergibt besonders bei Lampen Sinn, um mehrere Leuchtmittel gleichzeitig zu steuern.
Mehr Apple-Wissen für dich.
Mac Life+ ist die digitale Abo-Flatrate mit exklusiven, unabhängigen Tests, Tipps und Ratgebern für alle Apple-Anwenderinnen und Anwender - ganz egal ob neu mit dabei oder Profi!
Mac Life+ beinhaltet
- Zugriff auf alle Online-Inhalte von Mac Life+
- alle digitalen Ausgaben der Mac Life, unserer Sonderhefte und Fachbücher im Zugriff
- exklusive Tests, Artikel und Hintergründe vorab lesen
- maclife.de ohne Werbebanner lesen
- Satte Rabatte: Mac, iPhone und iPad sowie Zubehör bis zu 15 Prozent günstiger kaufen!
✔ SOFORT gratis und ohne Risiko testen: Der erste Monat ist kostenlos, danach nur 6,99 Euro/Monat.
✔ Im Jahresabo noch günstiger! Wenn du direkt für ein ganzes Jahr abonnierst, bezahlst du sogar nur 4,99 Euro pro Monat.
Um eine Gruppe zu erstellen, klicken Sie eines der Geräte mit der rechten Maustaste an und wählen Sie „Einstellungen“ aus. Klicken Sie dann auf „Mit anderen Geräten gruppieren“. Legen Sie einen Gruppennamen fest und wählen Sie per Klick die Geräte aus, die gruppiert werden sollen. Klicken Sie nun auf „Fertig“, um die Gruppierung fertigzustellen.
Geräte-Gruppierungen auflösen
Gerätegruppen sind nur so lange sinnvoll, bis ein Element nicht mehr funktioniert. In diesem Fall kann die Gruppe mit wenigen Handgriffen aufgelöst werden. Klicken Sie zunächst die Gruppierung mit der rechten Maustaste an und wählen Sie die „Einstellungen“ aus. Anschließend klicken Sie auf „Geräte nicht mehr gruppieren“ und bestätigen dann Ihre Auswahl erneut. Die Geräte werden nun wieder einzeln in Ihrem Zuhause angezeigt.
Geräte anderen Räumen zuweisen
Steht ein Umzug an? Dann können auch Ihre Smart-Home-Geräte vielleicht nicht mehr im ursprünglichen Raum landen, sondern werden anderenorts eingesetzt. In diesem Fall sollten Sie dem Gerät einen neuen Raum zuweisen. Rechtsklicken Sie dazu auf das Gerät in der Home-App und wählen Sie die „Einstellungen“ aus. Hier sehen Sie die Option „Raum“. Ein Klick darauf und schon können Sie einen anderen Raum auswählen. Klicken Sie auf „Fertig“, sobald Sie die Einstellungen wieder schließen möchten.