Jede Jahreszeit hat Ihre eigenen Rituale. In der Mac-Life-Redaktion steht Anfang jedes Jahres eine große Aufräumaktion an. Testmuster werden zurückgesendet, Autorenrechnungen abgeheftet und alte Magazine archiviert. Auch vor dem Arbeitsgerät Mac macht der Aufräumwahn nicht halt. Wir zeigen Ihnen, wie Sie Ihr System aufräumen, optimieren und natürlich vorher sichern.
Unsere Schritt-für-Schritt-Anleitungen helfen beim Aufräumen von Mac, iTunes, iPhone und iPad. Außerdem zeigen wir Ihnen, wie Sie den Speicher auf Ihrem Mac optimieren und organisieren. Durch die richtige Ordnung finden Sie Dateien schneller wieder und sparen so wertvolle Zeit.
Mac aufräumen
Seit macOS Sierra ist es möglich, Inhalte in der Cloud zu speichern und so Platz auf den lokalen Laufwerken von iMac und MacBook zu sparen. Dank der integrierten Bordmittel können Sie große oder nicht benötigte Dateien schnell finden und entfernen. Zudem stellen wir Ihnen praktische Software vor, die Ihnen dabei hilft, den Mac aufgeräumt zu halten.
Frühjahrsputz
Wir zeigen Ihnen, wie Sie iTunes aufräumen, Fotos entrümpeln und mehr Speicher auf Ihrem iPhone und iPad zur Verfügung bekommen. Dabei vergessen wir auch nicht die besten Tipps und Tricks, um Ihre Apple-Geräte auch von außen blitzblank zu bekommen.
Machen Sie Ihren Mac bereit fürs neue Jahr mit unseren praktischsten und schnell umsetzbaren Tipps. Entdecken Sie die Einfachheit des Aufräumens und befreien Sie sich von unnötigem Ballast!
Bordmittel von macOS
Um Ihren Mac aufzuräumen, brauchen Sie normalerweise kein spezielles Programm. Denn seit macOS Sierra hat Apple eine praktische Aufräumfunktion integriert. Dank der einfachen Funktion sorgen Sie schnell wieder für mehr Speicher auf Ihrem Mac. Denken Sie daran, dass Sie unbedingt vor dem Löschen von Dateien ein Back-up erstellen.
Speicherplatzoptimierung
Wählen Sie die Option „Über diesen Mac“ aus dem Apple-Menü aus. Klicken Sie jetzt auf „Festplatten“, um einen Überblick über den freien und den belegten Speicherplatz Ihres Mac zu erhalten. Klicken Sie auf die Taste „Verwalten“, um Empfehlungen für die Speicherplatzoptimierung anzuzeigen.
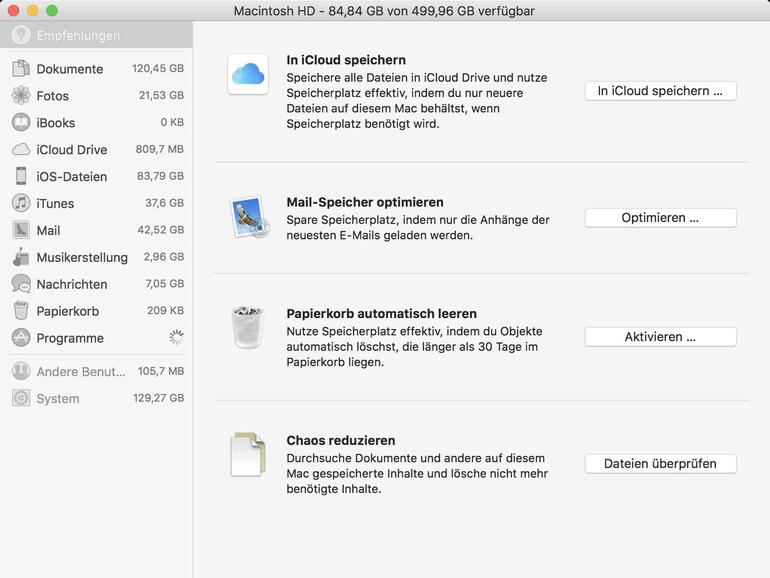
In iCloud speichern
Mit iCloud können Sie Ihre Fotos, Dokumente, Musik und andere Dateien in der Cloud speichern und auf sie zugreifen. Sie erhalten automatisch 5 GB kostenlosen iCloud-Speicherplatz, den Sie jederzeit kostenpflichtig erweitern können. Für 0,99 Euro im Monat erhalten Sie 50 GB Speicher, 200 GB kosten 2,99 Euro und üppige 2 TB bekommen Sie für 9,99 Euro im Monat. Nach dem Upgrade werden Ihnen die Kosten für Ihren Speicherplan monatlich in Rechnung gestellt.
Auf alle in iCloud gespeicherten Daten können Sie auch im Webbrowser unter „iCloud.com“ nach der Anmeldung mit Ihrer Apple ID zugreifen.
iCloud-Fotomediathek
Setzen Sie einen Haken bei „Fotos“, um alle Fotos und Videos in voller Auflösung in der iCloud-Mediathek zu speichern. Eine optimierte Version wird zudem auf Ihrem Mac gespeichert.
Speicher optimieren
Klicken Sie bei „Speicher optimieren“ auf die Taste „Optimieren“. Jetzt können Sie auf mehreren Optionen auswählen.
Aktivieren Sie die Funktion zum Löschen bereits angeschauter iTunes-Filme und -TV-Serien von Ihrem Mac. Klicken Sie auf das Downloadsymbol neben den Inhalten, um diese erneut auf Ihren Mac herunterzuladen.
Für die Optimierung des Speicherbedarfs für iTunes-Filme, TV-Sendungen und für E-Mail-Anhänge wird Ihr iCloud-Speicherplatz übrigens nicht in Anspruch genommen.
Papierkorb automatisch leeren
Auch im Papierkorb Ihres Mac sammelt sich mit der Zeit einiges an Datenmüll an. Nutzen Sie den Speicherplatz Ihres Rechners effektiv und aktivieren Sie die Funktion zum automatischen und endgültigen Löschen von Dateien, die Sie vor mehr als 30 Tagen in den Papierkorb geschoben haben.
Chaos reduzieren
Mit der Funktion „Chaos reduzieren“ können Sie große Dateien identifizieren. Klicken Sie auf die Taste „Dateien überprüfen“ und wählen Sie eine Dateikategorie aus der Seitenleiste aus. Bei einigen Kategorien können Sie die Dateien, die Sie nicht mehr benötigen, direkt löschen. Bewegen Sie den Mauszeiger auf den Dateinamen, und klicken Sie auf „X“, um die Datei sofort endgültig zu löschen. Andere Kategorien zeigen den Gesamtspeicherplatz an, der von den Dateien in jeder Anwendung verwendet wird. Sie können die Anwendung öffnen und dann entscheiden, ob Sie die Dateien mithilfe der Anwendung löschen möchten.
Datenmüll bereinigen
Es reicht in der Regel nicht aus, Datenmüll, der sich auf Ihrem Mac angesammelt hat, nur einmal zu löschen. Auf den nächsten Seiten zeigen wir Ihnen praktische Helferlein von Drittanbietern, die da einspringen, wo Apples eigene Werkzeuge und Automatismen nicht mehr weiterhelfen.
Speicherverwaltung
Daten in iCloud speichern
Aktivieren Sie „In iCloud speichern“ und dann „Schreibtisch“ und „Dokumente“. Alle Dateien, die Sie künftig dort speichern, werden auch in iCloud Drive gespeichert. Wenn Speicherplatz benötigt wird, bleiben nur die von Ihnen kürzlich verwendeten Dateien auf dem Ihrem Mac gespeichert. Dateien, die nur in iCloud gespeichert sind, erkennen Sie am Download-Symbol.
Mail-Speicher optimieren
Klicken Sie bei „Speicher optimieren“ auf „Optimieren“ und wählen Sie aus, dass nur die neuesten Anhänge geladen werden. Oder klicken Sie auf „Anhänge nicht automatisch laden“, um E-Mail-Anhänge nur dann herunterzuladen, wenn Sie die Nachricht oder den Anhang öffnen oder den Anhang auf Ihrem Mac speichern möchten.
Papierkorb automatisch leeren
Sie können die Funktion „Papierkorb automatisch leeren“ nicht nur im Finder aktivieren. Wählen Sie „Über diesen Mac“ und dann „Speicher“ und „Verwalten“ im Apfel-Menü. Aktivieren Sie „Papierkorb automatisch leeren“. Jetzt werden Dateien, die sich seit mehr als 30 Tagen in Ihrem Papierkorb befinden, endgültig gelöscht.
Allgemeines Chaos reduzieren
Mit der Funktion „Chaos reduzieren“ durchsuchen Sie Dokumente und Dateien, die auf Ihren Mac gespeichert sind und haben dann die Möglichkeit, nicht mehr benötigte und große Inhalte zu identifizieren. Klicken Sie auf „Dateien überprüfen“ und wählen Sie dann die gewünschte Dateikategorie aus der Seitenleiste aus.
Praktische Helferlein
Appcleaner
Freemacsoft hat ein Programm im Angebot, das Ihnen bei der Deinstallation anderer Programme hilft. Das mag für Mac-Nutzer auf den ersten Blick unsinnig erscheinen – schließlich installiert man Programme doch in der Regel entweder mithilfe des App Store oder durch das Verschieben einer Datei in den „Programme“-Ordner; seltener über eine Programm-eigene Installationsroutine. Das Entsorgen geht ähnlich einfach von der Hand: einfach das Programm in den Mülleimer bewegen. Oder?
Das ist nämlich nur die halbe Wahrheit! Je nach Programm können auch nach der vermeintlichen Deinstallation unzählige Konfigurations- und sonstige Dateien auf dem Mac verbleiben. Diese belasten den kostbaren Festplatten- oder SSD-Speicher und müllen zudem noch das System zu. Appcleaner erkennt Dateien, die einem zu löschenden Programm zugehörig sind und bietet beim Löschen des Programms deren Entfernung automatisch an. Genial einfach, einfach genial!
Hazel
„Simply Useful Software" („Einfach nützliche Software“) ist das Credo der Code-Schmiede Noodlesoft, die für Hazle verantwortlich zeichnet. Hazel behält von Ihnen definierte Speicherorte auf der Mac-Festplatte im Blick und führt automatische Reinigungsaktionen durch. Dabei kann Hazel praktisch alle Dateioperationen, die Sie von macOS gewohnt sind, selbsttätig durchführen – egal, ob Sie heruntergeladene Dateien eines bestimmten Typs automatisiert wegsortieren lassen oder ob neu hinzugefügte Dateien irgendwohin hochladen möchten.
Preis: 32 US-Dollar
Grand Perspective
Grand Perspective verfolgt einen ähnlichen Ansatz wie Daisy Disk, erinnert optisch jedoch deutlich mehr an das Defragmentierungsprogramm früher Windows-Versionen. Dafür kann man es wahlweise kostenfrei von der Open-Source-Plattform „Sourceforge“ laden oder für einen kleinen Obolus im Mac App Store erwerben. Dort kostet es mit 2,29 Euro etwa ein Viertel dessen, was die Daisy-Disk-Entwickler verlangen. Für einen ersten Überblick und das mehr oder weniger komfortable Aufspüren großer Dateien reicht Grand Perspective. Wir präferieren aber Daisy Disk.
Preis: kostenfrei
Daisy Disk
Software Ambiance bietet mit Daisy Disk das Aufräumprogramm mit der sicherlich interessantesten Programmoberfläche an. Wir alle kennen das Problem: Im Laufe der Wochen, Monate und Jahre „verschwindet“ immer mehr Speicherplatz des Mac und man wundert sich, was man da eigentlich alles hortet. Daisy Disk analysiert den Speicherplatz Ihres Mac und visualisiert das Ergebnis in einer interaktiven Grafik mit deren Hilfe Sie mit nur wenigen Mausklicks die Ordner und Dateien finden, die dafür sorgen, dass Sie schon seit längerem über den Zukauf einer Speichererweiterung grübeln. Daisy Disk ist dabei erfreulich schnell und hat auch große Speichermengen in Sekunden durchforstet. Das Programm erkennt dabei automatisch Systemdateien und schützt diese, damit Sie diese nicht aus Versehen löschen. Tatsächlich macht das Aufräumen mit Daisy Disk sogar eine Menge Spaß.
Preis: 2,29 Euro
Onyx
Onyx von der französischen Software-Firma Titantium Software gehört zu den Klassikern unter den Tools füt Individualisierung und Pflege eines Mac. Onyx kann als multifunktionales Werkzeug nicht nur Startlaufwerk und Dateistruktur im Blick behalten, sondern eben auch diverse Wartungs- und Säuberungsaufgaben erledigen, für man sich ansonsten in die Untiefen des Terminals begeben müsste. Zusätzlich können diverse Parameter für Finder, Dock, Safari und einige weitere von Apples hauseigenen Mac-Programmen manipuliert werden.
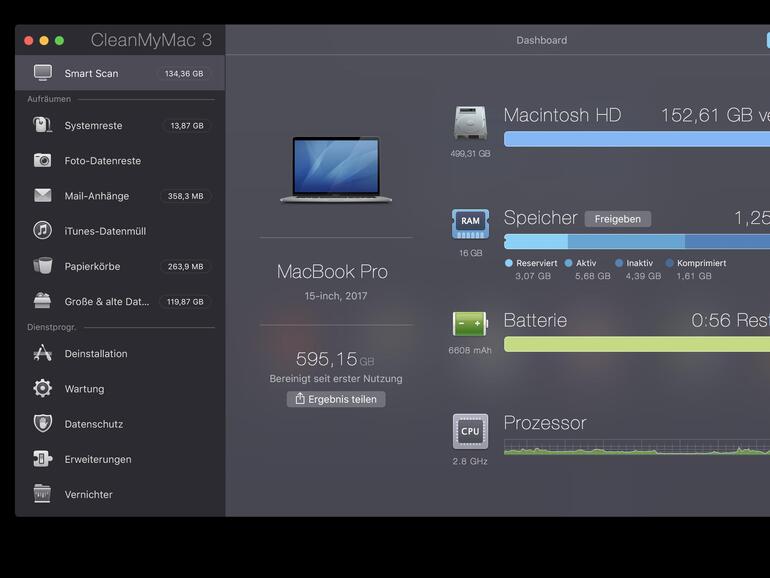
Clean my Mac
Die „eierlegende Wollmilchsau“ mit äußerst attraktiver Optik unter den Aufräum-Tools ist sicherlich Clean My Mac, dessen Anbieter Macpaw auch entsprechend mehr Geld verlangt: Mit rund 40 Euro sind Sie dabei. Dafür bekommen Sie ein Programm, das nicht nur Systemreste (etwa Dateileichen, die zu längst gelöschen Programmen gehören) und Papierkörbe entleert, sondern auch Datenmüll in iTunes aufspürt sowie Anhänge, die vom Mail-Server erneut geladen werden, identifiziert und löscht. Zudem beinhaltet es praktische Funktionen anderer Tools, wie zum Beispiel das restlose Löschen von Programmen oder das Auffinden großer Dateien, die vielleicht besser ausgelagert werden sollten. Clean My Mac gehört definitiv zu unseren Favoriten, wenn es um die Mac-Hygiene geht.
Preis: 39,95 Euro
Eine einfache Faust-regel lautet: Eine Festplatte oder SSD mit ausreichend freiem Speicher sowie ein hinreichend großer Arbeitsspeicher sind oft schon die halbe Miete auf dem Weg zum wirklich rund laufenden Mac. Regelmäßiges Aufräumen ist die Devise!
In Acht nehmen sollten Sie sich vor dem Tool Mackeeper. Zwar verspricht es diverse Wunder, entpuppt sich allerdings immer wieder als dreiste Abzock-App, die dem Nutzer erst Angst einjagt und dann versucht, ihm zusätzliche Euro abzuknüpfen.
Versuchen Sie, nicht allzu viele Mac-Werkzeuge mit ähnlichen Funktionalitäten parallel zu nutzen, sondern entscheiden Sie sich lieber für „das eine“, da sich die Tools und Helfer sonst unter Umständen gegenseitig behindern und so unerwünschte Effekte erzielen.
iTunes aufräumen
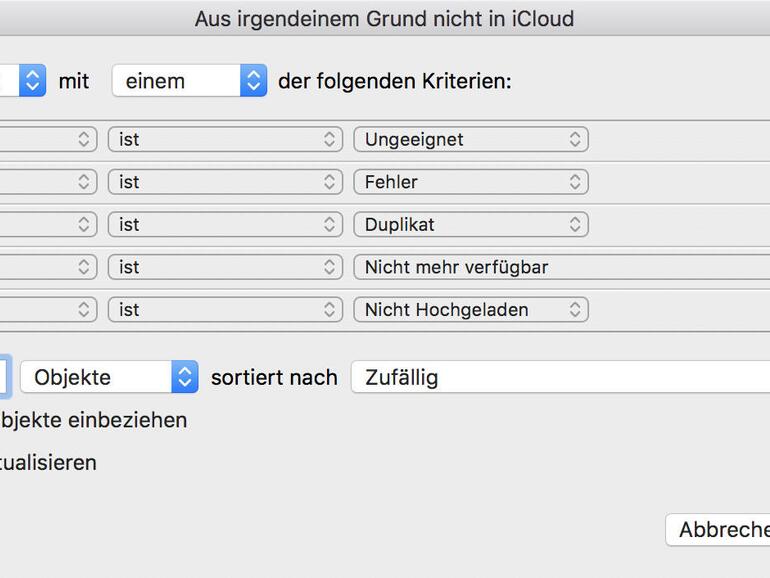
iCloud-Musik überprüfen
Wenn Sie Abonnent von Apple Music oder iTunes Match sind, werden Songs, die Sie besitzen, die aber nicht im iTunes-Katalog verfügbar sind, automatisch in die iCloud geladen, damit Sie von überall darauf Zugriff haben. Bei einigen Songs funktioniert das jedoch aus verschiedenen Gründen nicht – etwa, weil die Qualität zu schlecht ist oder weil es sich um ein Hörbuch handelt. Erstellen Sie über „Ablage > Neu > Intelligente Playlist“ eine ebensolche und filtern Sie, wie im Screenshot dargestellt, Ihre Mediathek nach Songs, die es aus irgendeinem Grund nicht in die iCloud schaffen.
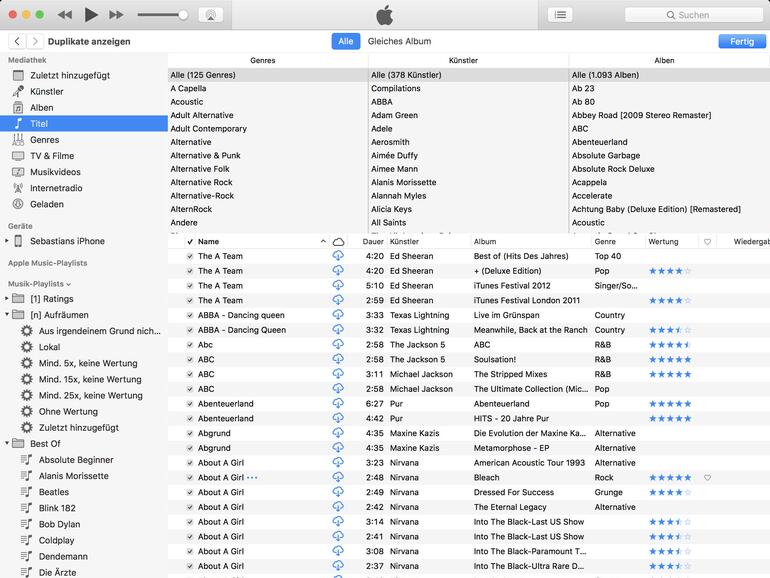
Duplikate aufspüren
Wer seine iTunes-Mediathek nicht von vornherein akribisch gepflegt hat, wird nicht vermeiden können, dass sich der eine oder andere Song doppelt einschleicht. Auflisten lassen können Sie diese, indem Sie in iTunes „Ablage > Mediathek > Doppelte Objekte einblenden" wählen. Aber Vorsicht! Sie können Duplikate nicht wahllos löschen, denn häufig gehören sie zu unterschiedlichen Alben, etwa dem der ursprünglichen Veröffentlichung oder zu einem Best-Of-Album – und so laufen Sie Gefahr, sich Löcher in die eigenen Sammlung zu schießen.
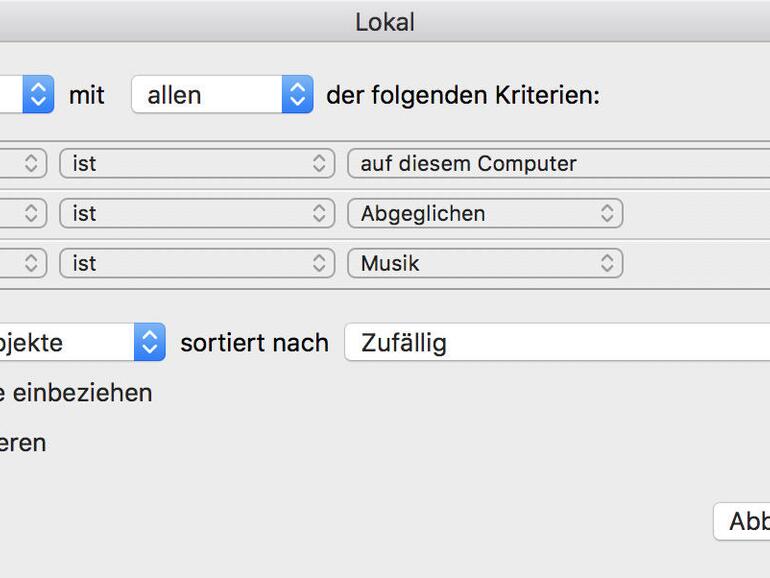
Lokale Songs löschen
Wer sein musikalisches Leben in die iCloud verlegt hat, kann auf lokal vorhandene Musik in der Regel verzichten. Ausnahmen bestätigen diese Regel natürlich – etwa auf längeren Reisen mit ungewisser WLAN-Situation. Leicht können Sie jedoch eine intelligente Playlist erstellen, die Ihre Mediathek nach Dateien mit folgenden Kritierien durchsucht: „Ort ist auf diesem Computer“, „iCloud-Status ist abgeglichen“ und „Medienart ist Musik“. Alles, was in dieses Raster passt, können Sie getrost von Ihrem Mac löschen, da es bereits sicher in der iCloud schlummert.
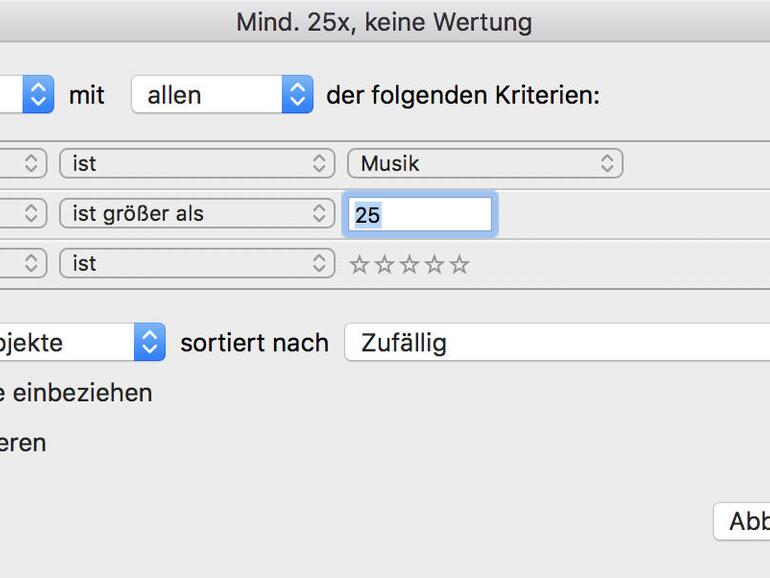
Verkannte Lieblingssongs
Für mehr Ordnung in der Mediathek lohnt es, sich die Vergabe von Sternen anzugewöhnen. Top-Songs bekommen fünf Sterne, Songs, die man nur noch behält, weil unvollständige Alben unschön sind, erhalten einen Stern. Aber welche Songs sind wirklich einer 5-Sterne-Wertung würdig? Lassen Sie sich von einer intelligenten Playlist helfen! Die in unserem Beispiel sucht nach allen Mediathek-Dateien, die Musik sind, öfter als 25 Mal abgespielt wurden und noch nicht bewertet worden sind. Songs, die Sie so oft hören, können so schlecht doch gar nicht sein!
Fotos entrümpeln
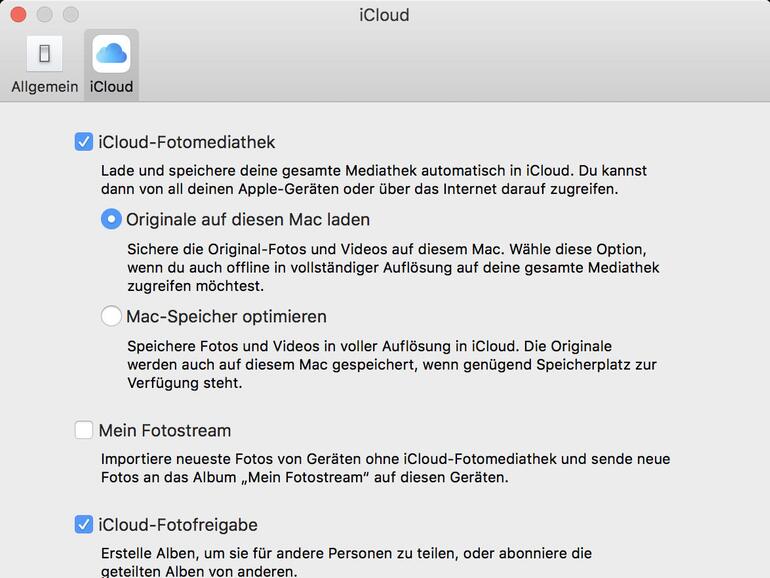
Originale nur in der iCloud
Wenn es Ihnen primär um mehr freien Speicherplatz auf dem Mac geht, kann Ihnen – genügend iCloud-Speicherplatz vorausgesetzt – die iCloud-Fotomediathek weiterhelfen. Öffnen Sie die Einstellungen der Fotos-Anwendung auf dem Mac und wechseln Sie zum Reiter „iCloud“. Hier aktivieren Sie die „iCloud-Fotomediathek“ und wählen darunter „Mac-Speicher optimieren“. Dies hat zur Folge, dass macOS alle großen Originalbilder von Ihrem Mac entfernt und nur noch Vorschaubilder behält. Das setzt allerdings voraus, dass Sie Apple hinreichend vertrauen und davon ausgehen, dass Ihre Daten schon nicht abhanden kommen. Denn die Originale können zwar aus der iCloud nachgeladen werden. Sind Sie dort aber – aus welchen Gründen auch immer – verschwunden, haben Sie kein lokales Back-up Ihrer Foto-Daten mehr zur Rettung.
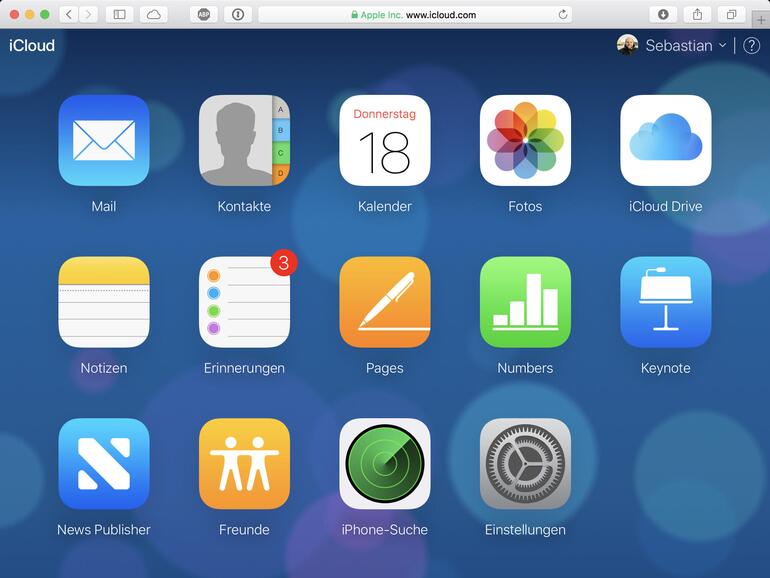
Alle Fotos im Web
Sie können Ihre Foto-Mediathek übrigens auch bearbeiten und betrachten, wenn Sie gerade nicht am eigenen Mac sitzen. Unter „iCloud.com“ stehen Ihnen all Ihre Fotos und Videos auch im Webbrowser bereit.
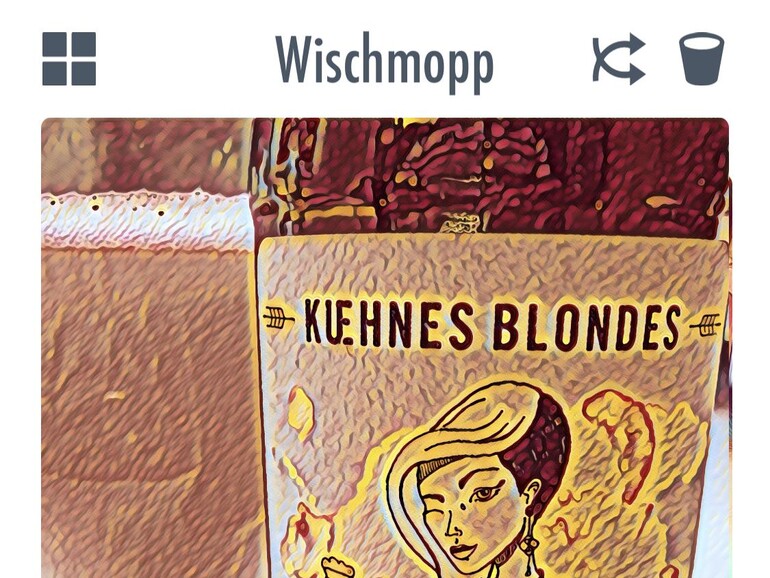
Fotos wegwischen
Mit der iPhone-App Wischmopp (kostenfrei) können Sie in bester Tinder-Manier die Fotosammlung aufräumen. Ihnen werden Fotos präsentiert, nach links gewischte werden gelöscht, die anderen dürfen bleiben.
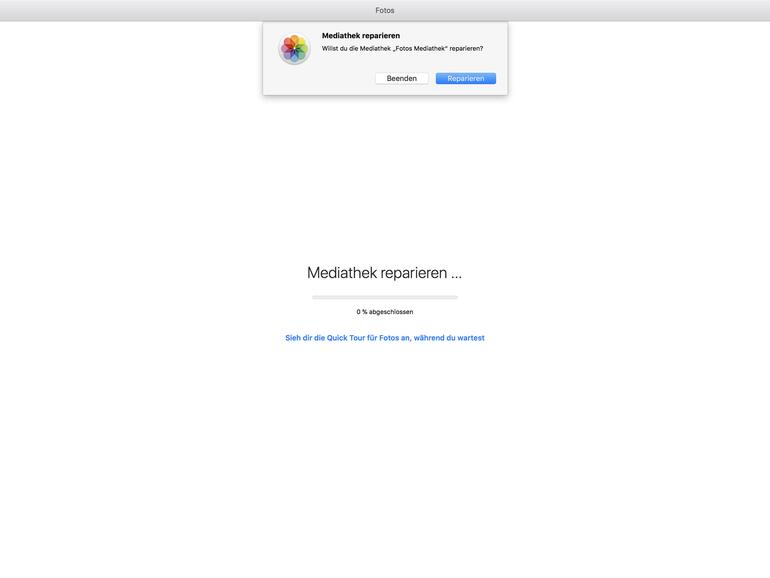
Foto-Mediathek reparieren
Auch auf dem Mac gehen Dinge schief. Wenn Ihre Foto-Mediathek nicht mehr will, wie Sie, hilft es, die Anwendung per Maus bei gehaltener [cmd]- und [alt]-Taste zu starten und dann „Reparieren" zu wählen.
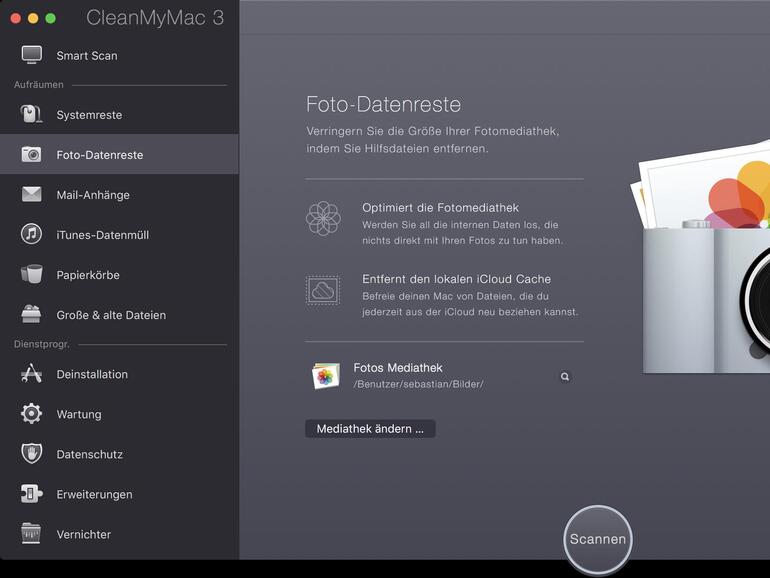
RAW durch JPG ersetzen
Mit der noch viel umfangreicheren Mac-Software „Clean My Mac 3“ können Sie Speicherplatz fressende RAW-Bilder in komprimierte JPG-Bilder umwandeln. Dies sollten Sie allerdings Bild für Bild erledigen.
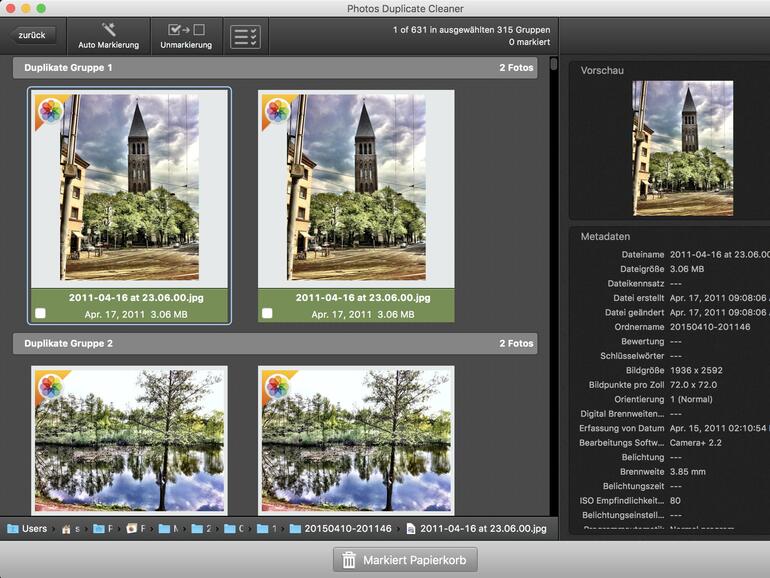
Duplikate eliminieren
Mit der im Mac App Store kostenfrei verfügbaren App „Photos Duplicate Cleaner“ (eine identische App exisitert auch für das alte iPhoto) können Sie schnell doppelte Bilder ausfindig machen und löschen.
Backup mit Time Machine
Ordnung muss sein! Bevor Sie mit dem Frühjahrsputz anfangen, sollten Sie unbedingt ein Back-up erstellen – besonders, wenn Sie Dateien und Fotos endgültig von Ihrem Mac löschen um Platz zu schaffen. Wir zeigen Ihnen, wie Sie vor dem Aufräumen Ihre Daten ganz einfach mit Time Machine, der von Apple integrierten Back-up-Software, sichern können.
Schließen Sie eine externe Festplatte direkt an Ihren Mac an. Bei der Wahl einer externen Back-up-Festplatte sollten Sie vor allem darauf achten, dass diese ausreichend Platz bietet. Wählen Sie eine Festplatte aus, die mindestens doppelt so viel Speicher bietet wie die Festplatte, die auf ihr gesichert werden soll. Wenn Sie eine externe Festplatte an Ihren Mac anschließen, werden Sie gefragt, ob Sie das Volume für die Sicherung mit Time Machine verwenden möchten. Setzen Sie einen Haken bei „Back-up-Volume verschlüsseln“ und wählen Sie „Als Back-up-Volume verwenden“ aus. Netzwerkspeicherlösungen sind ideal, wenn Sie von überall aus auf Ihre Dateien zugreifen wollen. Verbunden wird das Speichermedium via Netzwerkkabel mit Ihrem Router. Der Vorteil gegenüber einer normalen externen Festplatte ist, dass alle Ihre Computer, Smartphones und Tablets Zugriff auf das Massenspeichermedium haben, ohne dass Sie es mit einem Kabel verbinden müssen.
Reinigung von außen
Frühjahrsputz für Ihre Apple-Geräte! Befreien Sie MacBook, iPad und iPhone von Staub, Schmutz, Fingerabdrücken und Lebensmittelresten. Mit der Zeit sammeln sich allerhand Dreck und Keime auf dem Mac und der Tastatur an. Und auch auf Ihrem iPhone tummeln sich laut Studien mehr Bakterien, als auf dem Sitz einer öffentlichen Toilette. Wie lecker! Doch keine Sorge: Alles, was Sie für eine gründliche Reinigung benötigen, ist ein weiches Tuch. Und die meisten Verschmutzungen lassen sich ohne Reinigungsmittel und nur mit Wasser entfernen.
Blitzsauber und rein
Schalten Sie Mac, iPhone und Co. vor der Putzaktion aus und entfernen Sie vor der Reinigung alle externen Stromquellen, Geräte und Kabel. Allgemein gilt beim Reinigen von Apple-Produkten, dass Sie immer ein weiches, fusselfreies Tuch verwenden sollten. Papierhandtücher oder raue Stoffe können hingegen Rückstände – etwa in der Tastatur – hinterlassen oder im Zweifelsfall sogar die Oberfläche oder Beschichtung schädigen.
Achten Sie darauf, dass keine Flüssigkeiten in das Gerät eindringen und verwenden Sie keine Lösungs- oder Scheuermittel. Denn Flüssigkeitsschäden werden nicht von der Apple-Produktgarantie oder dem „AppleCare Protection Plan“ abgedeckt. Sprühen Sie Reinigungsmittel also bitte immer erst auf das fusselfreie Putztuch und nicht direkt auf das Gerät, das Sie reinigen.
Reinigen und desinfizieren
Wenn Sie Ihren Mac mit mehreren Menschen teilen, sollten Sie auch Maus, Trackpad und Tastatur regelmäßig desinfizieren – immerhin lassen andere Menschen immer Bakterien. Hierfür sind Desinfektionstücher, wie es sie für den Küchengebrauch gibt, geeignet. Wichtig ist, dass diese keine Bleiche enthalten. Achten Sie darauf, dass die Tücher nicht zu feucht sind. Wringen Sie feuchte Tücher vor dem Gebrauch vorsichtig aus.
Tastatur
Auch die Tastatur Ihres MacBook oder iMac sollten Sie regelmäßig reinigen. Trennen Sie vor der Putzaktion die externe Tastatur vom iMac oder MacBook. Wenn Sie eine Bluetooth-Tastatur nutzen, schalten Sie diese aus und entnehmen die Batterien. Um Krümel oder Haare aus der Tastatur zu entfernen, eignet sich ein weicher Pinsel. Alternativ können Sie die Tastatur auch einfach über einem Papierkorb ausschütteln.
Einen spezieller Displayreiniger gibt es von Whoosh. Das natürliche Reinigungsspray verhindert die Ablagerung von Fingerabdrücken, trocknet schnell und streifenfrei. Die kleinste Größe gibt es ab circa 10 Euro inklusive Putztuch.
Magic Mouse
Viele Nutzer der Magic Mouse oder Magic Mouse 2 kennen das Problem, dass plötzlich der „Nager“ nicht mehr richtig reagiert. Im Laufe der Zeit kann sich Schmutz auf der Sensorlinse sammeln. Drehen Sie die Maus um und überprüfen Sie, ob sich im Sensorfenster Schmutz oder Haare angesammelt haben.
iPhone und iPad
Entfernen Sie vor der Reinigung alle Kabel von Ihrem iPhone oder iPad und schalten Sie es aus. Nehmen Sie ein weiches, fusselfreies Tuch und feuchten es leicht an. Ihr iPhone ist mit einer schmutz- und fettabweisenden Beschichtung versehen. Diese wird während der normalen Benutzungsdauer dünner. Das Reinigen mit scheuernden Mitteln verringert die Beschichtung zusätzlich und kann das iPhone zerkratzen.

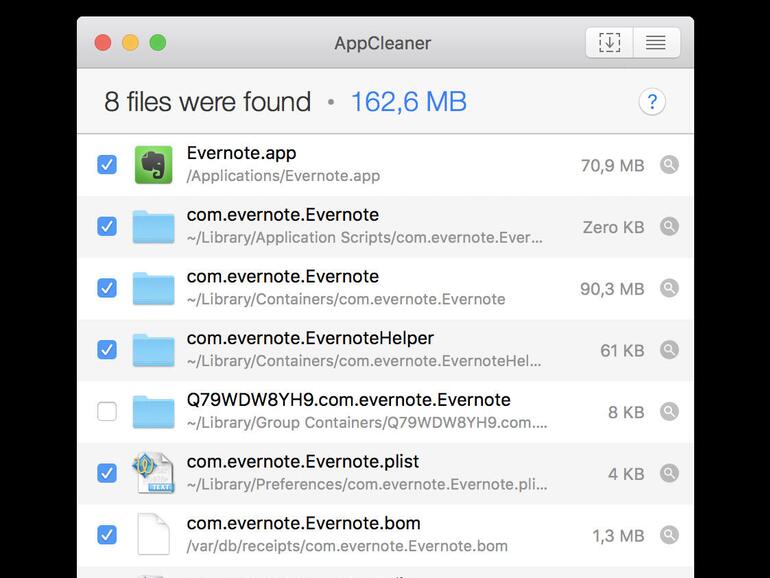
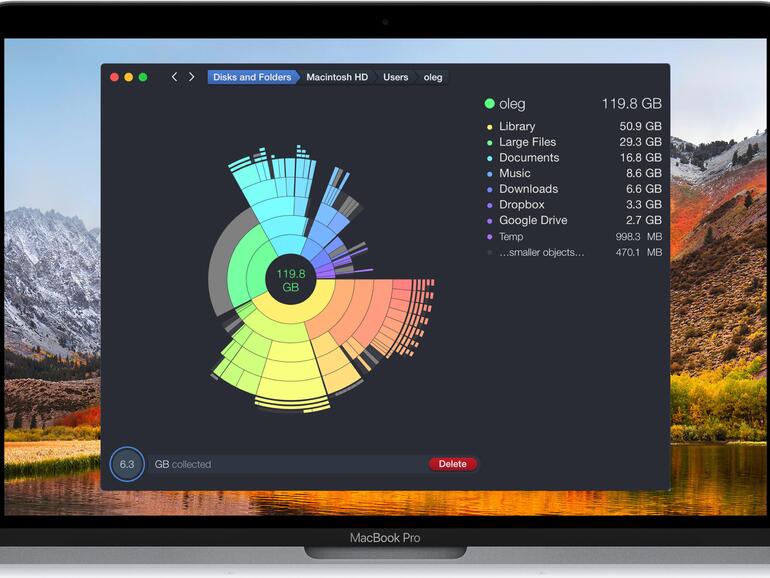
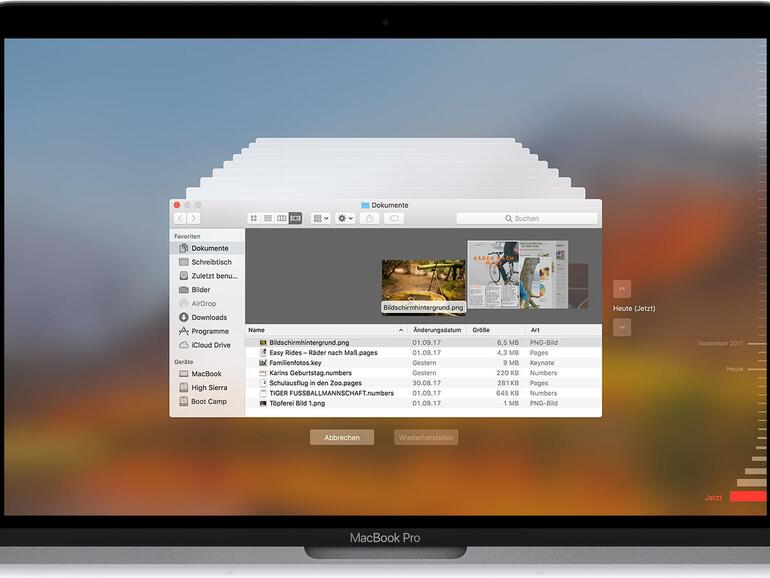

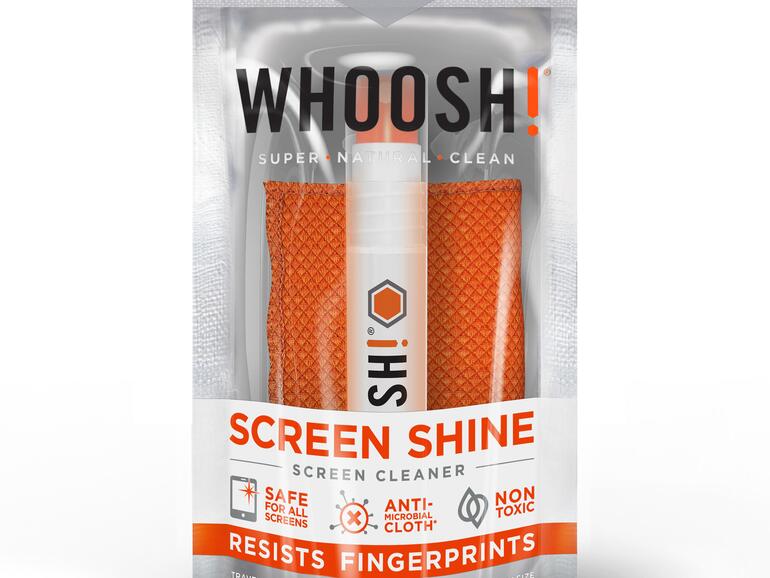







Diskutiere mit!
Hier kannst du den Artikel "Frühjahrsputz: Den Mac aufräumen und putzen" kommentieren. Melde dich einfach mit deinem maclife.de-Account an oder fülle die unten stehenden Felder aus.
Das ist eine sehr gute Arbeit. Und vieles sehr nützlich.
Ich habe zwar bis jetzt noch kein Imac oder Iphone, aber ich finde dennoch das hier für Anfänger sehr viel getahn wird. Zur Zeit benutze ich noch Linux Mint. Und einiges ist doch sehr ähnlich. So das ich denke das eine wechsel mir nicht all zu schwer fallen dürfte. Auf diesen wechsel freue ich mich jetzt schon.
Macht weiter so. Und vielen Dank für all die nützlichen Infos.
Lg