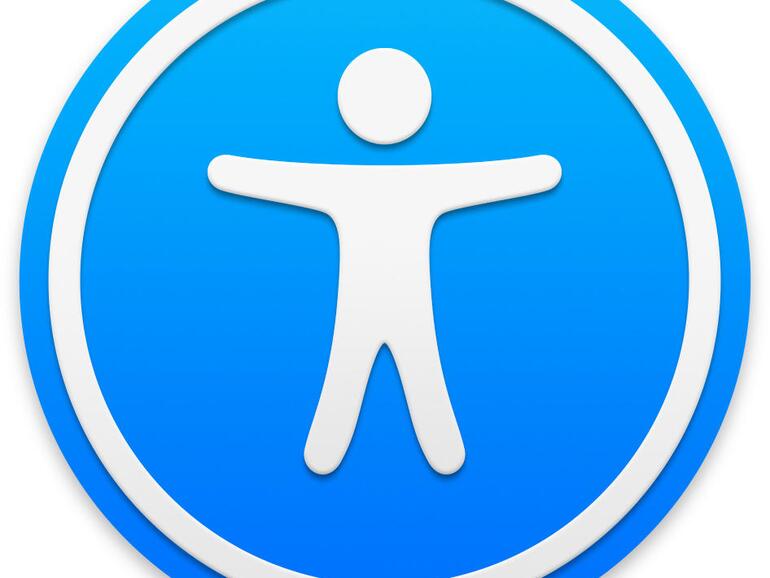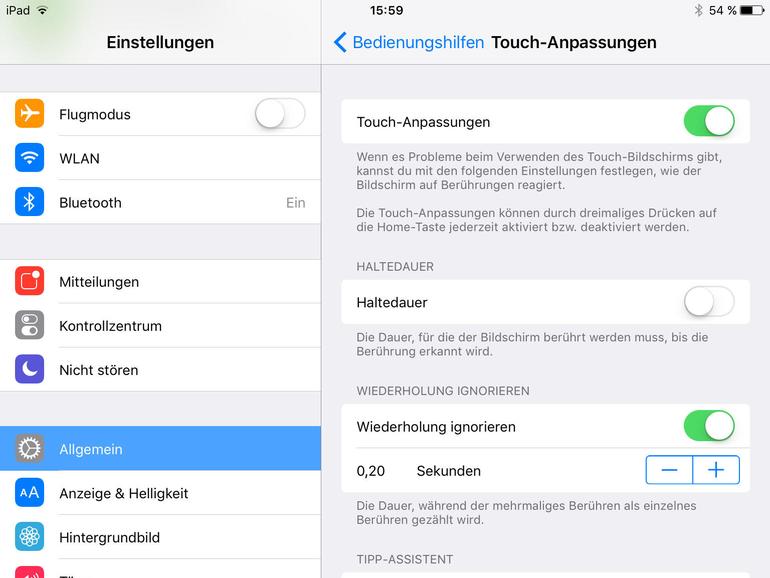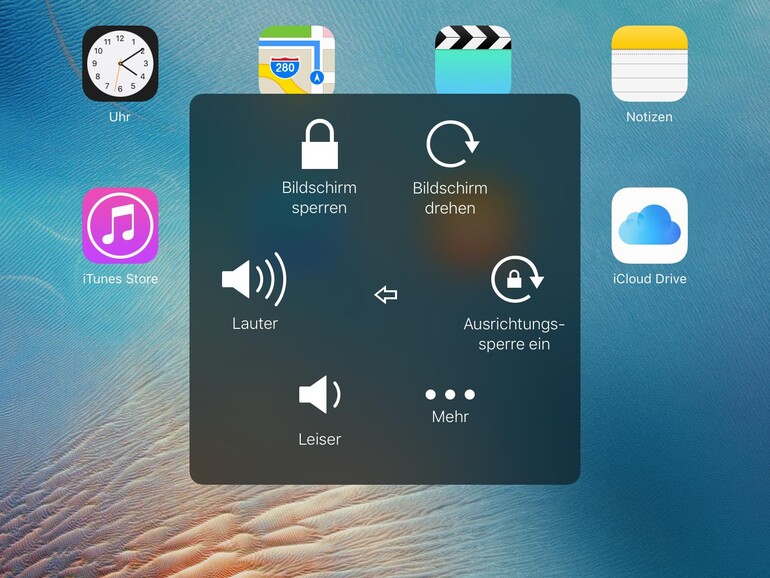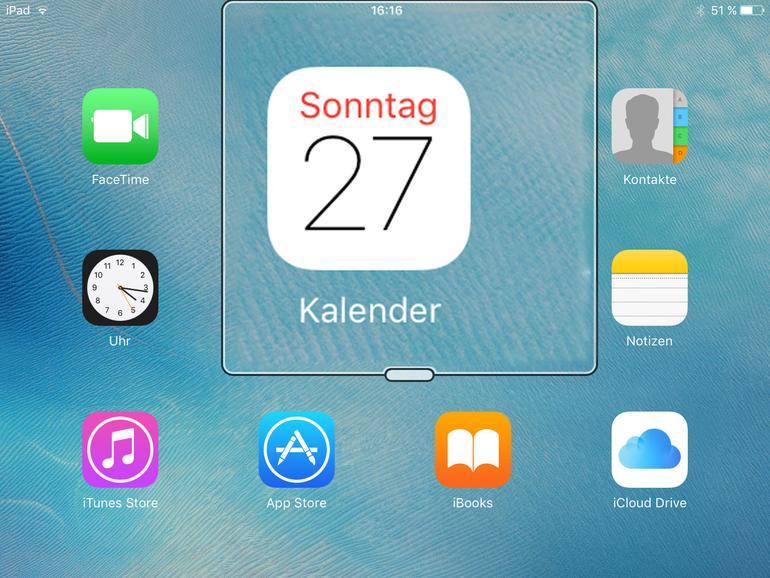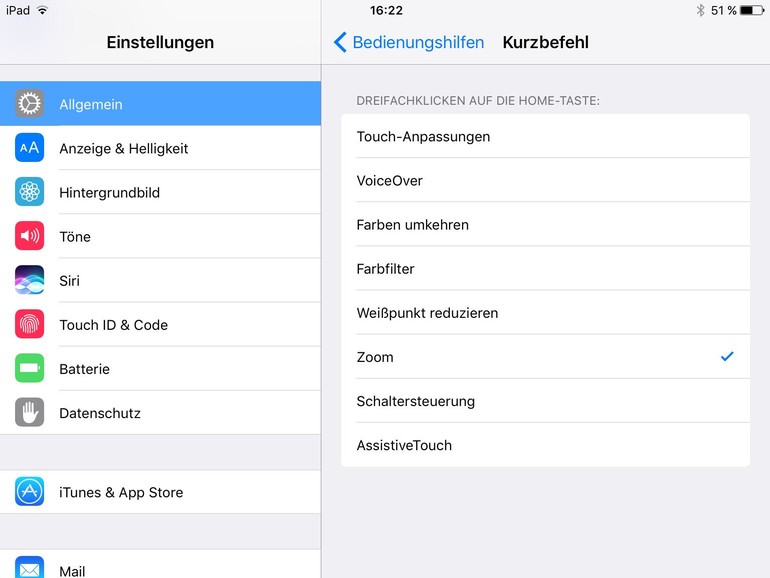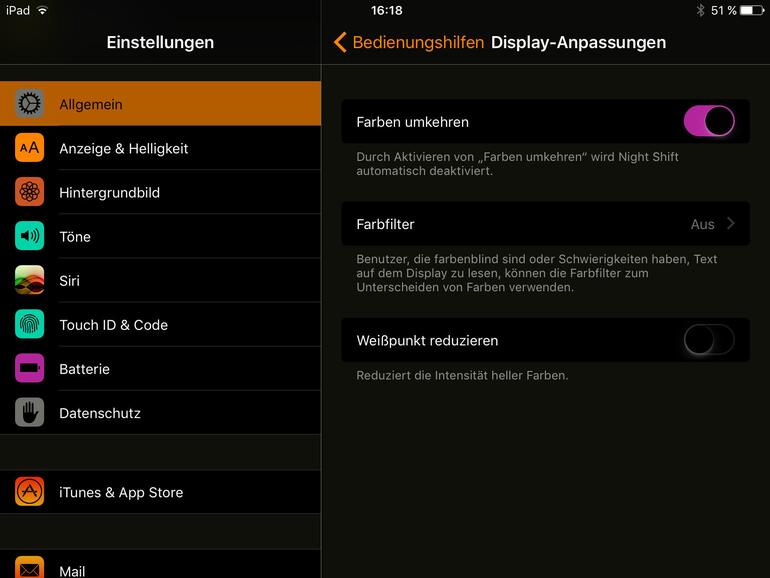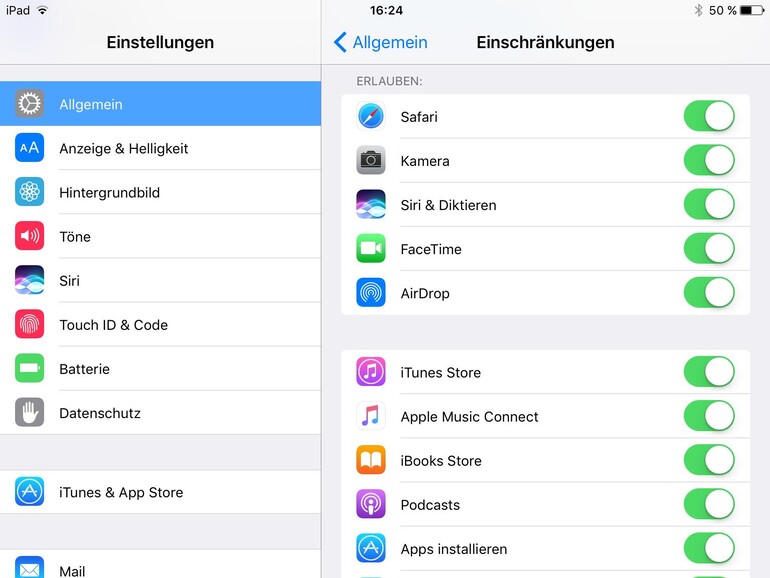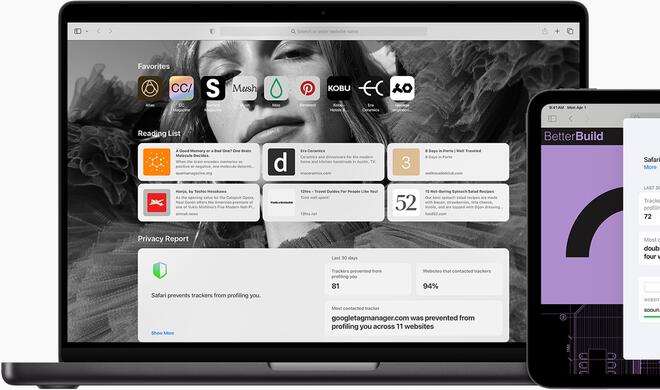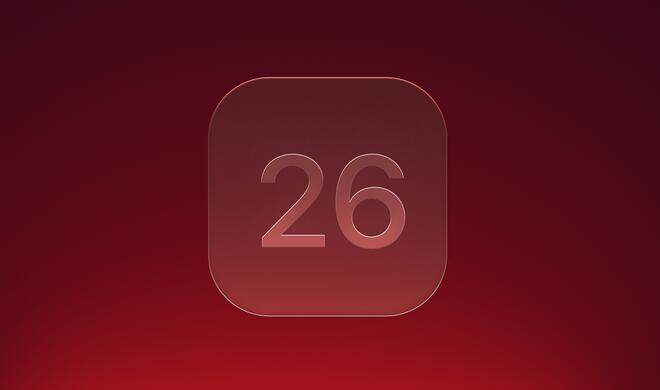Für viele Menschen, die mit digitaler Technik aufgewachsen sind, ist es fast schon selbstverständlich: Mit einfachen Tipp- und Wischgesten steht ihnen das gesamte Internet und eine unglaubliche Auswahl an Apps zur Verfügung. Ob Interaktion mit Steuerelementen, vereinfachte Gesten oder Hilfen beim Hören und Sehen: Für alle diese Bereiche gibt es ausgefeilte Bedienungshilfen, die das Benutzen von iOS-Geräten deutlich vereinfachen.
Die in diesem Artikel vorgestellten Möglichkeiten sind indes nicht nur im Zuge der Barrierefreiheit von Nutzen. Besonders AssistiveTouch, die Kurzbefehle und die Verwendung der Kamera als Lupe erweisen sich oftmals als vorteilhaft, sobald man sich ein wenig damit auseinandergesetzt hat.
Interaktion
Sieht man von Siri ab, steuert man sowohl iPhone als auch iPad hauptsächlich durch Berührungen mit dem Finger und durch Gesten. Das Betriebssystem iOS bietet Ihnen in dieser Hinsicht viele Einstellungsmöglichkeiten, mit denen sich die Bedienung anpassen lässt. Öffnen Sie dazu die App „Einstellungen“ und nachfolgend „Allgemein > Bedienungshilfen“. In der Kategorie „Interaktion“ finden Sie den Menüpunkt „Touch-Anpassungen“. Beachten Sie, dass der Schalter bei „Touch-Anpassungen“ aktiviert sein muss, damit die nachfolgenden Optionen zur Verfügung stehen.
Wenn Sie Probleme mit kurzen Tipp-Bewegungen haben und Ihr Finger häufig zu lange auf dem Display verweilt, dann aktivieren Sie die Option „Haltedauer“. Nun können Sie einstellen, wie viele Sekunden sich der Finger auf dem Bildschirm befinden muss, bis eine Berührung erkannt wird. Bleibt der Finger dagegen nicht ruhig liegen, werden Sie möglicherweise gelegentlich doppelte Aktionen auslösen. Aktivieren Sie in diesem Fall die Option „Wiederholungen ignorieren“. Auch hier können Sie eine Zeitspanne einstellen. Wenn zwischen zwei Berührungen weniger als die eingestellte Zeit vergangen ist, wird nur eine Berührung erkannt. Selbstverständlich können sowohl „Haltedauer“ als auch „Wiederholung ignorieren“ gleichzeitig aktiviert sein.
Wandert der Finger nach dem Tippen über den Bildschirm, dann aktivieren Sie unter der Kategorie „Tipp-Assistent“ die Option „Ersten Berührungspunkt verwenden“. Das sorgt dafür, dass immer das zuerst berührte Bedienelement gewählt wird – egal, wo der Finger losgelassen wurde. Können Bedienelemente nicht genau genug getroffen werden, so aktivieren Sie die Option „Letzten Berührungspunkt verwenden“. Nun können Sie zuerst den Finger auf den Bildschirm aufsetzen, ihn danach zum Ziel führen und anschließend loslassen, damit die gewünschte Aktion ausgeführt wird. In beiden Fällen haben Sie noch die Möglichkeit, die gewünschte Zeit für die Gestenverzögerung einzustellen. Hier empfiehlt es sich, den besten Wert durch Ausprobieren herauszufinden.
Für viele Aktionen müssen Sie das iPhone oder iPad mit beiden Händen halten. An dieser Stelle hilft AssistiveTouch weiter. Diese Bedienungshilfe können Sie in den Bedienungshilfen unter „Interaktion > AssistiveTouch“ aktivieren. Von nun an erscheint auf dem Bildschirm eine frei am Bildschirmrand platzierbare Schaltfläche. Ein Klick darauf bringt ein Menü zum Vorschein, das Ihnen vielfältige Steuerungsmöglichkeiten bietet.
Besonders interessant ist die Option „Gerät“, über die Aktionen durchgeführt werden können, die normalerweise den Bewegungssensor oder die Hardware-Tasten benötigten. Beispiele hierfür sind „Bildschirm sperren“, „Bildschirm drehen“, „Lauter“, „Leiser“ und „Bildschirmfoto“. Ebenfalls nützlich ist die Möglichkeit, Multi-Touch-Gesten mit nur einem Finger durchzuführen. Möchten Sie beispielsweise in ein Foto hineinzoomen, dann wählen Sie „Eigene > Aufziehen“. Es erscheinen zwei durch eine Linie miteinander verbundene Punkte. Bewegt man einen dieser Punkte, so bewegt sich der zweite Punkt automatisch in die entgegengesetzte Richtung. Auf diese Weise kann bequem die bekannte Pinch-Geste simuliert werden, ohne einen zweiten Finger benutzen zu müssen. Mithilfe der Option „AssistiveTouch > Hauptmenü anpassen“ haben Sie zudem die Möglichkeit, eigene Schaltflächen zum Menü hinzuzufügen. So können Sie häufig verwendete Aktionen direkt im Hauptmenü platzieren, ohne zuerst ein Untermenü öffnen zu müssen.
Assistive Touch bietet Ihnen zudem die Möglichkeit, eigene Gesten zu definieren, die anschließend bequem per Knopfdruck ausgeführt werden können. Mithilfe des Menüpunkts „Eigene Gesten > Neue Geste erstellen“ gelangen Sie zu einem Werkzeug, mit dem Sie Schritt für Schritt Gesten aufzeichnen können. Möchten Sie Multi-Touch-Gesten aufzeichnen, dann können Sie dies tun, indem Sie die Bewegungen jedes Fingers einzeln durchführen. Eine solche Geste ist beispielsweise das Wischen mit vier Fingern, um zwischen den laufenden Apps zu wechseln. Zeichnen Sie dazu vier nebeneinander liegende Striche jeweils von rechts nach links, tippen Sie auf „Sichern“ und vergeben Sie als Namen „Rechts“. Führen Sie diesen Schritt erneut aus, dieses Mal jedoch mit vier Strichen von links nach rechts und dem Namen „Links“. Die neu angelegten Gesten erscheinen nun im Menü „Eigene“ des AssistiveTouch-Menüs. Wird eine der beiden ausgewählt, so erscheinen vier Punkte auf dem Bildschirm. Tippen Sie nun einen dieser Punkte an, so hat dies den gleichen Effekt wie das Wischen mit vier Fingern von links nach rechts.
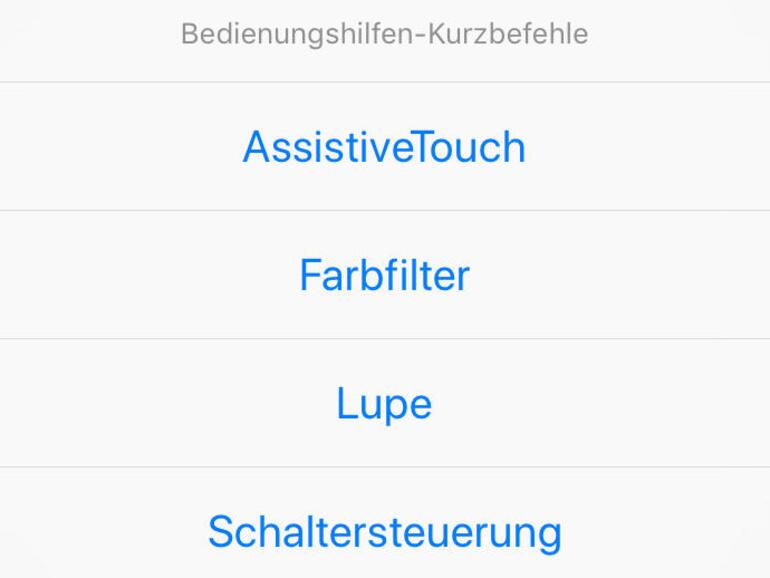
Viele der bereits erwähnten Bedienungshilfen können Sie ganz einfach durch dreimaliges Drücken der Home-Taste aktivieren. Unter „Allgemein > Bedienungshilfen > Kurzbefehl“ können Sie festlegen, welche Bedienungshilfe auf diesem Weg gestartet werden sollen. Wenn mehr als eine Option gewählt ist, erscheint ein Auswahlfenster mit allen verfügbaren Kurzbefehlen.
Sehen
Retina-Displays sind schön, gar keine Frage. Durch das gestochen scharfe Bild sind selbst kleinste Schriften möglich, ohne dass alles im Pixelbrei untergeht. Doch bei nachlassender Sehstärke oder anderen die Augen betreffenden Beeinträchtigungen kann sich dieser Vorteil schnell in einen Nachteil verwandeln. Natürlich liefert Apple auch für solche Situationen einige clevere Einstellungsmöglichkeiten, die Sie ebenfalls wieder mithilfe der Einstellungs-App unter „Allgemein > Bedienungshilfen“ erreichen können.
Um das Lesen von kleinen Texten zu erleichtern, können Sie zunächst die Option „Fetter Text“ einschalten, um sämtliche Schriften Ihres iPhone oder iPad kräftiger erscheinen zu lassen. Mithilfe der Option „Größerer Text“ kann die Schriftgröße darüber hinaus noch weiter erhöht und mit dem Schalter „Größerer dynamischer Text“ auf das Maximum gestellt werden. Nachteilig ist, dass sich diese Einstellung nicht auf alle Texte bezieht. Unterstützt eine App keinen dynamischen Text, so wirken sich die Änderungen nicht aus. Auch die Schriftgröße im Home-Bildschirm bleibt davon unbeeinflusst.
Wenn Sie sämtliche Bildschirminhalte vergrößert darstellen möchten, dann aktivieren Sie die Option „Zoom“. Diese bietet Ihnen die Möglichkeit, Ausschnitte des Bildschirms ähnlich wie mit einer Lupe zu betrachten. Das funktioniert selbst in Spielen und beim Betrachten von Videos. Mit der Option „Zoombereich“ können Sie sich für Vollbild-Zoom oder ein Zoom-Fenster entscheiden. Letzteres kann mithilfe eines Anfassers am unteren Ende über den Bildschirm bewegt werden und vergrößert nur den entsprechenden Ausschnitt.
Durch doppeltes Tippen mit drei Fingern können Sie den Zoom-Modus ein- und ausschalten. Verbleiben die Finger nach einem doppelten Tipp auf dem Bildschirm, können Sie durch anschließendes Bewegen die Zoom-Stufe anpassen. Der Ausschnitt kann verschoben werden, indem Sie ihn mit drei Fingern bewegen. Alternativ können Sie einen Zoom-Controller einblenden, der ähnlich wie der einer Videospielkonsole funktioniert. Die Kontrolle des Zooms ist nun auch mit einem einzelnen Finger möglich. Sie können den Controller bequem mit dem Finger verschieben und durch kurzes Antippen die aktuelle Zoomstufe ändern, zwischen Vollbild und Zoom-Fenster wechseln sowie dessen Größe verändern.
Eine weitere praktische Option ist „Fokus folgen“. Ist diese aktiviert, wird der aktuell vergrößerte Ausschnitt automatisch an die Stelle verschoben, an der Sie gerade eine Aktion durchführen möchten. Tippen Sie beispielsweise auf ein Eingabefeld, so zentriert sich der Ausschnitt direkt dorthin. Wenn Sie zusätzlich die Option „Intelligente Eingabe“ aktivieren, wird die Bildschirmtastatur nicht zusammen mit dem Bildschirminhalt vergrößert, sondern erscheint wie gewohnt im unteren Bildschirmbereich. Hier sollten Sie wieder ein wenig experimentieren, um die für Sie am besten passende Einstellung zu finden.
Auch zum Lesen von Text abseits des Bildschirms, also beispielsweise in Zeitungen oder Büchern, bieten die Bedienungshilfen eine nützliche Funktion. Aktivieren Sie die Option „Lupe“, so können Sie mit einem dreifachen Klick auf die Home-Taste die Kamera Ihres iPhone oder iPad als Vergrößerungsglas benutzen. Mithilfe eines Schiebereglers lässt sich die Vergrößerungsstufe bequem einstellen.
Der von der Kamera-App bekannte Auslöseknopf hat hier allerdings eine andere Funktion: Er dient nicht etwa dazu, ein Foto aufzunehmen, sondern das aktuelle Bild gewissermaßen einzufrieren. Das ist etwa dann nützlich, wenn man einen längeren Text lesen möchte, ohne dabei das iOS-Gerät die ganze Zeit halten zu müssen. Ein erneutes Tippen auf den Button wechselt zurück zum Livebild.
Nicht immer sind es nur zu kleine Bildschirmelemente, die das Bedienen oder Lesen erschweren. Um das Erkennen und Unterscheiden von Farben zu erleichtern, können Sie entsprechende Darstellungsoptionen in den Bedienungshilfen unter „Display-Anpassungen“ vornehmen. Die Option „Farben umkehren“ sorgt für einen sehr starken Kontrast, wodurch die Lesbarkeit unter Umständen erheblich verbessert werden kann. Granulare Einstellungen können Sie per Farbfilter durchgeführen. Neben der Option für Graustufen finden sich auch Filter für eine Rot-Grün-Sehschwäche.
Das schlichte Design von iOS ist für den einen optisch ansprechend, für den anderen jedoch ein Hindernis. Besonders die Schaltflächen heben sich nicht sehr deutlich vom Rest der Benutzeroberfläche ab und sind somit nicht sofort als interaktives Element erkennbar. Sollte Ihnen diese Problematik bekannt vorkommen, so aktivieren Sie die Option „Tastenformen“. Nun erhalten Schaltflächen je nach ihrer Funktion einen Rahmen oder werden unterstrichen dargestellt.
Hören
Musik hören, telefonieren oder Videos schauen – all das ist auch dann möglich, wenn das Gehör eingeschränkt ist. Wenn Sie über ein Hörgerät verfügen, können Sie dieses entweder mithilfe der Bluetooth-Einstellungen des iPhone oder iPad koppeln, oder – falls es sich um ein speziell mit dem Apple-Gütesiegel „made for iPhone“ ausgezeichnetes Gerät handelt, direkt über die „Bedienungshilfen > Hören > Hörgeräte“. In letzterem Fall stehen Ihnen weitere Optionen zur Steuerung und häufig auch eine separate App des Hörgeräteherstellers zur Verfügung.
Die Option „Mono-Audio“ sorgt dafür, dass der linke und rechte Audiokanal zu einem Kanal zusammengelegt werden. Somit ist sichergestellt, dass alle Audioausgaben zu gleichen Teilen auf das Hörgerät verteilt werden. Zusätzlich kann mithilfe des Balance-Reglers die Lautstärke auf den linken, respektive rechten Kanal gezogen werden.
Wenn Sie ein iPhone besitzen, ist die Option „LED-Blitz bei Hinweisen“ möglicherweise interessant für Sie. Ist diese Option aktiviert, leuchtet der LED-Blitz auf der Rückseite des Gerätes auf, sobald ein Anruf eingeht oder andere Mitteilungen wie etwa eine SMS empfangen werden. Auf diese Weise ist es nicht nötig, dass ein eventuell vorhandenes Hörgerät ständig eingeschaltet sein muss, um akustische Hinweise wahrnehmen zu können.
iOS-Funktionen deaktivieren: Sicherheit geht vor!
iOS bietet zudem die Möglichkeit, bestimmte Funktionen zu deaktivieren. Das ist besonders dann nützlich, wenn verhindert werden soll, dass versehentlich Apps gelöscht oder In-App-Käufe getätigt werden. Wurde für das iPad keine Code-Sperre oder Touch ID eingerichtet, ist es ebenfalls sinnvoll, bestimmte Einschränkungen zu aktivieren. Die Optionen dafür finden Sie in der Einstellungs-App unter „Allgemein > Einschränkungen“. Sobald Sie die Schaltfläche „Einschränkungen aktivieren“ antippen, werden Sie nach einem Einschränkungscode gefragt. Dieser verhindert, dass die Einschränkungen versehentlich oder unbefugt wieder ausgeschaltet werden können. Stellen Sie also unbedingt sicher, dass dieser Code nicht vergessen wird oder gar verloren geht.
Die Sektion „Erlauben“ gliedert sich in zwei Teile: Im oberen Bereich können Zugriffe auf Apps wie Safari und Kamera verhindert werden. Beachten Sie, dass diese Apps dann auch nicht mehr auf dem Home-Bildschirm erscheinen. Der untere Bereich beinhaltet Einstellungen bezüglich kostenpflichtiger Inhalte und dem Installieren und Löschen von Apps. Werden beispielsweise die Optionen „iTunes Store“ oder „iBooks Store“ deaktiviert, so sind diese Apps zwar weiterhin verfügbar, bieten aber nicht mehr die Möglichkeit, den zugehörigen Store zu besuchen. Bereits gekaufte Inhalte sind selbstverständlich dennoch sichtbar. Sollten für die verwendete Apple ID Zahlungsinformationen hinterlegt sein, kann es durchaus vorteilhaft sein, In-App-Käufe zu deaktivieren. Das Deaktivieren der Option „Apps löschen“ ist sinnvoll, wenn dies gelegentlich aus Versehen vorkommt. Leider lässt sich nicht verhindern, dass Apps verschoben werden können.
Die Optionen unter „Zulässiger Inhalt“ sind in der Regel nur für Jugendschutzaspekte interessant. Eine Ausnahme bietet die Einstellung „Websites > Nur bestimmte Websites“. Hier versteckt sich eine Art „Whitelist“. Das bedeutet, dass Sie eine Liste von Webseiten anlegen können, deren Öffnen erlaubt ist. So kann verhindert werden, dass Kinder bedenkliche Webseiten ansteuern.
Gerade weil iOS auf kurze Bedienungswege hin optimiert ist, sind schnell ungewollte Eingaben getätigt und das Gerät verhält sich nicht mehr wie gewohnt. Daher bietet die Sektion „Änderungen zulassen“ unter anderem die Möglichkeit, zu verhindern, dass Account-Daten in den Apps Mail, Kontakten und Kalender hinzugefügt, verändert oder gelöscht werden können.
Besonders viele Einstellungsmöglichkeiten gibt es in der Sektion „Einschränkungen“. Das ist etwa dann nützlich, wenn ungewollte In-App-Käufe vermieden werden sollen.