Mit AirDrop kann man schnell Daten von einem Apple-Gerät auf ein anderes übertragen und zwar ohne das zusätzliche Software installiert werden muss. Leider macht uns hin und wieder die Technik einen Strich durch die Rechnung und verweigert den Dienst. Dies kann sowohl an der Hardware als auch an der installierten Software-Version liegen. Apple gibt dazu folgende Voraussetzungen an:
Mehr Apple-Wissen für dich.
Mac Life+ ist die digitale Abo-Flatrate mit exklusiven, unabhängigen Tests, Tipps und Ratgebern für alle Apple-Anwenderinnen und Anwender - ganz egal ob neu mit dabei oder Profi!
Mac Life+ beinhaltet
- Zugriff auf alle Online-Inhalte von Mac Life+
- alle digitalen Ausgaben der Mac Life, unserer Sonderhefte und Fachbücher im Zugriff
- exklusive Tests, Artikel und Hintergründe vorab lesen
- maclife.de ohne Werbebanner lesen
- Satte Rabatte: Mac, iPhone und iPad sowie Zubehör bis zu 15 Prozent günstiger kaufen!
✔ SOFORT gratis und ohne Risiko testen: Der erste Monat ist kostenlos, danach nur 6,99 Euro/Monat.
✔ Im Jahresabo noch günstiger! Wenn du direkt für ein ganzes Jahr abonnierst, bezahlst du sogar nur 4,99 Euro pro Monat.
AirDrop-kompatible iOS-Geräte mit iOS 7 oder neuer:
- iPhone 5 oder neuer
- iPad Pro
- iPad (4. Generation) oder neuer
- iPad Air oder neuer
- iPad mini oder neuer
- iPod Touch (5. Generation) oder neuer
AirDrop-kompatible Macs mit OS X Yosemite oder neuer:
- alle Macs ab 2012 mit Ausnahme des Mac Pro (Mitte 2012)
Begrenzte AirDrop-Kompatibilität herrscht bei folgenden Macs mit OS X Lion:
- MacBook Pro (Ende 2008) oder neuer, mit Ausnahme des MacBook Pro (17", Ende 2008)
- MacBook Air (Ende 2010) oder neue
- MacBook (Ende 2008) oder neuer, mit Ausnahme des weißen MacBook (Ende 2008)
- iMac (Anfang 2009) oder neuer
- Mac mini (Mitte 2010) oder neuer
- Mac Pro (Anfang 2009 mit AirPort Extreme-Karte oder Mitte 2010)
Bei diesen Macs können Daten nur untereinander und nicht von oder auf iOS-Geräte(n) übertragen werden. Ansonsten gilt als Faustregel: Wenn AirDrop in der Menüleiste im Finder des Macs angezeigt wird, dann steht es auf dem Mac zur Verfügung. Bei iOS-Geräten zeigt der Punkt „AirDrop“ im Kontrollzentrum die Verfügbarkeit an.
Wenn kein Empfänger angezeigt wird:
Ein häufiges Problem beim Verschicken von Daten per AirDrop ist, dass der gewünschte Empfänger nicht angezeigt wird. Sie sollten daher einige Einstellungen überprüfen.
Ist AirDrop aktiviert?
Auf dem Mac sollten Sie AirDrop im Finder über die Menüleiste aktivieren. Am unteren Fensterrand wird Ihnen „Ich bin sichtbar für:“ angezeigt, sollte dahinter „Niemand“ stehen, dann ist AirDrop deaktiviert. Klicken Sie auf „Niemand“ und wählt „Jeder“ aus. Auf einem iOS-Gerät wischen Sie vom unteren Bildrand nach oben oder bei neuen Modellen von oben rechts nach, damit wird das Kontrollzentrum geöffnet. Halten Sie dort zunächst den Finger in das linke obere Kästchen mit dem Flugmodus-Symbol und tippen Sie danach auf „AirDrop“. Wählen Sie hier „Jeden“ aus.
Sind alle Verbindungen verfügbar?
Stellen Sie sicher, dass auf Ihren Geräten sowohl Bluetooth als auch WLAN aktiviert ist und beachtet dabei, dass die Geräte nicht weiter als 9 Meter voneinander entfernt sein dürfen. Wenn auch dann der Empfänger nicht angezeigt wird, kann es helfen die einzelnen Verbindungen aus- und wieder einzuschalten. Sollte das nichts bringen, dann starten Sie Ihre Geräte neu. Beachten Sie, dass bei aktivem persönlichem Hotspot ebenfalls keine Verbindung zu dem iOS-Gerät möglich ist.
Finden ältere Macs
Sollte der Empfänger einen Mac aus 2012 oder älter besitzen, dann klicken Sie im AirDrop-Menü auf „Gewünschte Person nicht gefunden?“ und anschließend auf „Nach älterem Mac suchen“.
Sicherheitseinstellungen ändern
Es kann auch möglich sein, dass die Verbindung durch Sicherheitseinstellungen verhindert wird. Klicken Sie, um dies zu überprüfen, auf das Apple-Logo am oberen linken Bildschirmrand und wählen Sie „Systemeinstellungen“ aus. Gehen Sie anschließend in „Sicherheit“ und wählen den Reiter „Firewall“ aus. Klicken Sie auf das Schloss-Symbol und geben Sie Ihr Administratoren-Passwort ein. Danach klicken Sie auf „Firewall-Optionen“. Sollte hier „Alle eingehenden Verbindungen blockieren“ aktiviert sein, deaktivieren Sie die Einstellung, um wieder über AirDrop Daten schicken zu können.
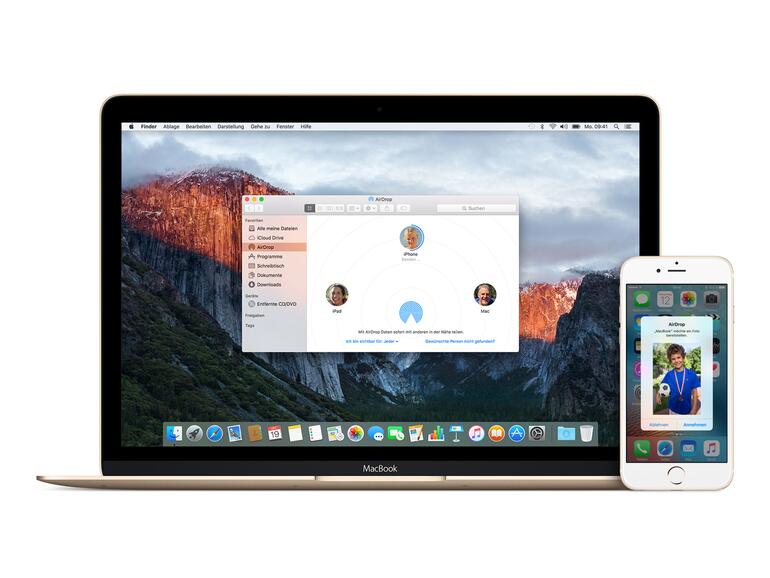
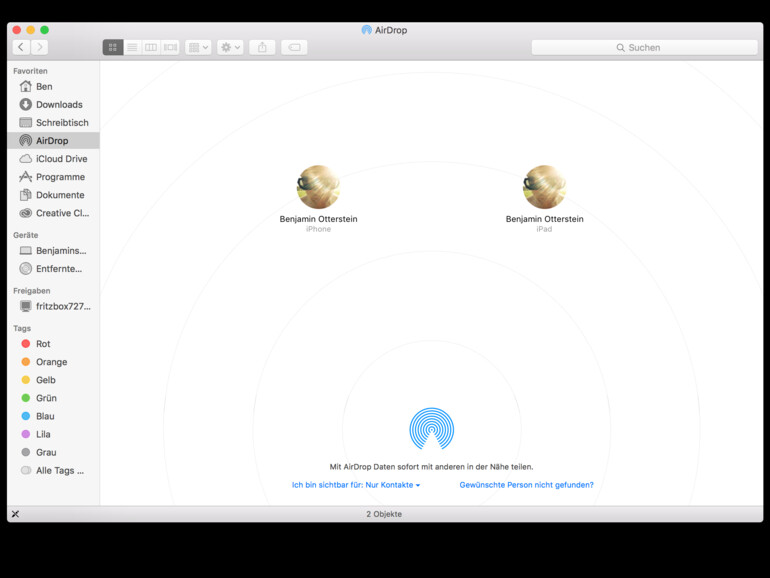

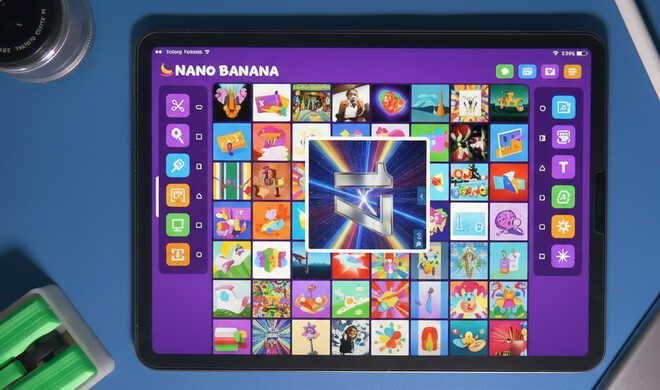




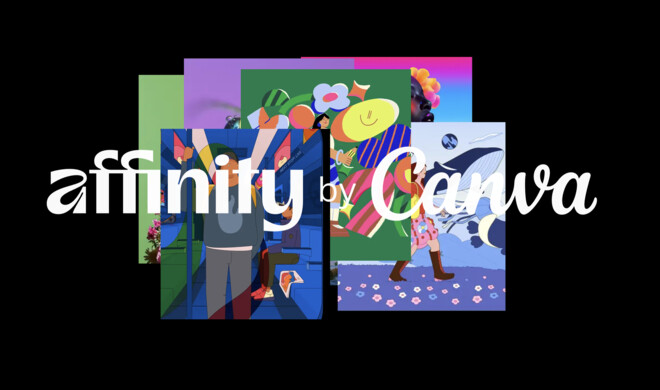

Diskutiere mit!
Hier kannst du den Artikel "AirDrop funktioniert nicht: So lösen Sie das Problem!" kommentieren. Melde dich einfach mit deinem maclife.de-Account an oder fülle die unten stehenden Felder aus.
Beim übertragen mit AirDrop von Fotos vom iPhone zum MacBook landen diese immer im Download Ordner im jpeg Format (ohne Live Funktion). Früher in der Photoapp im heic Format mit Live Funktion. Frage: Wie kann ich den Pfad wieder ändern? Danke schon mal Gruß Pit