Es gibt sogar einen wissenschaftlichen Begriff dafür: Paradox der freien Entscheidung. Mit vielen Möglichkeiten konfrontiert, bleiben wir oft bei dem, was wir bereits kennen.Das ist schade, denn einige dieser Funktionen können Zeit sparen oder Ihre Arbeit effizienter machen. Das bedeutet, es lohnt sich, macOS zu entdecken und wertvolle Schätze zu heben, die sonst verborgen bleiben könnten.
Und im Gegensatz zu Indiana Jones müssen Sie sich keine Sorgen über Sprengfallen machen. Nichts wird hier wie ein großer Stein über Ihr System rollen. Auf den nächsten Seiten werden Sie drei Arten von weniger bekannten Funktionen des macOS entdecken. Sie lernen Verknüpfungen kennen, mit denen Sie Aufgaben schneller erledigen, wiederholende Aufgaben automatisieren und alltägliche Irritationen beseitigen können. Und Sie werden kleine Spielereien entdecken, die die Apple-Entwickler einfach hinzugefügt haben, um die Arbeit mit einem Mac zu verbessern.
Egal, ob Sie Ihren Workflow beschleunigen oder einfach ein Emoji genau so bequem in einer E-Mail verschicken möchten, wie sie es vom iPhone gewohnt sind, wir sind für Sie da.
Multi-Touch-Gesten
Wenn es um das eingebautes Trackpad oder das Magic Trackpad geht, vergisst man häufig, wie viel möglich ist. Die meisten kennen „Tippen zum Klicken“ und die Gesten zum Zoomen, Scrollen und Drehen. Aber unter „Systemeinstellungen > Trackpad“ gibt es mehr zu entdecken. Durch Wischen mit zwei Fingern bewegen Sie sich zwischen Seiten oder öffnen die Mitteilungszentrale. Ziehen mit drei Fingern bewegt Objekte. Ein Tipp mit drei Fingern sucht nach einem Wort und Vierfingergesten bringen Sie zum Desktop, öffnen das Launchpad, Mission Control, Exposé oder lassen Sie zwischen Vollbild-Apps wechseln. Aktivieren Sie die Gesten im Trackpad-Bereich der Systemeinstellungen. Vergessen Sie nicht die Magic Mouse: Sie können doppelt mit zwei Fingern tippen, um Mission Control zu öffnen, mit zwei Fingern nach links oder rechts wischen, um zwischen Vollbild-Apps zu wechseln, oder mit einem Finger zwischen den Seiten wechseln.
Automatische Korrekturen
Tippen Sie immer wieder das Gleiche? Vielleicht eine lange E-Mail-Adresse oder eine komische Zeichenkette. Dann rufen Sie in den Systemeinstellungen den Bereich Tastatur auf. Unter der Registerkarte Text können Sie Ihre eigenen Schlüsselwörter erstellen, welche macOS automatisch durch eine längere Phrase ersetzt. Wenn wir zum Beispiel „adw“ eingeben, erhalten wir automatisch „Auf dem Weg!“, während „mfg“ zu „Mit freundlichen Grüßen“ wird. Im gleichen Menü können Sie über die Registerkarte Kurzbefehle eigene Tastenkombinationen für Menüelemente erstellen oder vorhandene bearbeiten. Wollen Sie zum Beispiel in der Vorschau-App über die Kombination [CMD] + [ALT] + [E] die Exportfunktion starten, wählen Sie links App-Tastaturkurzbefehle und klicken auf [+], um den Befehl einzurichten.
Systemdienste
In der Menüleiste sehen Sie unter dem Namen jeder App das Untermenü Dienste. Dienste dienen dazu, bestimmte Aufgaben in Apps auszuführen, etwa die Suche nach ausgewähltem Text mithilfe von Google. Dienste können außerordentlich nützlich sein, wenn Sie bereit sind, ein wenig Zeit zu investieren, diese einzurichten. Wechseln Sie erneut zum Tastaturbereich der Systemeinstellungen, klicken Sie auf die Registerkarte Kurzbefehle und wählen Sie links Dienste aus. Nun wird Ihnen eine große Liste an Dingen angezeigt, die Ihr Mac kann. Einige der Dienste sind global, d.h. sie funktionieren in jeder App, einige sind anwendungsspezifisch. Dienste die aktiviert sind, erscheinen im oben genannten Untermenü. Wenn Sie z.B. "Neue E-Mail an Adresse" aktivieren, können Sie aus fast jeder App heraus eine Mail an die markierte Adresse schreiben. Auch einige Drittanbieter-Apps bieten Dienste an.
PDFs signieren
Drucken Sie noch Dokumente aus, unterschreiben diese und scannen sie dann wieder ein? Dafür gibt es einen viel besseren Weg unter macOS.
Nehmen Sie zuerst einen schwarzen Stift und unterschreiben Sie auf weißem Papier. Öffnen Sie Ihr Dokument mit „Vorschau“ und klicken auf die Schaltfläche Werkzeugleiste. Klicken Sie auf das sechste Symbol von links, das wie eine Unterschrift aussieht und wählen Sie dann "Unterschrift erstellen". Halten Sie Ihre Unterschrift auf Papier vor die Kamera Ihres Mac und positionieren sie so, dass sie in der Vorschau angezeigt wird. Klicken Sie auf "Fertig", um das Ergebnis zu sehen. Wenn Sie nicht zufrieden sind, können Sie die Aufnahmen wiederholen. In der Vorschau steht Ihre Unterschrift ab sofort zur Verfügung und kann wie jedes andere Objekt verschoben, skaliert und gedreht werden.
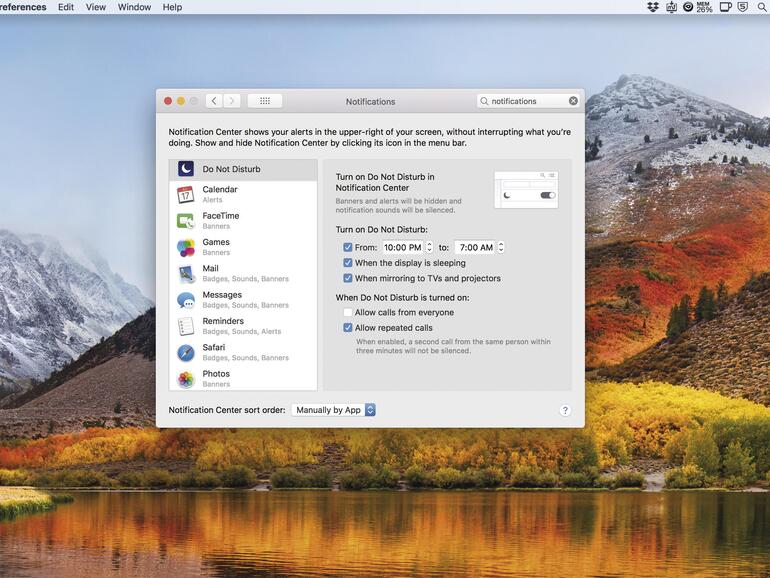
Mitteilungen stummschalten
Mitteilungen sind nützlich, aber manchmal möchten Sie auch Ihre Ruhe haben und nicht von einem unwichtigen E-Mail-Newsletter unterbrochen werden.
Ob Sie nun in einer Besprechung sind, eine Präsentation halten oder einfach nur versuchen, konzentriert zu arbeiten: Um die Anzeige von Benachrichtigungen vorübergehend zu deaktivieren, halten Sie die [ALT]-Taste gedrückt und klicken Sie auf das Symbol der Mitteilungszentrale ganz rechts in der Menüleiste. Das Symbol wird ausgegraut, um anzuzeigen, dass keine Mitteilungen mehr angezeigt werden.
Wie bei iOS können Sie diesen Nicht-stören-Modus auch automatisch aktivieren. In den Systemeinstellungen unter Mitteilungen können Sie einrichten, dass Nicht stören zu bestimmten Tageszeiten aktiviert wird, oder wenn sich der Bildschirm im Ruhezustand befindet oder ein TV bzw. Beamer angeschlossen ist. Telefonanrufe können ausgenommen werden.
Diktieren
Sie kennen sicherlich Apples Sprachassistenten Siri von Ihrem iPhone oder Ihrem iPad. Auf dem Mac ist Siri inzwischen auch zuhause. Aber vielleicht wissen Sie noch nicht, dass Ihr Mac auch über eine hervorragende Diktierfunktion verfügt. Alles, was Sie tun müssen, um Wörter zu diktieren, ist, dass Sie schnell die fn-Taste zweimal drücken und dann mit dem Sprechen beginnen. Zwischen Ihrer Spracheingabe und dem Ergebnis auf dem Bildschirm kommt es zu einer gewissen Verzögerung. Um die bestmögliche Leistung zu erzielen, aktivieren Sie die erweiterte Diktierfunktion („Systemeinstellungen > Tastatur > Diktat“). Die Funktion erfordert ca. 700 MB Speicherplatz, aber der Mac muss für die Spracherkennung nicht mehr mit den Servern von Apple kommunizieren. Die Ergebnisse sind etwas weniger genau, erscheinen dafür aber schneller.
Ihr Mac kann Ihnen auch Text vorlesen. Legen Sie unter Systemeinstellungen > Eingabehilfe > Sprache eine Tastenkombination und Stimme fest, die dann den ausgewählten Text durch Drücken der Tastenkombination vorliest.
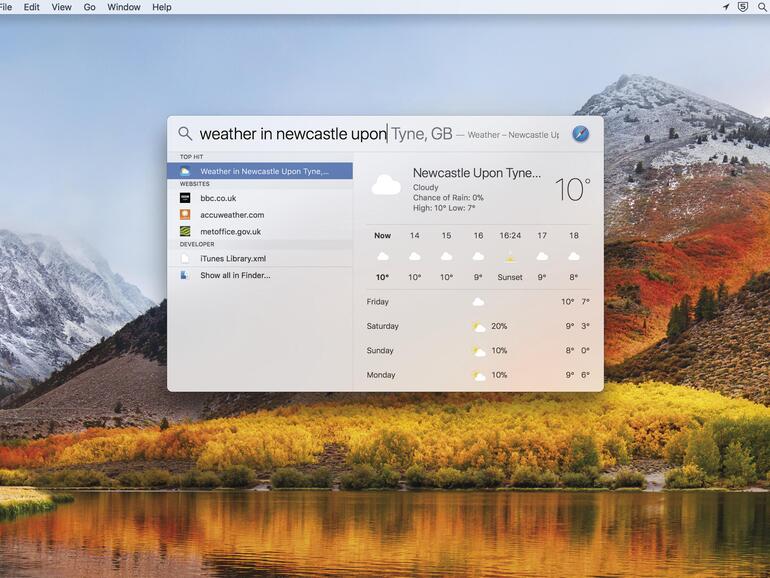
Rechnen mit Spotlight
Manchmal sind es die kleinen Dinge, die wir am meisten lieben. Zum Beispiel die Fähigkeit von Spotlight, viel mehr zu tun, als die Festplatte Ihres Macs und den Browserverlauf zu durchsuchen. Sobald Sie die Funktion entweder über die Menüleiste oder [CMD] + [Leertaste] aufgerufen haben, können Sie mathematische Berechnungen durchführen. Wenn Sie z.B. „100/3“ eintippen, wird sofort 33.333333 als Ergebnis angezeigt. Spotlight kann auch Währungen umrechnen. Werden 350€ eingegeben, wird basierend auf dem aktuellen Wechselkurs der Wert für US-Dollar angegeben. Auch Temperaturen lassen sich umwandeln. „5°c“ rechnet Spotlight sofort in 41°F und 278,15 Kelvin um. Wo wir gerade bei Temperaturen sind: Geben Sie „Wetter in Hamburg“ für eine lokale Wettervorhersage ein oder erfragen Sie mit Spotlight Fußballergebnisse, indem Sie „Ergebnis“, gefolgt vom Team-Namen eingeben.
Emojis einsetzen
Sprachpuristen schreien jetzt wahrscheinlich auf, aber besonders in den sozialen Medien und auch in der alltäglichen Kommunikation via Chat in Apples Nachrichten-App oder beispielsweise Signal und WhatsApp sagen Bilder oft mehr als tausend Worte. Eine Reihe von Emojis kann sogar den langweiligsten Beitrag interessant erscheinen lassen. Unter iOS ist die Emoji-Tastatur allgegenwärtig, unter macOS ist sie etwas versteckt. Drücken Sie zum Hervorheben [CTRL] + [CMD] + [Leertaste]. Das erscheinende Pop-up zeigt Ihnen zunächst eine Ansicht mit den beliebtesten und am häufigsten verwendeten Emojis. Durch die unten abgebildeten Symbole erreichen Sie weitere Kategorien und können so nicht nur Emojis, sondern auch Pfeile, Kugeln, Währungssymbole, mathematische Zeichen und spezielle Interpunktionen aufrufen. Ganz so, wie Sie es bereits von Ihrem iPhone oder iPad gewohnt sind.
Caching
Wer mehrere Macs oder iOS-Geräte besitzt, der kann über die Inhaltscaching-Funktion die Bandbreitennutzung seines Internetanschlusses reduzieren. Das ist zum Beispiel nützlich, wenn Sie ein monatliches Download-Limit haben, kann aber auch ein großer Zeitgewinn sein. Die Funktion speichert Downloads wie Software-Updates und iCloud-Dateien. Wenn ein anderer Mac, ein iOS-Gerät oder ein Apple TV solche Inhalte benötigt, wird zunächst geprüft, ob es auf Ihrem Mac bereits heruntergeladen wurde. Ist dies der Fall, nimmt das Gerät diese Version, statt sie erneut herunterzuladen.
Ihr Haupt-Mac sollte eine Ethernet-Verbindung zu Ihrem Router haben. Inhaltscaching können Sie unter Systemeinstellungen > Freigaben aktivieren. Standardmäßig funktioniert das Caching nur in einem einzelnen Subnetz, z.B. wenn Ihr Mac die Adresse 10.0.0.2 und andere Geräte 10.0.0.3 aufwärts besitzen.
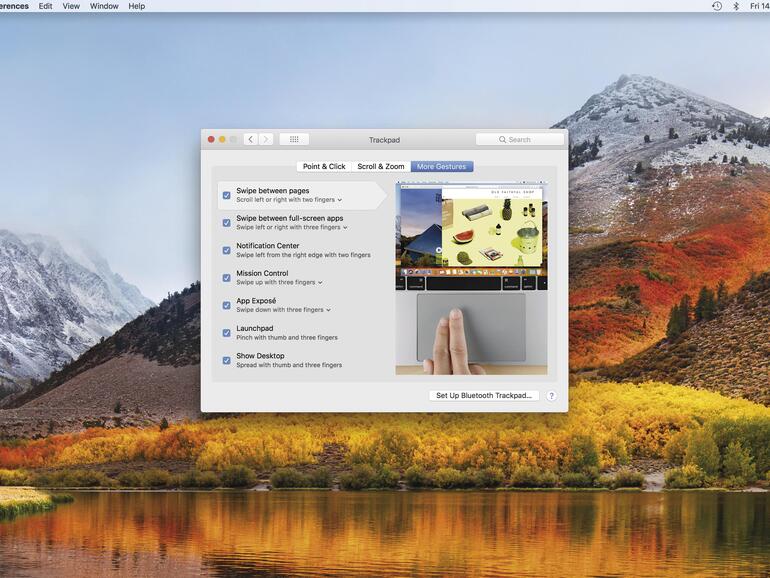
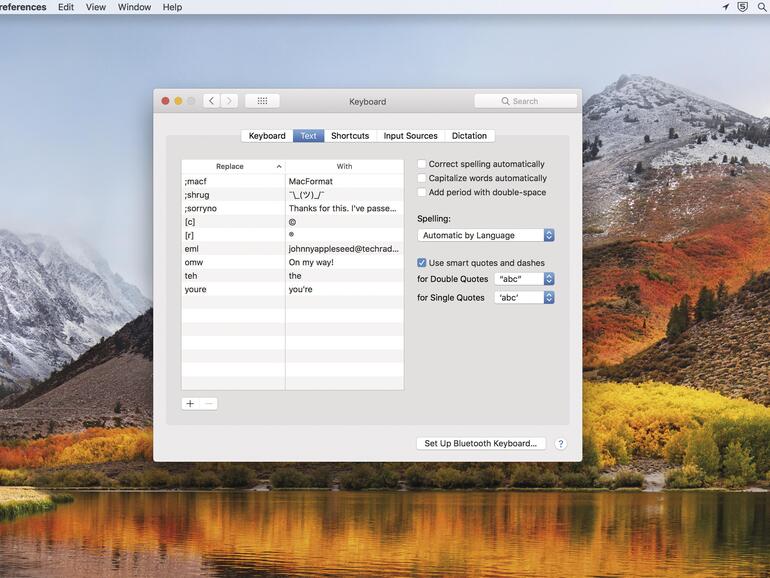
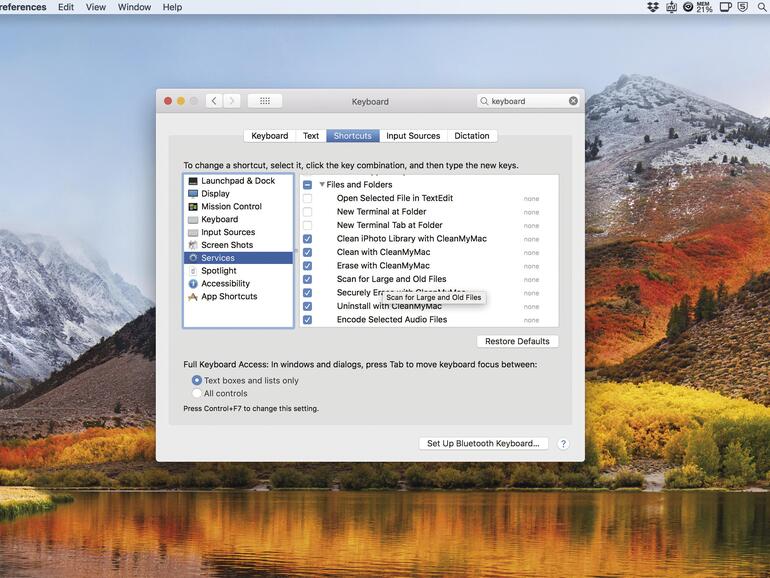
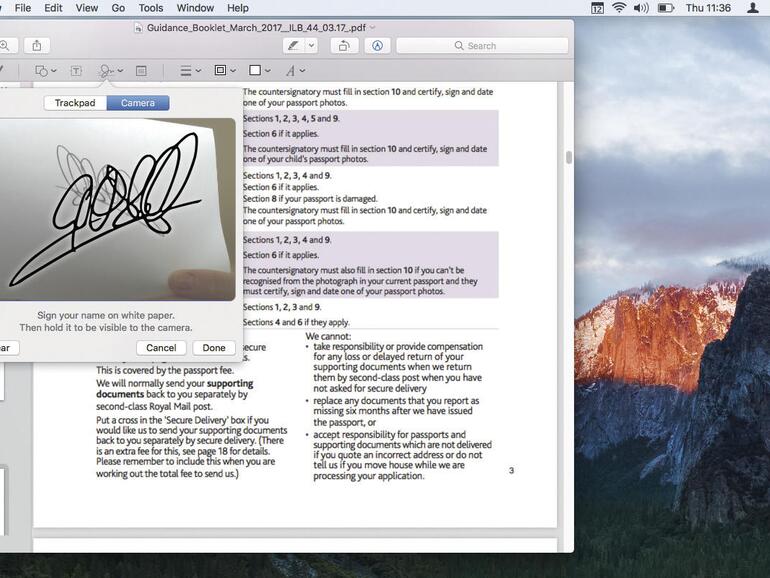
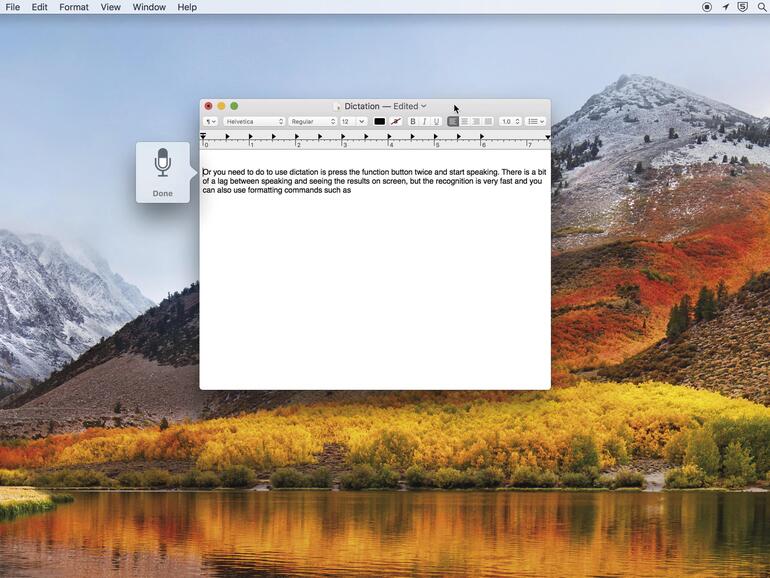
![Sie können Emojis wie unter iOS verwenden. Einfach [CTRL] + [CMD] + [Leertaste] drücken.](https://www.maclife.de/media/maclife/styles/tec_frontend_large/public/images/editors/2018_09/image-100709--1925663.jpg?itok=xJ3zFqdT)
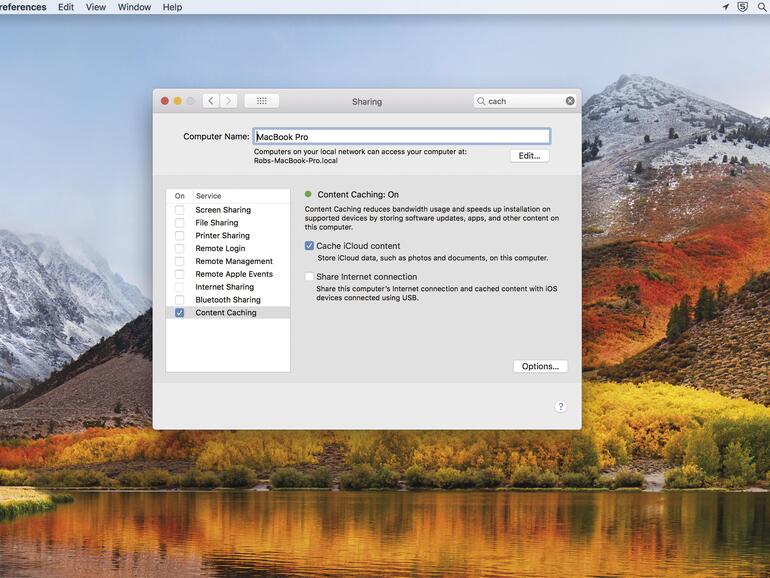

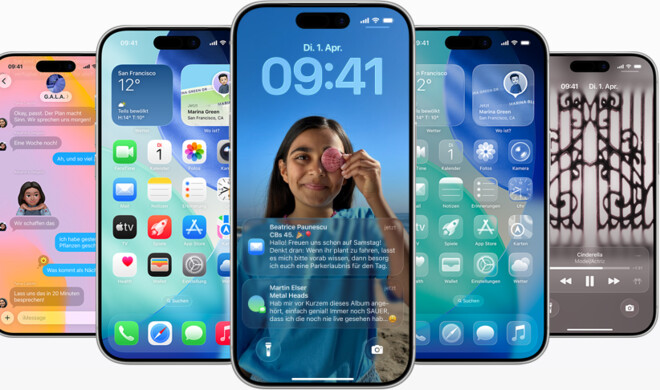

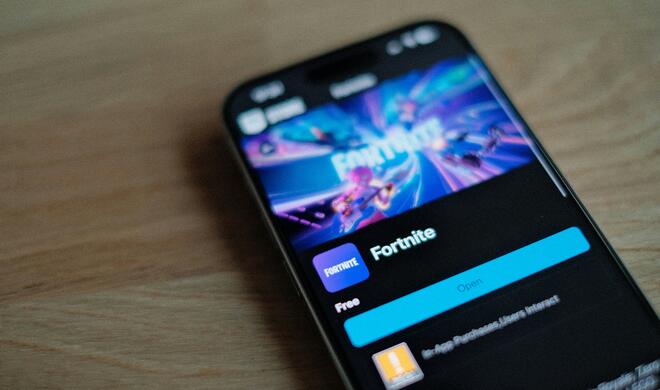



Diskutiere mit!
Hier kannst du den Artikel "9 coole Tricks, die jeder Mac beherrscht" kommentieren. Melde dich einfach mit deinem maclife.de-Account an oder fülle die unten stehenden Felder aus.
Nächster Artikel bitte zum Thema "Bugs, Inkonsistenzen und weggefallene Funktionen in Mac OS X seit Version 10.7", lieber Caspar!
Coole tipps