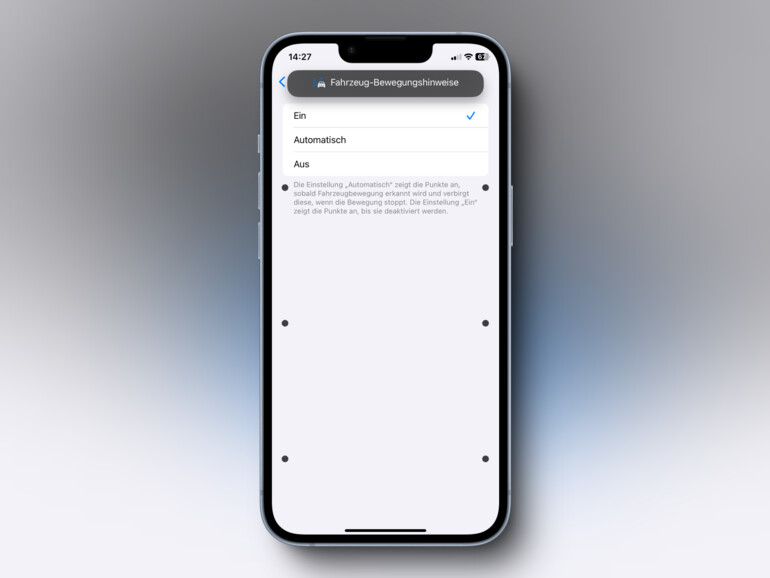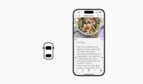Apple zufolge zeigen Untersuchungen, dass Reisekrankheit häufig durch einen sensorischen Konflikt zwischen dem, was eine Person sieht und dem, was sie fühlt, verursacht wird. Das kann einige Nutzende davon abhalten, ein iPhone oder iPad während der Fahrt in einem Fahrzeug bequem zu nutzen.
- iOS 18 führt Vehicle Motion Cues ein, um Reisekrankheit zu verhindern.
- Das Feature zeigt animierte Punkte, die Fahrzeugbewegungen widerspiegeln.
- Vehicle Motion Cues kann in den Einstellungen oder dem Kontrollzentrum aktiviert werden.
Vehicle Motion Cues sollen diesen sensorischen Konflikt vermeiden, indem visuelle Elemente auf dem Display Echtzeitänderungen der Bewegung anzeigen. Apple erklärt:
„Mit Vehicle Motion Cues stellen animierte Punkte an den Bildschirmrändern Änderungen in der Fahrzeugbewegung dar, um den sensorischen Konflikt zu verringern, ohne den Hauptinhalt zu stören. Mithilfe von in iPhone und iPad eingebauten Sensoren erkennt Vehicle Motion Cues, wenn du dich in einem fahrenden Fahrzeug befindest, und reagiert entsprechend. Die Funktion kann so eingestellt werden, dass sie automatisch auf dem iPhone angezeigt wird oder im Kontrollzentrum ein- und ausgeschaltet werden kann.“
So aktivierst du Vehicle Motion Cues in iOS 18 und iPadOS 18:
1. Öffne Einstellungen auf deinem iPhone oder iPad.
2. Tippe auf Bedienungshilfen.
3. Tippe auf Bewegung.
4. Tippe auf Fahrzeugbewegungsanzeige anzeigen.
5. Wähle Ein oder Automatisch.
Beachte, dass die Auswahl von Ein die Punkte anzeigt, bis du sie ausschaltest, während Automatisch die Punkte anzeigt, wenn Fahrzeugbewegungen erkannt werden, und sie ausblendet, wenn die Bewegungen aufhören. Wenn du die Funktion aktiviert hast, solltest du nun die Bewegungshinweise – wandernde kleine Punkte an den Rändern deines iPhone- oder iPad-Bildschirms – sehen. Wenn du dich für die automatische Aktivierung entschieden hast, warte, bis du dich in einem fahrenden Fahrzeug befindest, damit die Hinweise erscheinen.
Vehicle Motion Cues aus dem Kontrollzentrum aktivieren
Alternativ kannst du eine Fahrzeugbewegungsanzeige-Schaltfläche zum Kontrollzentrum hinzufügen. So geht's:
1. Rufe das Kontrollzentrum mit einem diagonalen Wisch von der oberen rechten Ecke des Bildschirms auf (oder mit einem Wisch von unten, wenn dein iPhone oder iPad eine Home-Taste hat).
2. Halte einen beliebigen Platz im Kontrollzentrum gedrückt, um den Anpassungsmodus einzuschalten, und tippe dann unten auf Steuerung hinzufügen.
3. Wische zu den "Sehbedienungshilfen"-Steuerungen oder suche im Eingabefeld nach „Bewegung“ und wähle Fahrzeugbewegungsanzeige.
4. Halte einen Platz im Kontrollzentrum gedrückt, um den Anpassungsmodus zu verlassen.
5. Tippe auf die Fahrzeugbewegungsanzeige-Schaltfläche und wähle Ein oder Nur im Fahrzeug.
Es gibt keine Garantie, dass die Funktion bei allen funktioniert. Aber mit etwas Glück ermöglicht sie es dir oder deinen Kindern, den Bildschirm während der Fahrt zu nutzen, ohne dass dir schlecht wird.
Vehicle Motion Cues zeigt animierte Punkte am Bildschirmrand, die die Bewegungen des Fahrzeugs widerspiegeln. Diese visuelle Rückmeldung reduziert die sensorische Konfliktsituation zwischen dem, was du siehst und fühlst. Aktivieren kannst du sie über die Einstellungen deines iPhone oder iPad oder im Kontrollzentrum.