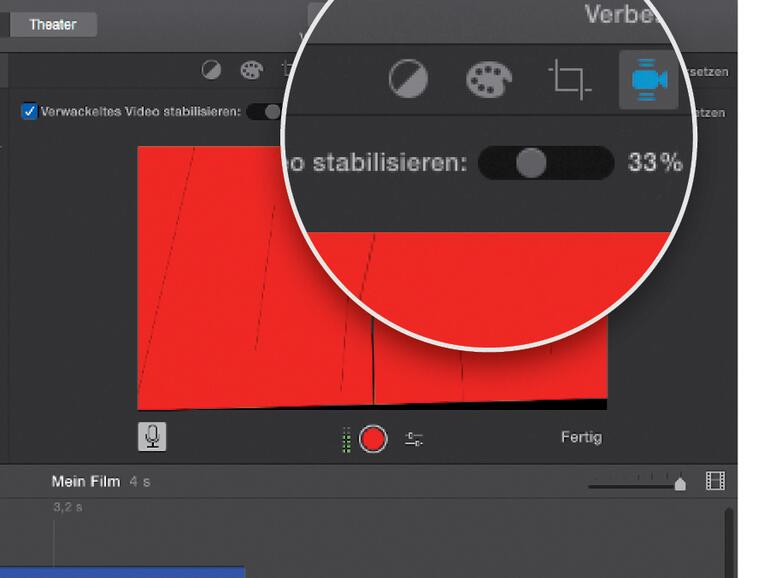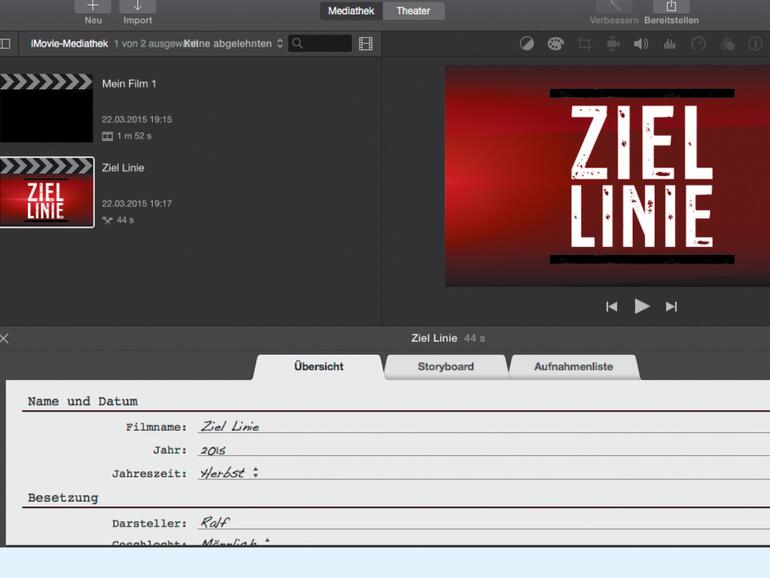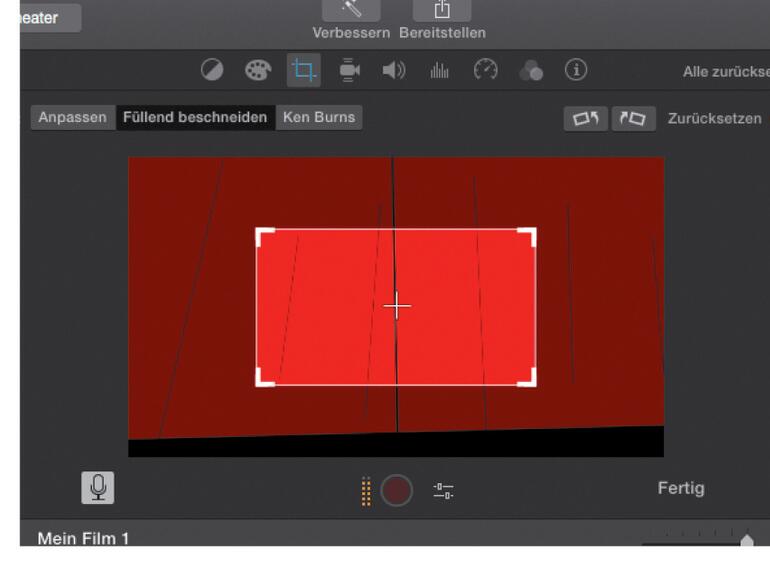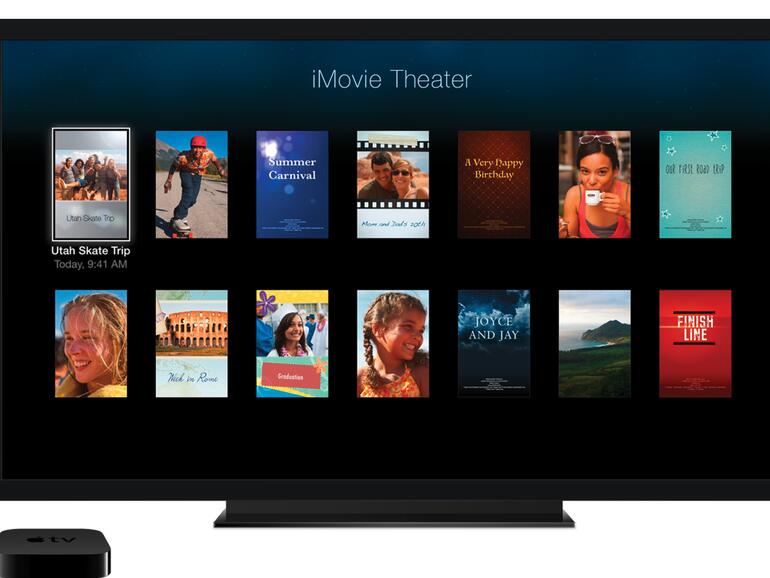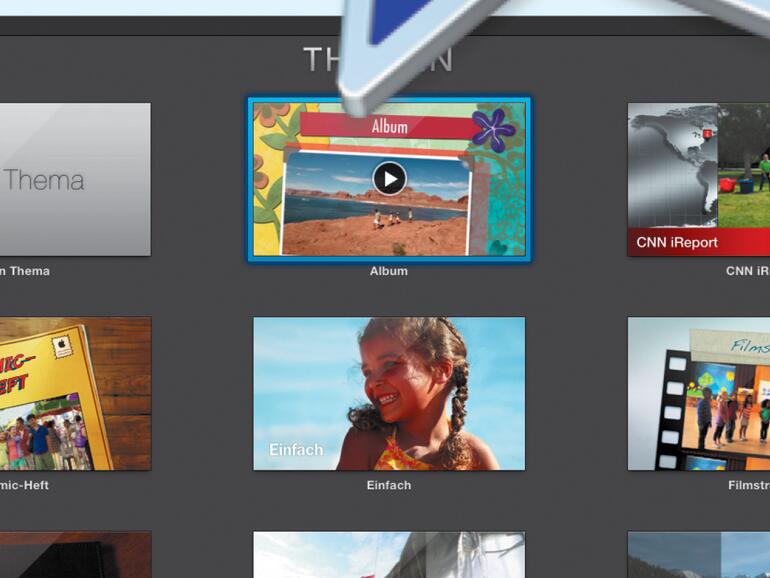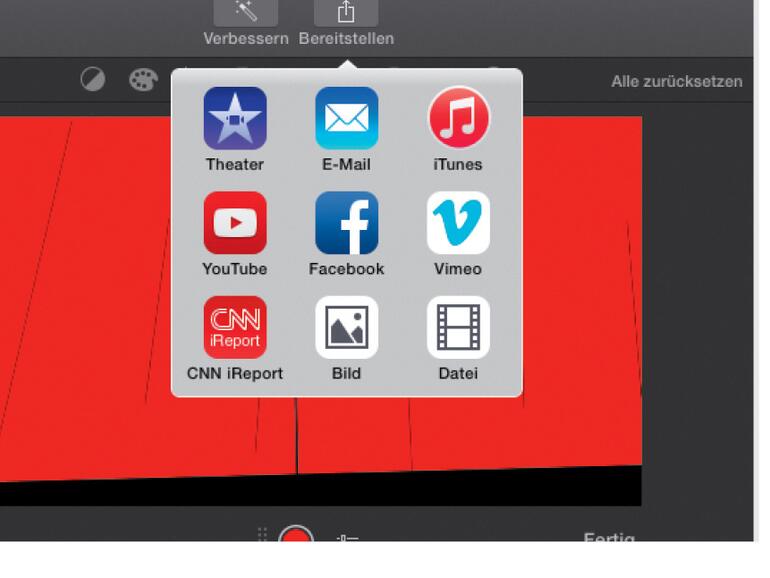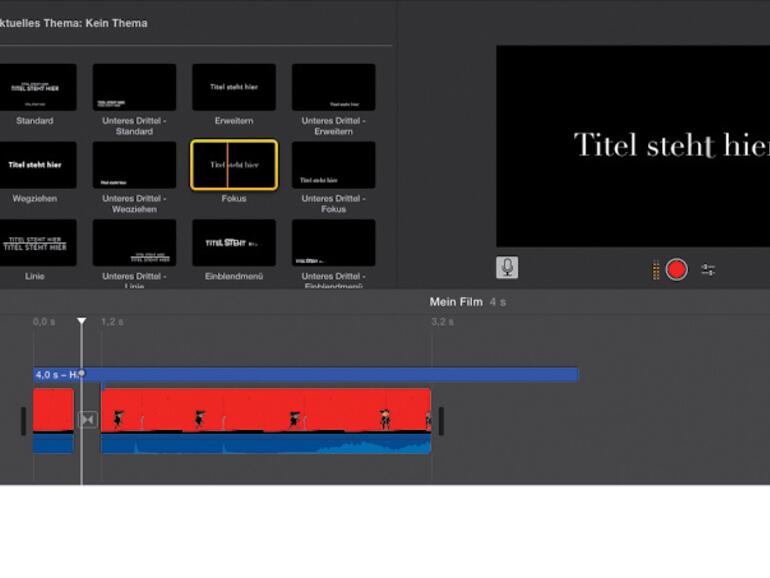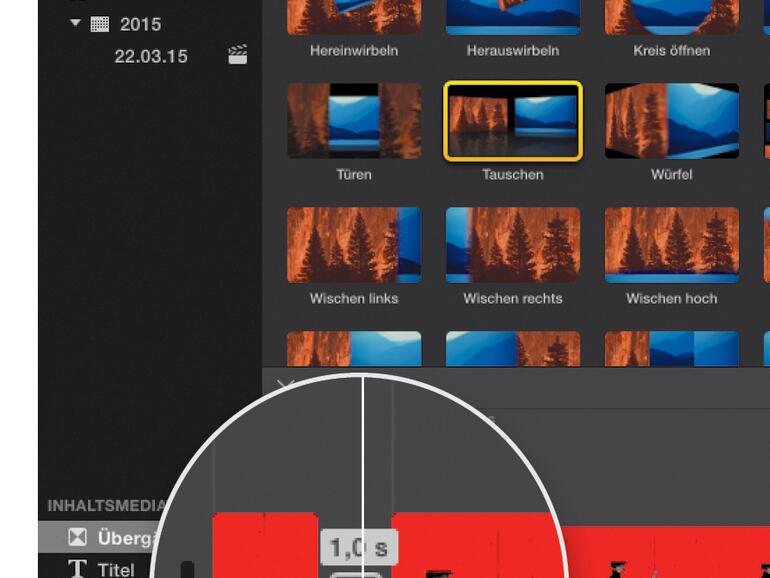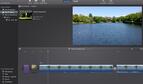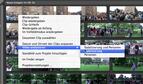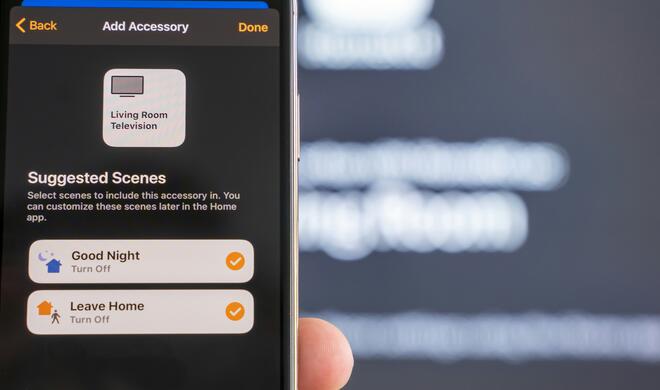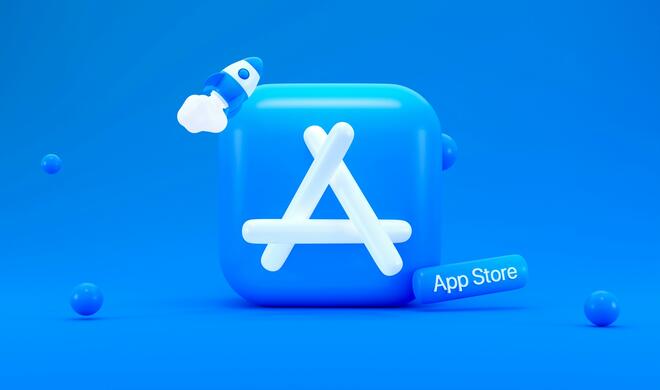Videobild stabilisieren
Nichts ist ärgerlicher als eine tolle Aufnahme, bei der aber die Kamera unnötig hin und her wackelt. Diese Aufnahmen können Sie aber nachträglich mit iMovie retten. Dazu benutzen Sie die Bildstabilisierung des Programms. Klicken Sie dazu auf den Clip, den Sie bearbeiten möchten.
Im Monitor-Fenster finden Sie ein kleines Kamera-Symbol. Damit öffnen Sie die Einstellungen zur Bildstabilisierung. Sie haben anschließend zwei Optionen. Mit Verwackeltes Video stabilisieren macht iMovie genau das, was es verspricht. Über den Schieberegler verändern Sie die Stärke der Stabilisierung. Den unschönen Rolling-Shutter-Effekt können Sie ebenfalls korrigieren.
Film-Trailer erstellen
Mit iMovie können Sie ohne großen Aufwand spaßige Film-Trailer erstellen. Dazu klicken Sie auf den Neu-Knopf in der oberen Fenster-Bereich und wählen die Option Trailer. Anschließend wählen Sie ein Thema Ihres Trailers aus. Die Anwendung erstellt daraufhin automatische Übergänge und Texteinblendungen. Eine filmreife Musikuntermalung gibt es ebenfalls dazu.
Sie müssen anschließend in der Übersicht lediglich Angaben zum Abspann machen. In der Storyboard-Ansicht sehen Sie die einzelnen Abschnitte und Texteinblendungen. Über die Aufnahmeliste fügen Sie einzelne kleine Clips zu Ihrem Trailer hinzu. Die iMovie-Anwendung gibt Ihnen Hinweise, wie die Clips aussehen sollen.
Videobild beschneiden
Nicht jede Video-Aufnahme gelingt. Manchmal schleichen sich störende Elemente ins Bild. Diese können Sie nachträglich herausschneiden. Dazu stutzen Sie das Video-Bild auf die passende Größe zurecht. Klicken Sie zunächst auf Ihren gewünschten Video-Clip. Anschließend klicken Sie auf das Viereck-Symbol in der oberen Monitor-Ansicht. Hier finden Sie die Beschneiden-Funktion.
Es erscheint ein durchsichtiges Rechteck über Ihrem Video-Bild. Dieses können Sie an den Ecken größer oder kleiner ziehen. Mit einem Klick auf den kleinen Haken beschneiden Sie das Bild auf die Größe des Rechtecks.
iMovie Theater benutzen
Mit iMovie können Sie eine eigene Theater-Funktion zum Vorführen Ihrer Videos verwenden. Dazu klicken Sie auf Bereitstellen und wählen im Export-Fenster Theater als Option aus. Anschließend exportiert iMovie Ihr Video und lädt es in Apples iCloud. Das Ergebnis können Sie anschließend in der Theater-Ansicht von iMovie anschauen. Diese finden Sie im oberen Fenster-Bereich.
Der Clou: Durch die iCloud-Anbindung sind Ihre iMovie-Ergebnisse auf allen Ihren iOS-Geräten verfügbar. Damit betrachten Sie Ihre Videos drahtlos auf Ihrem iPad oder iPhone. Mit dem Apple TV geht das sogar direkt am großen Fernseher.
Themen verwenden
Beim Erstellen eines neuen Videos werden Sie im ersten Schritt gefragt, ob Sie ein Thema für Ihr Video-Projekt verwenden möchten. Damit erstellt Ihnen iMovie beispielsweise automatische Übergänge. Sie haben die Auswahl zwischen verschiedenen Themen-Arten.
Es gibt zum Beispiel Comic-Themen, Filmstreifen oder Familien-Alben. Textfelder innerhalb der Themen-Übergänge bearbeiten Sie mit einem Doppelklick. Möchten Sie allerdings eigene Übergänge zu Ihrem Projekt hinzufügen, dann müssen Sie die Themen-Funktion deaktivieren. Die Anwendung weist Sie beim Bearbeiten darauf hin.
Video exportieren
Ihr fertiges Videos können Sie einfach exportieren. Das geht über den Bereitstellen-Knopf in der rechten oberen Fenster-Ecke. Damit teilen Sie Ihre Ergebnisse auch mit anderen Nutzern, zum Beispiel als E-Mail oder direkt über YouTube, Facebook und Vimeo.
Für den Eigenbedarf exportieren Sie das Ergebnis direkt zu iTunes. Alternativ erstellen Sie aus dem aktuellen Frame eine eigenständige Bild-Datei. Oder Sie exportieren Ihr Video als Datei und speichern es auf Ihrer Festplatte.
Text einfügen
Neben Video- und Audio-Clips sind Texteinblendungen ein wichtiges Erzählmittel für Ihre Videos. Diese können Sie mit iMovie ebenfalls einfach und schnell hinzufügen. Klicken Sie dazu in der Inhaltsmediathek auf Titel. Anschließend öffnet iMovie die Auswahl für Texteinblendungen.
Mit einem Doppelklick auf einen Eintrag fügen Sie Ihrem Video eine Spur mit der entsprechenden Texteinblendungsart hinzu. Den Text können Sie anschließend selbst eingeben. Ihnen stehen auch rudimentäre Einstellungen zur Schriftart und Textformatierung zur Verfügung. Die Länge bearbeiten Sie über die eigene Textspur.
Übergänge hinzufügen
Neben einem simplen Schnitt können Sie auch aufwändige Film-Übergänge zu Ihrem Video hinzufügen. Dazu müssen Sie zunächst mehrere Clips in Ihrer Timeline haben. Anschließend klicken Sie in der Inhaltsmediathek in der linken unteren Fenster-Ecke auf Übergänge. Die Anwendung öffnet daraufhin die Auswahl mit allen Übergängen, die iMovie zu bieten hat.
Wählen Sie einen Übergang aus und ziehen Sie diesen mit gedrückter Maustaste auf Ihre Timeline. Lassen Sie die Auswahl anschließend zwischen zwei Clips fallen. Damit haben Sie den Übergang hinzugefügt. Mit einem Doppelklick auf den Übergang können Sie weitere Einstellungen vornehmen.