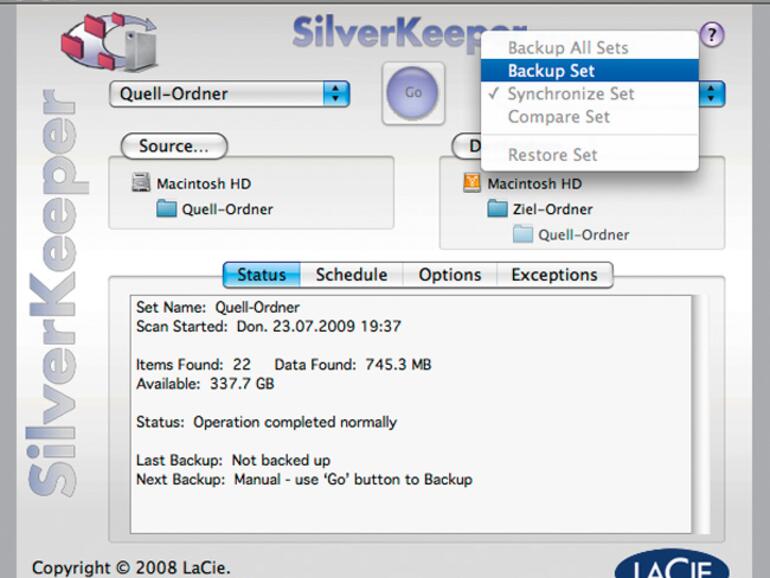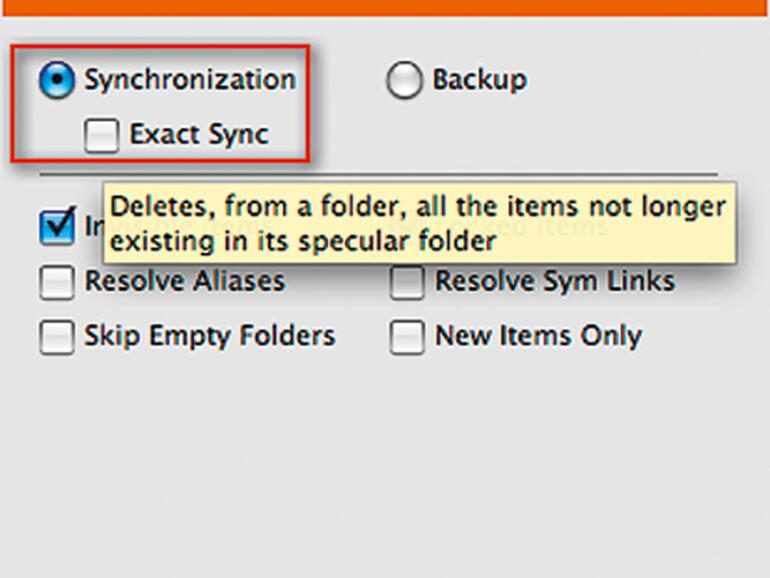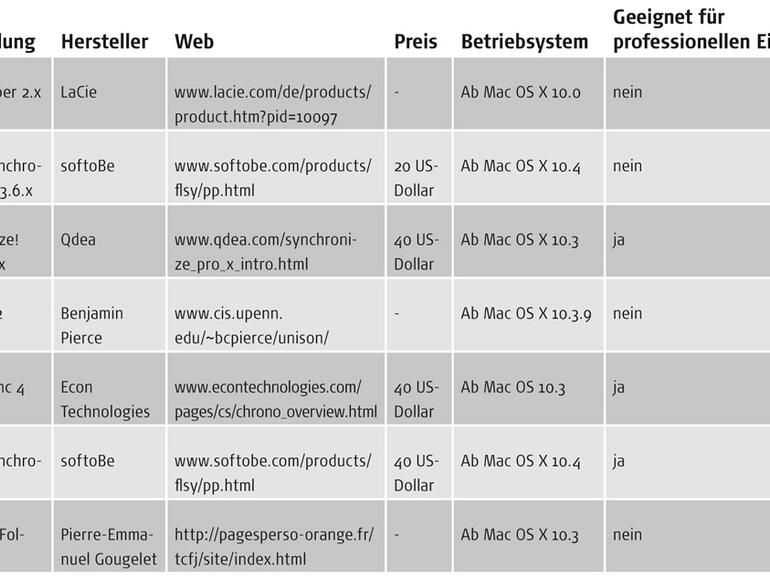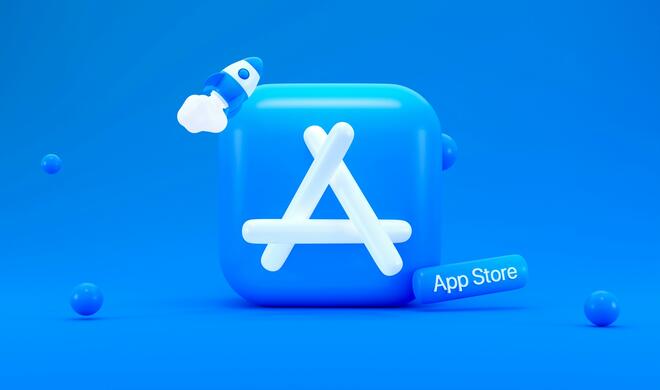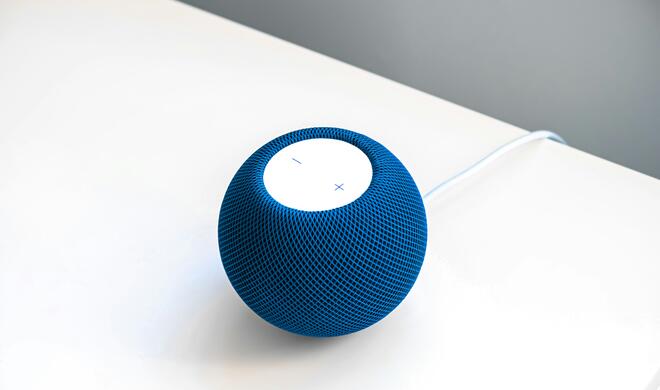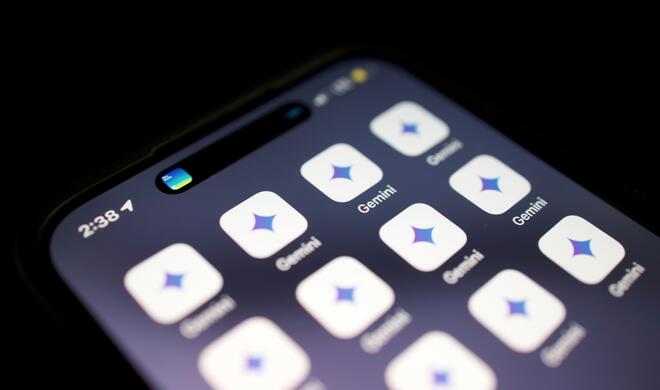Noch einfacher zu bedienen und für das Synchronisieren einzelner Ordner zweckmäßiger ist das Programm FoldersSynchronizer Lite. Nach dem Start des Programms müssen Sie im Prinzip nur den Quell- und Ziel-Ordner über Ziehen & Ablegen hinzufügen und können anschließend mit dem Synchronisieren loslegen. Allerdings ist es ratsam, zuvor die Einstellungen des Programms in Augenschein zu nehmen. Dazu öffnen Sie das Fenster Preferences im Programm-Menü. Hier markieren Sie im Register General neben dem Eintrag Before Sync am besten die Optionen Ask Confirmation sowie Show Preview. Damit werden Sie gefragt, ob Sie die Synchronisierung wirklich durchführen wollen und außerdem wird vor dem endgültigen Synchronisieren eine Übersicht aller Änderungen aufgelistet.


Bei <b>SilverKeeper</b> müssen Sie den Ordner vor dem Synchronisieren erst einmal auf dem anderen Mac sichern. 
Stellen Sie bei <b>FoldersSynchronizer Lite 3.6.x</b> außerdem den Exact Sync ab. Sonst werden alle gelöschten Dateien automatisch im anderen Ordner entfernt. 
Die verschiedenen <b>Programme im Überblick</b>.
Weitere Einstellungen nehmen Sie im Fenster Settings vor, welches Sie über einen Mausklick auf den Schalter S im Hauptfenster öffnen. Wichtig ist hier vor allem die Option Exact Sync. Ist diese aktiviert, dann werden alle in einem Ordner gelöschten Dateien auch im anderen entfernt. Wünschen Sie dies nicht, dann müssen Sie diese Einstellung unbedingt abschalten. Wie der Name schon sagt, ist FoldersSynchronizer Lite besonders für das Abgleichen einzelner Ordner zu gebrauchen. Die Konfiguration ist einfach und die Synchronisierung kann mit nur wenigen Mausklicken gestartet werden.
Für umfangreichere Aufgabenstellungen ist das Programm aber ebenso wenig geeignet. So gibt es keine Möglichkeiten zur Automatisierung und bei Dateikonflikten kann der Benutzer nicht selbst eingreifen. Zudem lässt sich die Standardeinstellung, dass ältere Dateien prinzipiell mit denen neueren Datums überschrieben werden, nicht abschalten
Synchronize! Pro X
Im Gegensatz zu den beiden einfacheren Synchronisierungsprogrammen genügt das für 40 US-Dollar erhältliche Synchronize! Pro X auch höheren Ansprüchen. Nach dem Start erscheint zunächst – wie bei den anderen Programmen – ein schlichtes und übersichtliches Programmfenster. Hier können Sie die Ordner der beiden verbundenen Macs, die abgeglichen werden sollen, über Ziehen & Ablegen hinzufügen. Ziehen Sie den Quell-Ordner des ersten Mac auf das Symbol Ordner A und den Ziel-Ordner des zweiten Mac auf das Symbol Ordner B. Als nächstes wählen Sie im darunter befindlichen Aufklapp-Menü den Befehl Synchronisation aus. Über den Schalter Synchronisieren starten Sie schließlich das Abgleichen der beiden Ordner.
Insoweit unterscheidet sich die Bedienung dieses Programms nicht von den bereits vorgestellten, einfacheren Lösungen. Im Gegensatz zu den anderen Programmen ist Synchronize! Pro X aber auch für das Abgleichen komplexer Ordnerstrukturen, wie zum Beispiel des Benutzerordners, geeignet. Hierfür sind unter anderem Funktionen zum Ausschluss bestimmter Unterordner, für das Anpassen der Zugriffsrechte und die Behandlung von Dateikonflikten vorhanden. Bei Synchronize! Pro X finden Sie die meisten dieser Funktionen im Menü Optionen. Möchten Sie bestimmte Ordner ausschließen, dann gehen Sie wie folgt vor. Wählen Sie im Menü Optionen zuerst den Eintrag Ordner ausschließen und fügen Sie dann die gewünschten Ordner zur Ausschlussliste hinzu.


Bei <b>SilverKeeper</b> müssen Sie den Ordner vor dem Synchronisieren erst einmal auf dem anderen Mac sichern. 
Stellen Sie bei <b>FoldersSynchronizer Lite 3.6.x</b> außerdem den Exact Sync ab. Sonst werden alle gelöschten Dateien automatisch im anderen Ordner entfernt. 
Die verschiedenen <b>Programme im Überblick</b>.
Beim Abgleichen eines Benutzerordners sollten Sie beispielsweise auf das Synchronisieren bestimmter Unterordner im Ordner Library verzichten. Dazu gehört beispielsweise auch der Ordner Macintosh HD/Benutzer/Benutzername/Library/Preferences. Im Ordner Preferences befinden sich die Einstellungen aller installierten und lizenzierten Programme, die nicht so einfach auf einen anderen Mac transferiert werden können. Schließlich sind Programmlizenzen oftmals an bestimmte Macs gebunden. Des Weiteren schließen Sie am besten auch die Bibliotheks-Ordner all der Anwendungen aus, die Sie auf dem zweiten Mac nicht nutzen möchten.
Im Menüeintrag Zugriffsrechte (wiederum im Menü Optionen) legen Sie schließlich fest, ob und welche Dateirechte übertragen werden sollen. Beachten Sie, dass beim Synchronisieren – im Gegensatz zum Backup – auf das Setzen von Zugriffsrechten verzichtet werden muss. Aktivieren Sie in diesem Fall die Einstellung Zugriffsrechte von kopierten Ordnern/Dateien nicht setzen. Besonders wichtig ist schließlich der Eintrag Konflikte. Als professionelle Anwendung verfügt Synchronize! Pro X über umfangreiche Einstellungsmöglichkeiten, was im Falle von Dateikonflikten geschehen soll.
So können Sie die entsprechenden Dateien in einen „Konfliktordner“ verschieben lassen und erst später entscheiden, was damit geschehen soll. Dasselbe gilt für gelöschte Dateien. Auch diese werden auf Wunsch in einem speziellen Ordner archiviert. Natürlich verfügt Synchronize! Pro X über weitere Funktionen und Einstellungen, die hier nicht im Einzelnen vorgestellt werden können. So lässt sich das Programm beispielsweise weitgehend automatisieren. Planen Sie die Synchronisation umfangreicher Datenbestände oder sogar des gesamten Benutzerordners, so sind professionelle Lösungen, wie Synchronize! Pro X oder ChronoSync 4 unbedingt erforderlich. Nur sie besitzen die notwendigen Einstellungen zur Vermeidung von Datenverlust und zur Behandlung von Dateikonflikten.
- Seite 1: Mac OS X: Dateien und Ordner zwischen Macs abgleichen
- Seite 2: Synchronisierungsprogramme – die Qual der Wahl
- Seite 3: FoldersSynchronizer Lite 3.6.x
- Seite 4: Für die Kommandozeilen-Profis: Unison
- Seite 5: Fazit