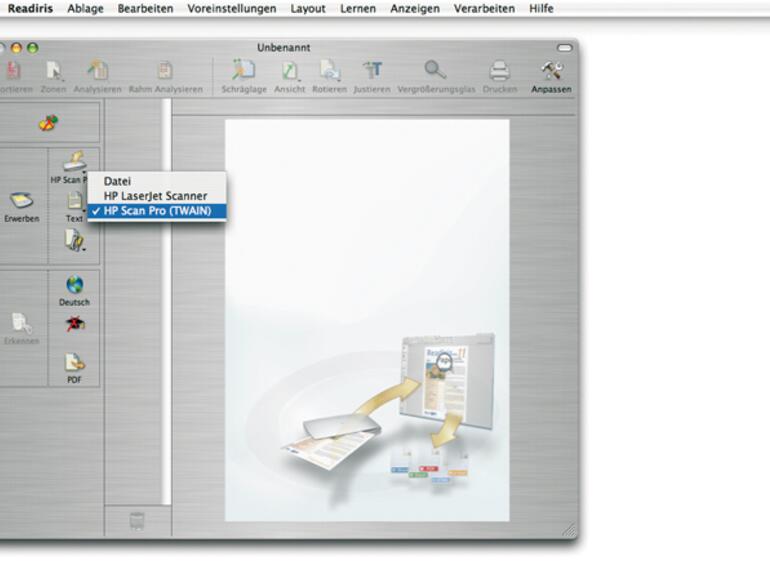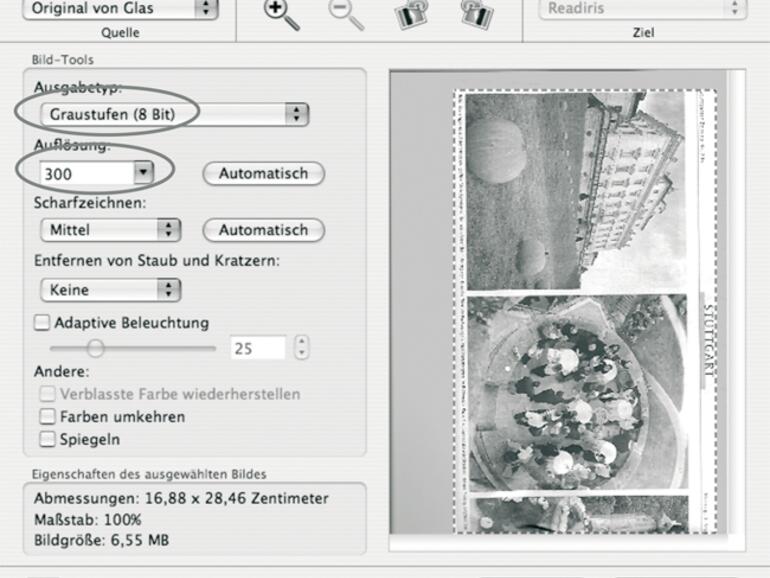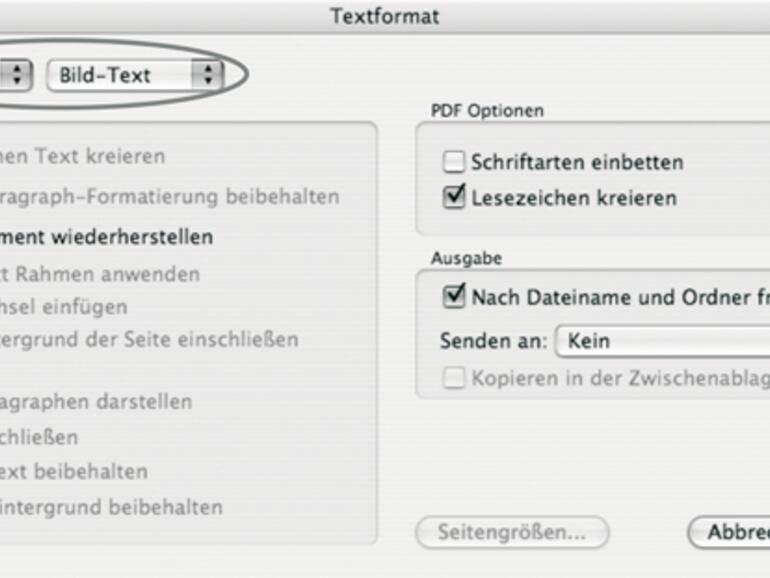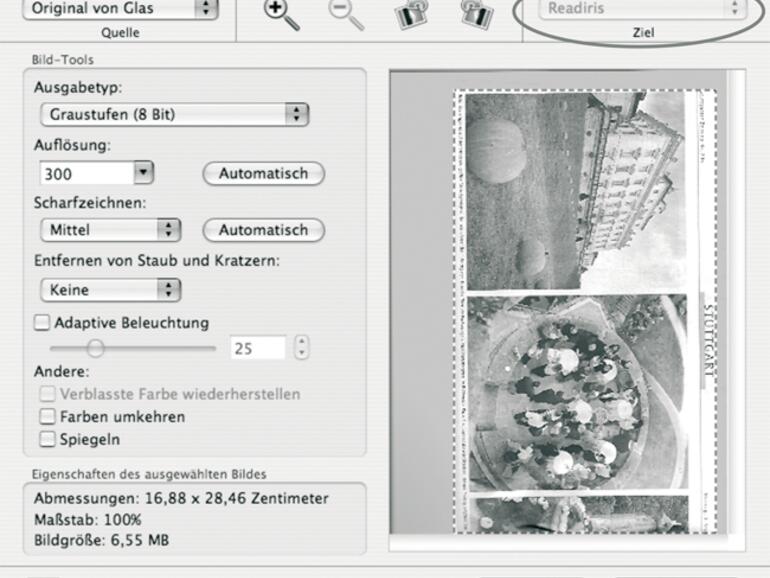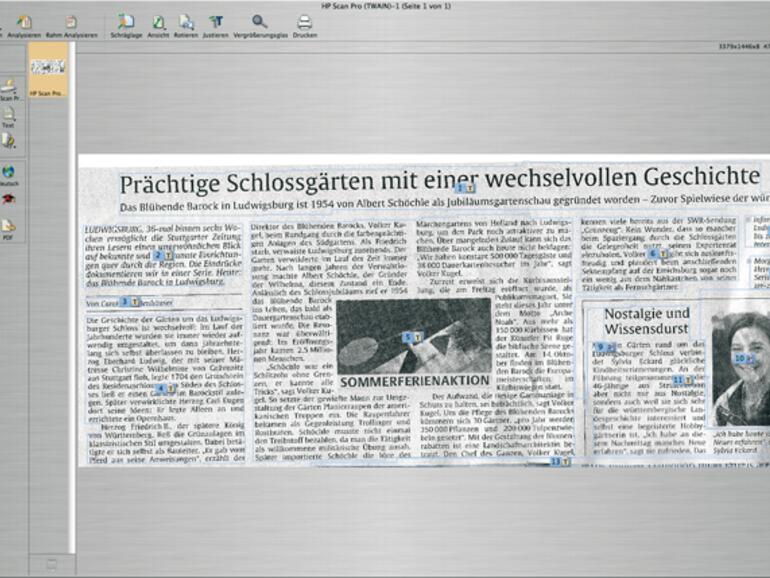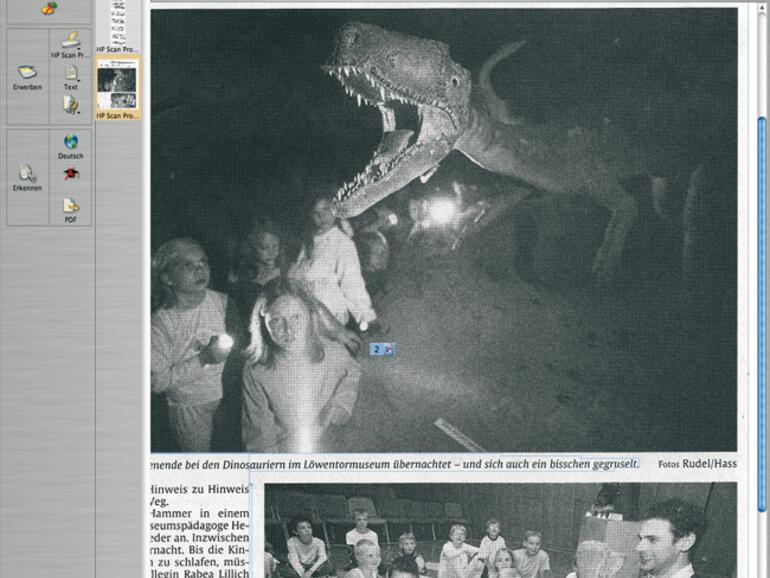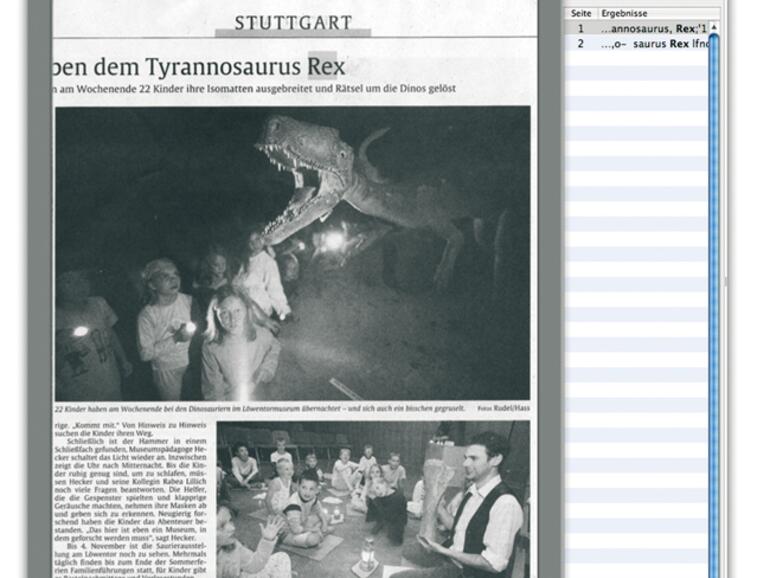Dokumente oder Zeitungsausschnitte bis zur Größe eines DIN-A4-Blatts können in der Regel problemlos eingescannt werden. Größere Zeitungsausschnitte können Sie passend zuschneiden oder zurecht falten und die einzelnen Abschnitte nach einander scannen. Mit Readiris Pro ist es natürlich möglich, gescannte mehrseitige Dokumente in einem PDF-Dokument zusammenzufassen! (Abb. 1) Legen Sie zunächst zwei Papierablagen bereit.
In eine legen Sie alle Dokumente, die gescannt werden sollen, in die zweite kommen alle bereits bearbeiteten Dokumente. Bitte achten Sie bei Zeitungsausschnitten und ähnlichen Druckerzeugnissen darauf, dass der Name der Zeitung, die fortlaufende Nummer und das Erscheinungsdatum – wo es möglich ist – mit eingescannt werden – ansonsten können Sie diese auch im Programm für das Dokumentenmanagement eingeben oder auch dem Dateinamen voranstellen.
Dokumente scannen und konvertieren
Nun starten Sie Readiris. Nachdem das Hauptfenster erschienen ist, wählen Sie links – in der zweiten Symbolspalte – den passenden Scanner aus. Das Scanprogramm öffnen Sie später mit einem Mausklick auf das Symbol Erwerben. Da Ihr Scanner aller Wahrscheinlichkeit nach ein anderer als der in diesem Artikel verwendete ist (HP Photosmart 5180 All in One), müssen Sie natürlich selbst herausfinden, wo die entsprechenden Einstellungen in Ihrer Scansoftware vorzunehmen sind. Als Richtwerte beim Scannen von Dokumenten genügen eine Auflösung von 300 dpi sowie der Graustufenmodus. Damit entspricht die Qualität des Scans ungefähr der des Originals. Schwarz-Weiß-Dokumente mit dünnen Linien oder Zeichnungen sollten Sie mit 600 dpi oder noch höherer Auflösung scannen.


Abb. 1: Über das entsprechende Symbol in der zweiten Symbolspalte von Readiris Pro wählen Sie den Scanner aus. 
Abb. 2: Nicht in <b>Readiris, in Ihrem Scan-Programm</b> – hier HP Scan Pro – legen Sie Scan-Einstellungen fest. 
Abb. 3: Im Fenster Textformat stellen Sie PDF sowie die <b>Option Bild-Text</b> als Dateiformat für den Scan ein. 
Abb. 4: Im Scanprogramm muss <b>Readiris als Ziel eingestellt</b> sein. 
Abb. 5: Die zu scannenden Textstellen werden von Readiris in der Regel selbst analysiert und markiert. 
Abb. 6: In der zweiten Spalte werden die gescannten Dokumente in der Reihenfolge ihrer Eingabe aufgelistet. 
Abb. 7: Im eingescannten <b>PDF-Dokument</b> kann in Vorschau oder im Acrobat Reader mittels Suchbegriffen gesucht werden.
Experimentieren Sie am besten ein wenig mit unterschiedlichen Einstellungen, bis das Ergebnis für Sie zufrieden stellend ausfällt, und notieren Sie sich diese gegebenenfalls für den weiteren Gebrauch. (Abb. 1)


Abb. 1: Über das entsprechende Symbol in der zweiten Symbolspalte von Readiris Pro wählen Sie den Scanner aus. 
Abb. 2: Nicht in <b>Readiris, in Ihrem Scan-Programm</b> – hier HP Scan Pro – legen Sie Scan-Einstellungen fest. 
Abb. 3: Im Fenster Textformat stellen Sie PDF sowie die <b>Option Bild-Text</b> als Dateiformat für den Scan ein. 
Abb. 4: Im Scanprogramm muss <b>Readiris als Ziel eingestellt</b> sein. 
Abb. 5: Die zu scannenden Textstellen werden von Readiris in der Regel selbst analysiert und markiert. 
Abb. 6: In der zweiten Spalte werden die gescannten Dokumente in der Reihenfolge ihrer Eingabe aufgelistet. 
Abb. 7: Im eingescannten <b>PDF-Dokument</b> kann in Vorschau oder im Acrobat Reader mittels Suchbegriffen gesucht werden.
Vor dem Start des Scanprogramms müssen Sie in Readiris zunächst noch die Vorlagenart angeben. Dazu wählen Sie in der zweiten Symbolspalte das Symbol Text aus. Anschließend legen Sie das Format der Ausgabedatei fest. Für Archivierungszwecke eignet sich das PDF-Format am besten. Wählen Sie daher im Fenster Textformat, das Sie über das Menü Voreinstellungen sowie Textformat erreichen, den Eintrag PDF aus und im daneben befindlichen Aufklappmenü den Eintrag Bild-Text. (Abb. 3) Mit diesen Einstellungen erzeugt Readiris eine PDF-Datei, die zum Beispiel über Spotlight oder auch in DEVONthink nach einzelnen Begriffen oder Zeichenfolgen durchsucht werden kann.


Abb. 1: Über das entsprechende Symbol in der zweiten Symbolspalte von Readiris Pro wählen Sie den Scanner aus. 
Abb. 2: Nicht in <b>Readiris, in Ihrem Scan-Programm</b> – hier HP Scan Pro – legen Sie Scan-Einstellungen fest. 
Abb. 3: Im Fenster Textformat stellen Sie PDF sowie die <b>Option Bild-Text</b> als Dateiformat für den Scan ein. 
Abb. 4: Im Scanprogramm muss <b>Readiris als Ziel eingestellt</b> sein. 
Abb. 5: Die zu scannenden Textstellen werden von Readiris in der Regel selbst analysiert und markiert. 
Abb. 6: In der zweiten Spalte werden die gescannten Dokumente in der Reihenfolge ihrer Eingabe aufgelistet. 
Abb. 7: Im eingescannten <b>PDF-Dokument</b> kann in Vorschau oder im Acrobat Reader mittels Suchbegriffen gesucht werden.
Vor der „Übersetzung“ des Dokumentes ins PDF-Format können Sie noch die Sprache anpassen. Anschließend starten Sie über Erwerben den Scanvorgang und nehmen die oben genannten Einstellungen (Auflösung 300 dpi und Graustufen) vor. Im Scanprogramm wählen Sie als Ziel natürlich Readiris aus. (Abb. 4) Nachdem das Dokument eingescannt ist, wird es an Readiris übergeben, das nun automatisch die zu analysierenden Textstellen markiert. Normalerweise ist hier keine Nacharbeit notwendig. Mit einem Mausklick auf das Symbol Erkennen startet die Texterkennung und die Konvertierung ins PDF-Format (Bild und Text). (Abb. 5)


Abb. 1: Über das entsprechende Symbol in der zweiten Symbolspalte von Readiris Pro wählen Sie den Scanner aus. 
Abb. 2: Nicht in <b>Readiris, in Ihrem Scan-Programm</b> – hier HP Scan Pro – legen Sie Scan-Einstellungen fest. 
Abb. 3: Im Fenster Textformat stellen Sie PDF sowie die <b>Option Bild-Text</b> als Dateiformat für den Scan ein. 
Abb. 4: Im Scanprogramm muss <b>Readiris als Ziel eingestellt</b> sein. 
Abb. 5: Die zu scannenden Textstellen werden von Readiris in der Regel selbst analysiert und markiert. 
Abb. 6: In der zweiten Spalte werden die gescannten Dokumente in der Reihenfolge ihrer Eingabe aufgelistet. 
Abb. 7: Im eingescannten <b>PDF-Dokument</b> kann in Vorschau oder im Acrobat Reader mittels Suchbegriffen gesucht werden.
Anschließend können Sie festlegen, wo das eingescannte Dokument abgelegt werden soll. Am besten speichern Sie es in einem vorher angelegten Unterordner mit aussagekräftigem Namen in Ihrem Benutzerordner und dem Ordner Dokumente.
- Seite 1: Mac OS X: Digitalisierung von Dokumenten
- Seite 2: Vorbereitung der Dokumente
- Seite 3: Dokumente zusammenfassen
- Seite 4: Datensicherung und Langzeitarchivierung