So ändern Sie den Speicherort für Screenshots am Mac
Rechtsklicken Sie auf den Schreibtisch und klicken dann auf „Neuer Ordner“, um einen neuen Ordner zu erstellen. Nennen Sie den neuen Ordner beispielsweise „Screenshots“.
Öffnen Sie jetzt den Finder und klicken auf „Schreibtisch“ links in den Favoriten. Rechtsklicken Sie auf den Ordner „Screenshots“. Halten Sie nun die Wahltaste (alt) gedrückt und klicken danach auf „„Screenshots“ als Pfadnamen kopieren“. In unserem Beispiel lautet der Pfad ~/Desktop/Screenshots, wobei die Tilde den Pfad um „User/„Username“/“ verkürzt.
Öffnen Sie anschließend die Terminal-App. Diese befindet sich in „Programme“ > „Dienstprogramme“ oder kann über die Befehlstaste (cmd) + Leertaste in der Spotlight-Suche gefunden werden. Kopieren Sie die folgende Zeile in das Terminal-Fenster: defaults write com.apple.screencapture location ~/Desktop/Screenshots
Sollten Sie den Ordner an anderer Stelle platziert oder anders benannt haben, sollten Sie „~/Desktop/Screenshots“ durch Ihren Ordnerpfad ersetzen. Drücken Sie die Enter-Taste auf Ihrer Tastatur. Kopieren Sie nun die Zeile killall SystemUIServer in das Terminalfenster und drücken dann wieder die Enter-Taste. Um zu überprüfen, ob der Befehl richtig funktioniert, drücken Sie die Befehlstaste (cmd) + Shift + (3) gleichzeitig und sehen Sie in dem festgelegten Ordner nach, ob ein Screenshot abgelegt wurde.
Tipp: Um die Tilde ~ am Mac einzugeben, drücken Sie die Optionstaste (alt) + (n) und dann die Leertaste zur Bestätigung.







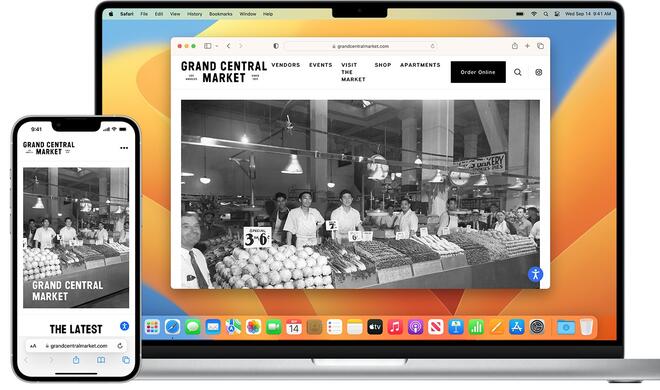

Diskutiere mit!
Hier kannst du den Artikel "So werden Screenshots am Mac nicht mehr auf dem Schreibtisch gespeichert " kommentieren. Melde dich einfach mit deinem maclife.de-Account an oder fülle die unten stehenden Felder aus.
Was muss ich denn eingeben, damit die Screenshots direkt auf einem iCloud Drive Ordner "landen"?