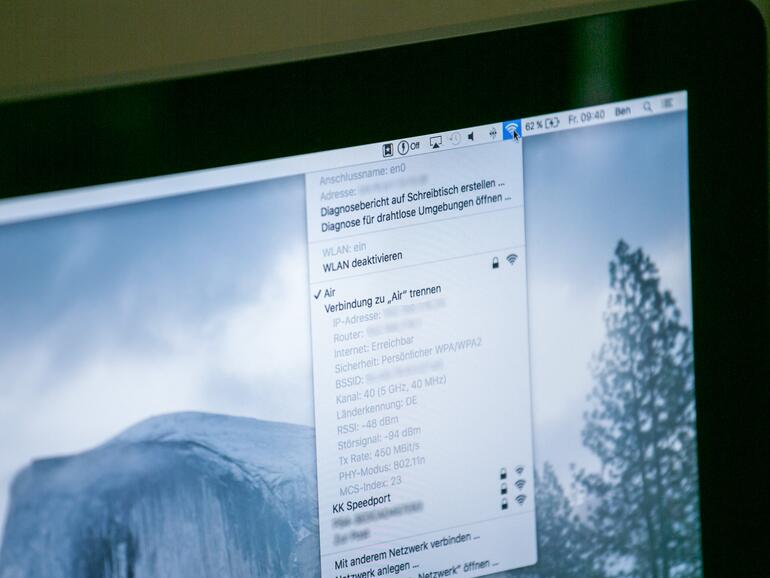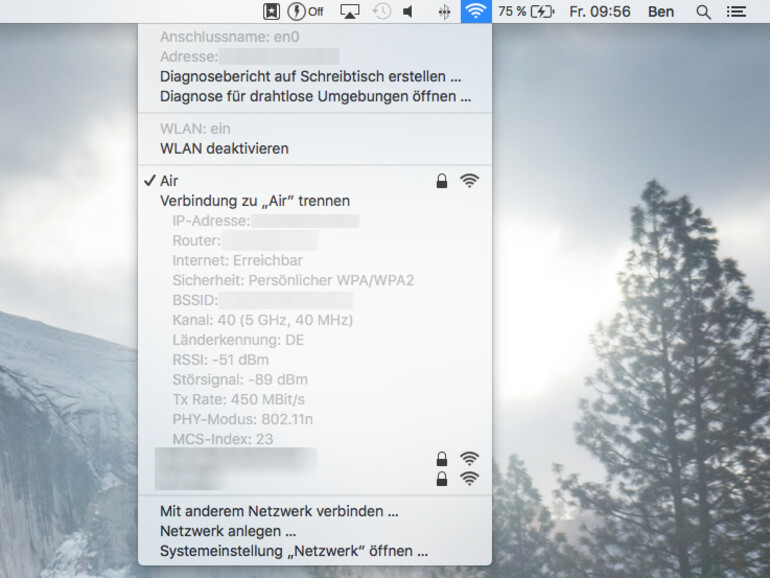Damit man sich am Mac von einer WLAN-Verbindung beziehungsweise einem Netzwerk trennen kann, muss man kein Informatiker sein. Der Vorgang funktioniert bereits seit OS X 10.11 äußerst einfach und bringt nebenbei noch viele zusätzliche Netzwerkinformationen zu Tage, die aber eher für professionelle Anwender gedacht sind. Alles was man dazu tun muss, ist ein Taste gedrückt zu halten und auf die WLAN-Icon in der Menüleiste zu klicken.
Als bestes Anwendungsbeispiel können wir den iPhone-Hotspot nennen. Sie möchten eigentlich nur Ihr iPad mit dem Internet verbinden und nutzen daher das mobile Netzwerk Ihres iPhone. Wenn Sie jedoch auch Ihr MacBook in der Nähe eingeschaltet haben, dann verbindet sich dieses ebenfalls mit dem Hotspot und kann schnell an Ihr Datenvolumen gehen. Wenn Sie nun noch Daten vom iPad oder iPhone auf den Mac via AirDrop übertragen möchten, dann kommt die Deaktivierung der WLAN-Verbindung keinesfalls infrage, da diese aktiviert sein muss, da AirDrop dies voraussetzt.
So trennen Sie eine WLAN-Verbindung, ohne das WLAN zu deaktivieren
Halten Sie die Optionstaste (alt) auf Ihrer Tastatur gedrückt und klicken Sie mit der linken Maustaste auf das WLAN-Icon in der Menüleiste am oberen Bildschirmrand.
Sie sehen nun eine Vielzahl von Netzwerkinformationen beziehungsweise zusätzliche Daten zu Ihrer aktuellen Netzwerkverbindung. Klicken Sie auf „Verbindung zu „(Netzwerkname)“ trennen“, um die Verbindung zu diesem WLAN-Netzwerk zu beenden.
Die Netzwerkverbindung wird augenblicklich unterbrochen und Sie können nicht mehr auf das Internet zugreifen, bis Sie sich erneut mit einem Netzwerk verbinden. Diese Methode hat den Vorteil, dass das WLAN nicht deaktiviert wird. Dies kann besonders nützlich sein, wenn etwa Problem mit der Verbindung aufgetreten sind. Dabei hilft es oftmals bereits, wenn man sich nur kurz von der bestehenden Verbindung trennt.