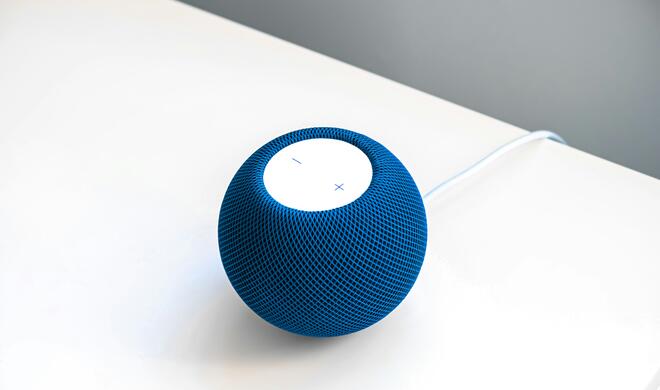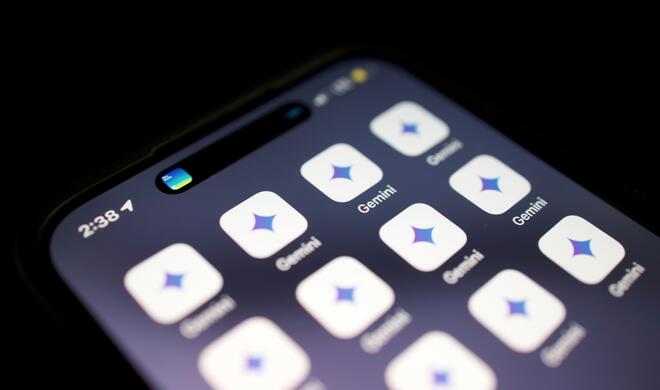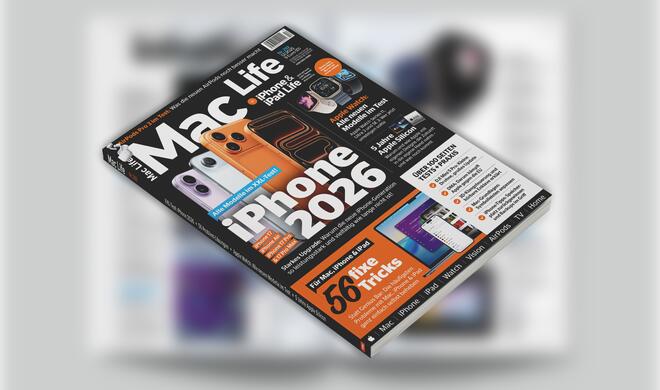Facebook-Veranstaltungen in Kalender exportieren
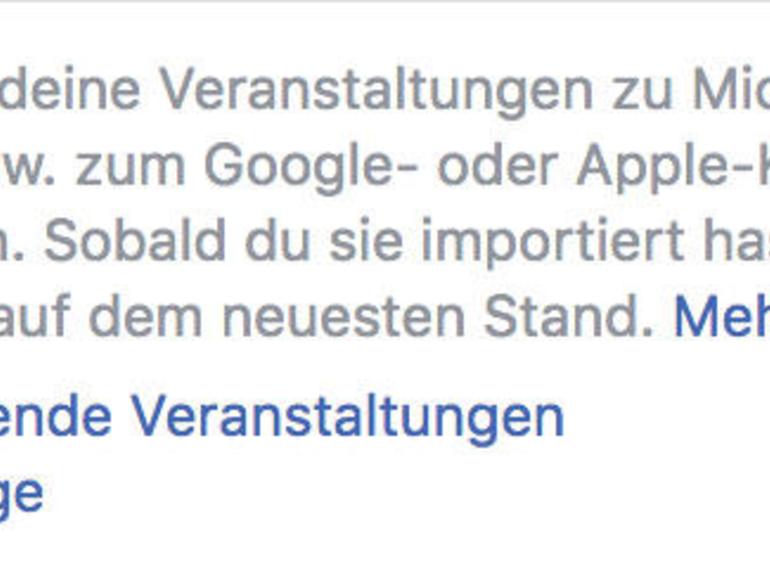
Auf Facebook geht es nicht nur um Katzenkinder und politische Streitereien, sondern auch um das Privatleben. Eine besonders nützliche Funktion ist dabei der Veranstaltungskalender. Hier erhalten Sie alle Einladungen zu Facebook-Events. Das können zum Beispiel private Geburtstagsfeiern oder öffentliche Konzerte sein. Diese Veranstaltungen können Sie direkt in Ihre Kalender-App exportieren. Melden Sie sich dazu auf dem Mac in Ihrem Facebook-Konto an. Anschließend navigieren Sie in die Übersicht Ihrer Veranstaltungen. Hier scrollen Sie bis zum Export-Kasten in der rechten Spalte. Mit einem Klick auf „Bevorstehende Veranstaltungen“ exportieren Sie diese in Ihren Kalender. Geburtstage können Sie so ebenfalls synchronisieren.
Mehr Apple-Wissen für dich.
Mac Life+ ist die digitale Abo-Flatrate mit exklusiven, unabhängigen Tests, Tipps und Ratgebern für alle Apple-Anwenderinnen und Anwender - ganz egal ob neu mit dabei oder Profi!
Mac Life+ beinhaltet
- Zugriff auf alle Online-Inhalte von Mac Life+
- alle digitalen Ausgaben der Mac Life, unserer Sonderhefte und Fachbücher im Zugriff
- exklusive Tests, Artikel und Hintergründe vorab lesen
- maclife.de ohne Werbebanner lesen
- Satte Rabatte: Mac, iPhone und iPad sowie Zubehör bis zu 15 Prozent günstiger kaufen!
✔ SOFORT gratis und ohne Risiko testen: Der erste Monat ist kostenlos, danach nur 6,99 Euro/Monat.
✔ Im Jahresabo noch günstiger! Wenn du direkt für ein ganzes Jahr abonnierst, bezahlst du sogar nur 4,99 Euro pro Monat.
Kalender teilen
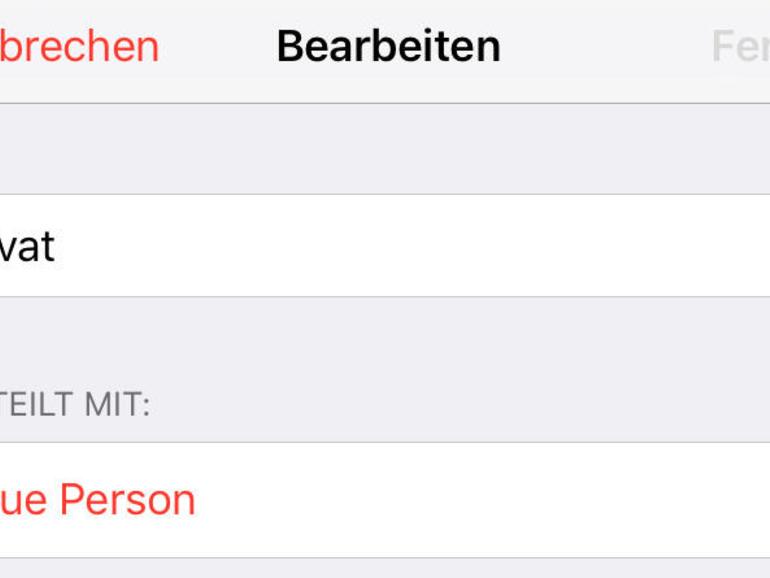
In vielen Situationen ist es mehr als nützlich, den eigenen Kalender mit anderen Personen zu teilen – sowohl privat wie beruflich. Das weiß auch Apple und bietet daher eine eigene Funktion zum Teilen eines ganzen Kalenders an. Dazu öffnen Sie die Kalenderansicht in der unteren Zeile der Kalender-App. Mithilfe des Informations-Symbols können Sie einzelne Kalender bearbeiten. Mit dem Knopf „Neue Person“ teilen Sie diesen Kalender mit einem Kontakt. Nach dem Versenden einer Einladung können Sie alle Mitglieder des Kalenders bearbeiten – oder auch löschen. Ihre Kontakte benötigen aber ebenfalls ein Apple-Gerät mit der Kalender-App, ein iCloud.com-Konto oder Microsoft Outlook.
Automatische Wegzeiten aktivieren

Apples Kalender-App reduziert nervöses Auf-die-Uhr-Schauen vor Terminen. Die Lösung: automatische Wegzeiten. Diese aktivieren Sie, wenn Sie einen Termin erstellen oder bearbeiten. Die Wegzeit können Sie entweder automatisch mit einem festen Zeitfenster angeben. Sie können auch einen Standort und das gewünschte Transportmittel angeben. Dann berechnet die App automatisch, wie viel Zeit Sie zum Ort des Termins benötigen. Dieses Zeitfenster blockiert die App automatisch.
Listenansicht der Termine
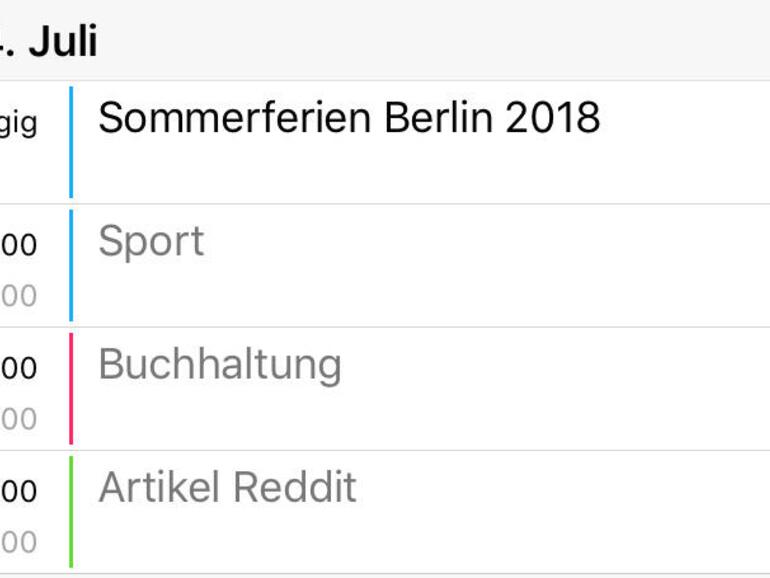
Manchmal braucht es nicht die Tages-, Wochen- oder Monatsansicht, sondern eine simple Liste aller kommenden Termine. Diese Ansicht gibt es ebenfalls in der Kalender-App von Apple. Sie ist nur gut versteckt. Über das Lupen-Symbol öffnen Sie diese praktische Auflistung. Hier erhalten Sie Ihre Termine zu jedem Tag in einer praktischen Liste. Der Startpunkt ist stets der heutige Tag. Vergangene Tage finden Sie weiter oben, die kommenden Tage und Termine weiter unten in der Auflistung.
Termine mit Siri erstellen
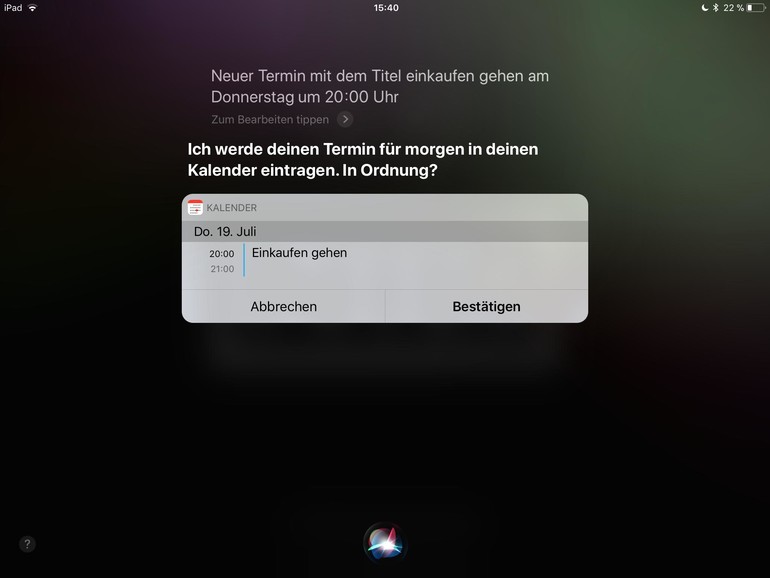
Sie können Ihre Termine nicht nur per Hand, sondern auch mit Siri-Befehlen in Ihren Kalender eintragen. Zunächst müssen Sie dazu Siri aktivieren. Mit dem Befehl „Neuer Termin“ sollten Sie dabei starten. Der Hinweis „mit dem Titel“ lässt Siri den Namen des Ereignisses wissen. Mit dem Tag und der Uhrzeit können Sie den Sprachbefehl abschließen. Siri weist Sie außerdem auf schon vorhandene Termine hin. Mit Sprachbefehlen können Sie Ihren alten oder neuen Termin daraufhin anpassen.
Kalender deaktivieren statt löschen
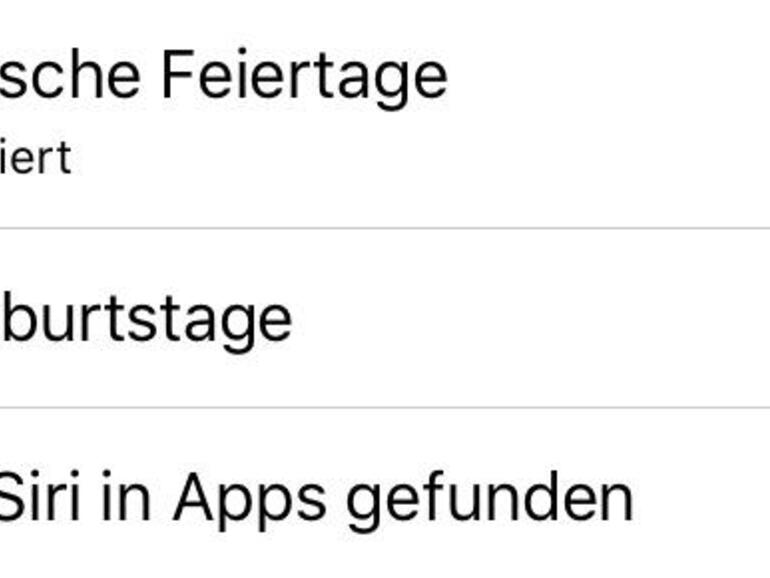
Wer viele verschiedene Kalender in seiner App verwaltet, kennt das Problem: Die Übersicht geht schnell verloren – gerade bei geteilten Kalendern, die zwar wichtig sind, aber die eigenen Termine nicht unmittelbar betreffen. Die Lösung: einzelne Kalender bei Bedarf aktivieren oder deaktivieren. Dazu öffnen Sie zunächst Ihre Kalenderansicht. Hier finden Sie vor jedem aktivierten Kalender einen Haken. Wenn Sie diesen entfernen, verschwindet der gesamte Kalender aus Ihrer Ansicht. Er ist aber nicht gleich von Ihrem Gerät gelöscht. Sollten Sie den Kalender wieder benötigen, aktivieren Sie ihn über den gleichen Weg erneut.
Minutengenaue Termine erstellen
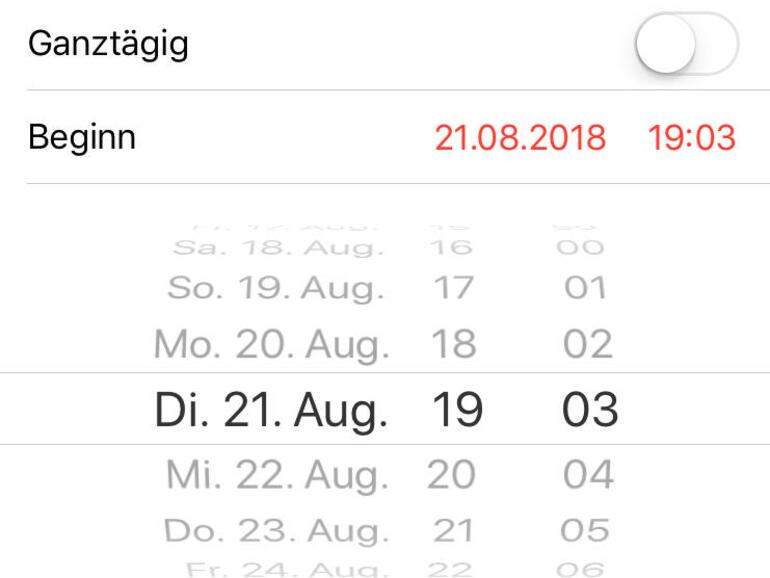
Auf dem iPad oder iPhone können Sie neue Termine erstellen. Die Start- und Endzeiten dieser Termine können Sie aber nur in Abständen von fünf Minuten angeben. Manchmal muss es aber auf die Minute genau sein – zum Beispiel bei Reisen. Dank eines kleinen Tricks ist aber auch das möglich: Mit einem Doppel-Tap auf das Minuten-Rädchen erhalten Sie alle 60 Minuten einer Stunde.
Termine per Drag-and-Drop verschieben
Selten verbleiben Termine auf Ihrem einst festgelegtem Zeitraum. Verschiebungen sind an der Tagesordnung. Sie müssen aber nicht jedes Mal erst in die Bearbeitungs-Einstellungen eines Termins wechseln. Stattdessen können Sie den Termin ganz leicht per Drag-and-Drop verschieben. Dazu tippen Sie auf den Termin und halten ihn gedrückt, bis zwei kleine Punkte erscheinen. Nun können Sie den Termin entweder komplett verschieben oder mit den beiden Punkten jeweils die Start- oder Endzeit ändern.
If This Then That
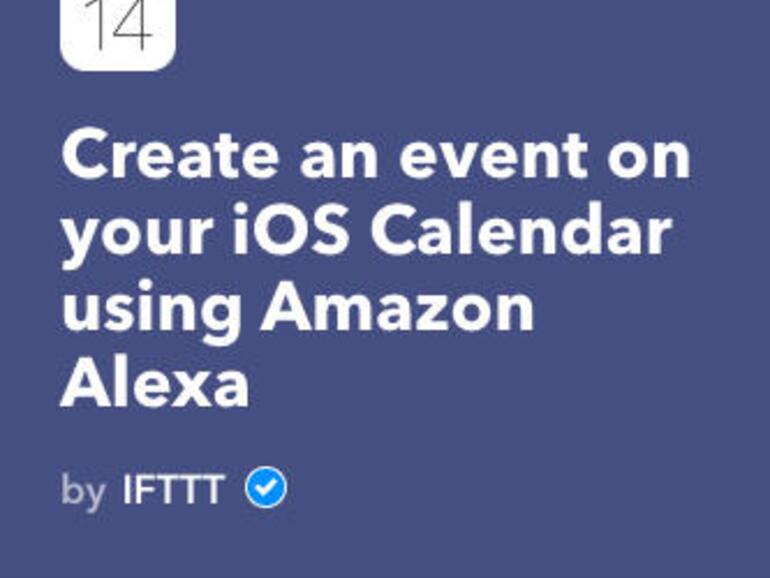
Der Automatisierungsdienst If This Then That (kurz: IFTTT) verknüpft verschiedene Apps, Dienste und Geräte miteinander. Mit der Kalender-App für iPhone und iPad funktioniert er ebenfalls. Besonders beliebte Funktionen sind bereits in eigenen Applets eingerichtet. Zum Beispiel können Sie mit Amazons Alexa-Sprachassistenten neue Termine in Ihren iOS-Kalender hinzufügen. Sie können aber auch eigene Verknüpfungen basteln.
Automatische Hinweise erhalten
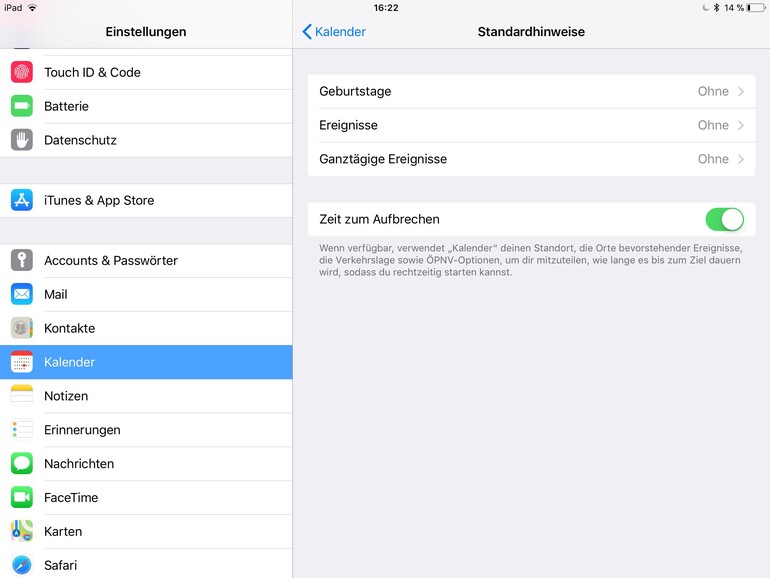
Wer Termine vergisst, kann sich vom iPad automatisch erinnern lassen. In den iPad-Einstellungen finden Sie einen eigenen Eintrag zur Kalender-App. Hier gibt es die Funktion namens „Standardhinweise“. Sie können automatische Hinweise zu Geburtstagen, Ereignissen und ganztägigen Ereignissen einrichten. Diese Hinweise erinnern Sie zu vorher festgelegten Zeiten an kommende Ereignissen. Besonders praktisch ist die Funktion „Zeit zum Aufbrechen“. Damit berechnet das iPad anhand Ihres Standorts, des Zielorts und der aktuellen Verkehrslage, wann Sie aufbrechen müssen, um pünktlich anzukommen.