Jedes iOS-Gerät und MacBook hat ein Mikrofon, der Mitschnitt eines Meetings oder einer Vorlesung ist schnell aufgenommen – und veröffentlicht. Mit einigen Tipps kann man eine Aufnahme vor der Veröffentlichung aber entscheidend verbessern.
Kleine Fehler machen nach Meinung mancher Puristen zwar lebendiger und authentischer, Hustenanfälle oder Ein- und Ausschaltgeräusche sind aber einfach nur lästig und lenken den Zuhörer von der Aufnahme ab. Miese Tonqualität und Lautstärkeschwankungen stören ebenso das Verstehen des Gesprochenen. Nicht zuletzt sind die Ansprüche der Hörer gestiegen, seitdem tausende von Podcastern und Youtubern immer professionellere Sendungen bereitstellen.
Das Aufbessern einer Aufnahme muss nicht lange dauern. Wenn man sich auf einige Korrekturen wie Lautstärke und laute Störtöne beschränkt, genügen ein paar Minuten. Für ein privates Podcasting-Projekt muss man außerdem nicht gleich zu Apples teurem Flaggschiff Logic Pro X oder einem komplexen Tool wie Reaper greifen. Schließlich sind diese auch gar nicht für Sprachaufnahmen ausgelegt und erfordern außerdem längere Einarbeitung. Für Podcast und Mastering genügt dagegen das kostenlose Audacity. Einsteigern bietet überraschenderweise das unterschätzte iMovie einige interessante und komfortable Automatikfunktionen. Ist iMovie doch für Youtube-Neulinge auch als Videoeditor eine gute Wahl. Scheut man den Aufwand, kann man außerdem zu einem Stapelkonverter wie Levelator greifen.
Die Aufnahme kürzen und Störungen entfernen
Bei Sprachaufnahmen ist es meist sinnvoll, nicht die komplette Aufzeichnung zu veröffentlichen. Fast immer sollte man Anfang und Ende kürzen, allein schon um hörbare Schaltgeräusche des Aufnahmegerätes oder mit aufgenommene Vorbereitungen zu entfernen. Hat man genug Zeit, kann man lange Pausen und Störungen wie Husten oder Anrufe herausschneiden. Nicht ohne Grund kann man Anfang und Ende einer Datei schon mit dem QuickTime Player und auf dem iPhone entfernen. Mit „Bearbeiten > Kürzen“ blendet der Player eine winzige Wellenformansicht ein und erlaubt das schnelle Kürzen der Aufnahme – wie bei einer Videodatei. Für das Schneiden längeren Aufnahmen oder die Suche nach bestimmten Stellen ist aber ein echter Audio-Editor sinnvoller. Bei einer vollwertigen Wellenformansicht sieht der Anwender außerdem auf den ersten Blick, wie laut die Aufnahme ist und ob rote Markierungen und auffällige „Striche“ in der Wellenform auf Störgeräusche hinweisen. Wertvoll sind Programme wie Garage Band und Audacity außerdem, wenn man mehrere Audiospuren verwalten will, beispielsweise Vorspann und Hintergrundmusik ergänzen will.
Apples vorinstalliertes Audio-Programm GarageBand ist für Sprachaufnahmen nur scheinbar die erste Wahl, nach unserer Meinung eignet sich Audacity für unerfahrene Anwender besser. Allerdings muss der Nutzer aus rechtlichen Gründen zusätzlich das Tool ffmpeg installieren, um Formate wie AAC und Aiff bearbeiten zu können. Bei unserer zweiten Empfehlung iMovie ist die Wellenformansicht leider sehr klein, für schnelle Korrekturen einer Datei ist das Tool aber ausreichend. In allen drei Programmen kann man die unerwünschten Stellen der Aufnahme mit der Maus bequem auswählen und mit der Löschtaste entfernen. Hier sollte man sich aber auf das unbedingt Notwendige beschränken. Für weitergehende Überarbeitungen, einen sogenannten kosmetischen Schnitt braucht man viel Zeit und verzettelt sich dabei schnell: Entfernt man unerwünschte Stellen aus einem Gespräch, muss man beispielsweise auf die Wirkung der entstehenden Gesprächslücken achten. Eine Sprachaufnahme wirkt auf Zuhörer nämlich sehr schnell unnatürlich. Oft ist es deshalb empfehlenswert, störende Stellen durch Stille zu ersetzen, statt sie löschen – was die ganze Audiodatei „nachrutschen“ lässt. Audacity bietet dazu die Funktion „Erzeugen > Stille“.
Die Lautstärke korrigieren
Das vielleicht größte Problem: Sprachaufnahmen sind meist entweder zu laut oder zu leise. Mit einer im Flüsterton gehaltenen Aufnahme macht man aber wenig Eindruck und Hörer mit schwachen Macbook-Lautsprechern haben Probleme, überhaupt etwas zu verstehen. Kein Hörer verstellt außerdem gerne die Lautstärke. Meist genügt bereits eine kleine Lautstärkeanhebung, um alle Hörer zufrieden zu stellen. Umgekehrt sollte man eine zu laute und übersteuerte Aufnahme abdämpfen. Producer von billigen Werbevideos und religiöse Privatsender schwören zwar auf hohe Lautstärke und maximale Loudness, wir würden aber davon abraten. Damit ihre Hörer aber nicht bei jedem Senderwechsel die Lautstärke ändern müssen, hat man sich bei allen Sendern auf eine bestimmte Lautstärkestandard und Dynamik geeignet und dieser maßgebliche Standard EBU R128 ist vergleichsweise leise.
Übersteuerung bzw. Clipping tritt bei zu starker Lautstärkeanhebung auf und vermindert die Qualität. Audacity warnt vor Clipping mit roten Markierungen, auch iMovie eignet sich besonders gut für die schnelle Überprüfung auf Übersteuerung. Zieht man nämlich eine Audiodatei in das Programm, markiert es Audiostellen mit zu hohem Pegel gelb, Stellen mit extremen Tonfehlern rot. Korrigieren kann man dies in iMovie mit dem Lautstärkeregler oder der automatischen Lautstärkekorrektur. Audacity bietet für diese Arbeit mehrere konfigurierbare Werkzeuge wie die Effekte Normalisierung und Leveler, für Sprache ist die Funktion Leveler übrigens oft vorzuziehen. Die Lautstärkekorrektur behebt dabei auch das Problem, dass bei manchen Gesprächen ein Gesprächspartner sehr leise, der andere aber zu laut zu hören ist. Audacity-Nutzer finden die Funktion Normalisierung unter „Effekt > Normalisieren“, so gut wie jedes Audioprogramm bietet diese Funktion.
Weniger wichtig, aber ein Qualitätsmerkmal ist das Ein- und Ausblenden der Aufnahme. Fast so störend wie zu hohe Lautstärke ist nämlich, wenn eine Tondatei unvermittelt mit voller Lautstärke beginnt. Das Ergänzen eines so genannten Fade-in ist dabei sehr einfach. Bei Audacity wählt man dazu einige Sekunden am Anfang der Datei aus und wählt den Effekt „Einblenden“. Das gleiche wiederholt man am Ende der Datei mit dem Befehl „Ausblenden“. In iMovie erstellt man Ein- und Ausblendungen direkt in der Wellenform. Wählt man einen Audioclip mit einem Mausklick aus, sieht man an den Ecken des gelb unterlegten Clips zwei kleine Kreise. Mit Bewegen dieser Punkte legt man die Dauer einer Ein- und Ausblendung fest.
Wissen sollte man außerdem, dass einige Cloud-Dienste hochgeladene Audiodateien automatisch optimieren – so erhöht Youtube bei manchen Videos mit leisem Ton die Lautstärke eigenständig. Abschalten kann man diese Automatik nicht. Auch Garage Band führt bei leisen Audiodateien beim Export automatisch eine Normalisierung durch. Will man dies nicht, muss man diese Voreinstellung eigens deaktivieren.
Vollautomatik: Levelator und Auphonic
Manchmal hat man wenig Zeit oder muss die Lautstärke von gleich Dutzenden von Audioaufnahmen korrigieren – beispielsweise, wenn man ganze Ordner an leisen Sprachmemos oder Vorlesungsmitschnitten auswerten will. Per Drag-and-Drop verbessert diese Dateien das kürzlich aktualisierte Tool Levelator, das Sprachaufnahmen automatisch verbessert. Es hebt dabei nicht nur die Lautstärke an, es vervollkommnet zugleich die Sprachverständlichkeit und reduziert Übersteuerungen. Das Tool geht dabei über eine simple Normalisierung hinaus und führt weitere Korrekturen durch. Allerdings ist der Effekt recht stark und eignet sich nicht für jede Aufnahme. Will man aber schnell mäßige Aufnahmen nutzbar machen, beispielsweise Konferenzmitschnitte per iPad, sorgt das Tool in Sekunden für brauchbare Ergebnisse. Ein Nachteil: Man kann nur WAV- und Aiff-Dateien umwandeln. Hinweis: Die Freeware ist nicht für Musikaufnahmen geeignet, da es speziell auf die menschliche Sprache abgestimmt ist.
Für produktive Podcaster bietet außerdem Auphonic einen kostenpflichtigen Webdienst für die Lautstärkeoptimierung und das Entrauschen. Auf Wunsch taggt das österreichische Unternehmen die verbesserte Aufnahme gleich automatisch, versieht sie mit Vorspann und Abspann und lädt sie auf Soundclod, Youtube oder einen Webspeicher wie Google Drive. Das Ergebnis ist sehr gut, eine Anmeldung ist erforderlich. Es gibt auch eine kostenpflichtige Desktopversion. Gut für Heimanwender: Zwei Stunden Audiomaterial kann man pro Monat kostenlos optimieren und entrauschen lassen. Erwähnenswert ist außerdem der Musikkonverter dbpoweramp, der auf Wunsch bei der Konvertierung Aktionen wie eine Normalisierung durchführt – mit fünf verschiedene Methoden. Zusätzlich kann die Shareware unter anderem Fade-in und Fade-outs ergänzen.
Rauschen und Dröhnen: Störungen entfernen – oder lieber nicht?
Nur in sehr geräuscharmer Umgebung sind Sprachaufnahmen ohne Hintergrundgeräusche möglich – ein paar Störgeräusche sollte man akzeptieren. Der Aufwand für das Entfernen ist oft zu hoch: Hat man beispielsweise ein Gespräch in einem Raum mit Hall-Effekt aufgenommen, verzerrt dies die Stimme und man kann man selbst mit bester Software kaum noch etwas am Echo-Effekt ändern.
Für das Entfernen von einfacheren Tonstörungen wie Rauschen oder Hintergrundgeräusche von Autos und Menschen gibt es dagegen eine ganze Reihe an wirksamen Spezialtools. Grundsätzlich sollte man aber den Arbeitsaufwand nicht unterschätzen und sich auf Enttäuschungen gefasst machen. Für Heimanwender sind die meisten Profi-Lösungen nach unserer Meinung zu teuer und man investiert das Geld besser in ein gutes Mikrofon. Vergleichsweise preiswert ist der Filter Sound Soap, den es für 80 Euro im App Store gibt. 150 Euro kostet ein Profi-Plug-in wie das Noise Reduction Plugin von Waves, mehr als doppelt so teuer ist der RX 5 Audio Editor von iZotope. Audacity und iMovie bieten beide ebenfalls Funktionen zur Rauschminderung. Diese sind zwar weniger effektiv, können aber bei vielen Aufnahmen weiterhelfen. Noch einfacher funktioniert die Rauschentfernung bei iMovie, die automatisch abläuft. Für die Anwendung klickt der Nutzer in der Werkzeugleiste auf das vierte Symbol von rechts. Unter der Leiste blendet iMovie nun die Option „Hintergrundrauschen reduzieren“ ein. Die Stärke des Filters ist frei einstellbar, auch hier sollte man aber eine eher mäßige Stärke wie „20 Prozent“ einstellen. Das Tool versucht vor allem, einzelne Störgeräusche zu erkennen, manchmal ist es dabei sogar ziemlich erfolgreich.
Fazit
Sprachaufnahmen kann man oft entscheidend verbessern. Um auf seine Zuhörer einen guten Eindruck zu machen, sollte man zumindest auf die Lautstärke der Datei achten und unnötige Stellen entfernen. Für Ungeduldige sind die Automatik-Filter von iMovie und Levelator bereits eine große Hilfe.
Workshop: In zwei Minuten zur perfekten Audio-Datei

Sprachaufnahmen für YouTube und Podcasts verbessern Schritt 1:
Legen Sie ein neues Video-Projekt an und kopieren Sie ihre Audiodatei in die Timeline. Achten Sie darauf, dass das linke Ende der Datei am linken Rand der Timeline anliegt.
Fazit
'; print '' . nl2br(render(field_view_value('node', $node, 'field_fazit', $fazit[0]))) . '
'; } if ($likes = field_get_items('node', $node, 'field_who_likes')) { print 'Wem gefällt das?
'; print '' . nl2br(render(field_view_value('node', $node, 'field_who_likes', $likes[0]))) . '
'; print '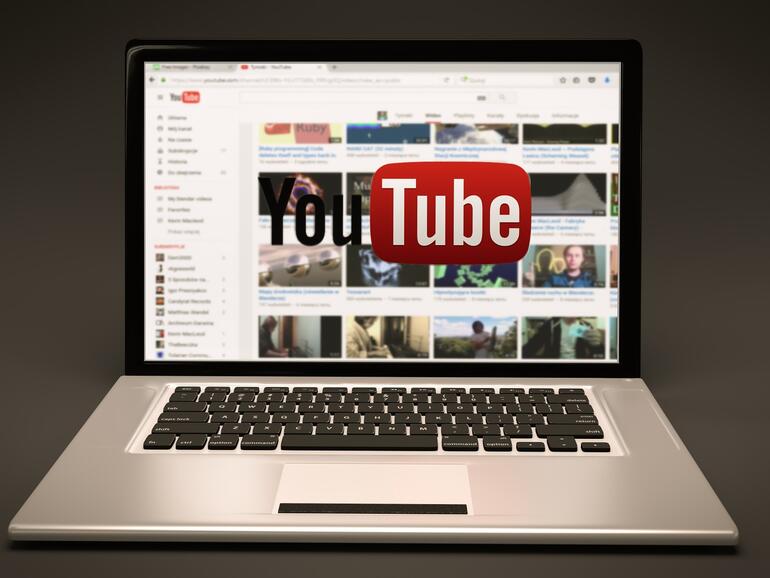
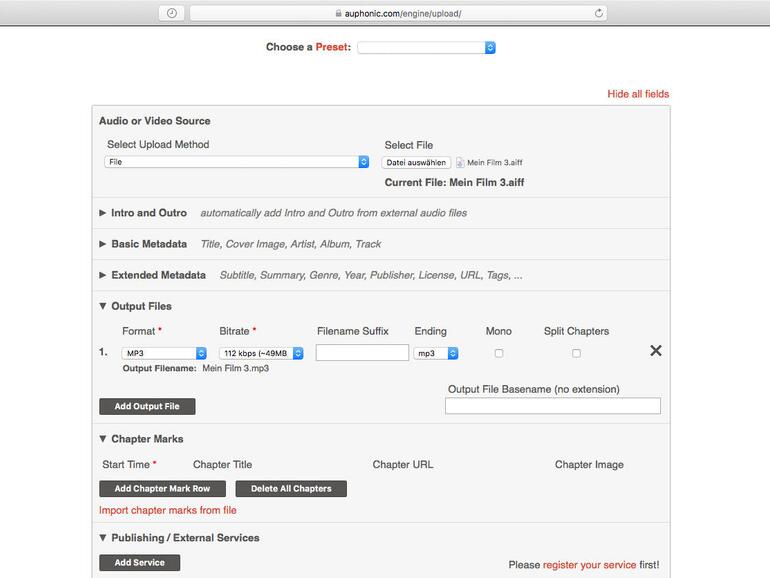
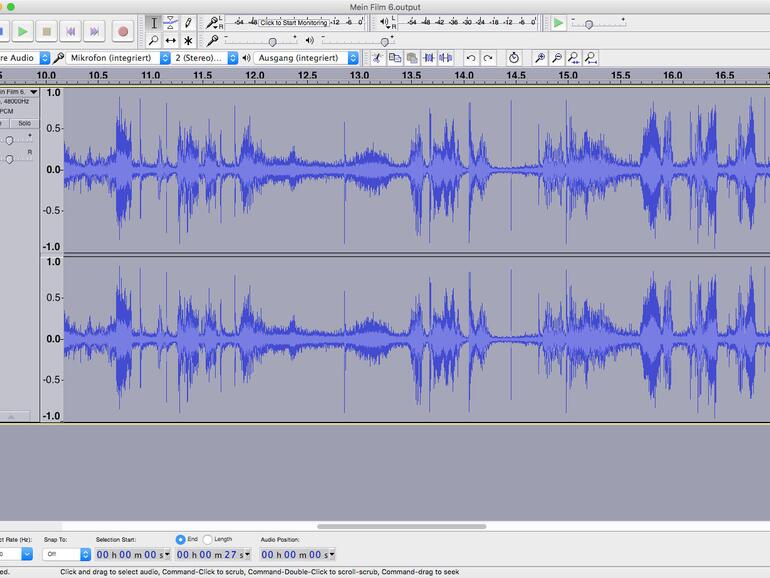

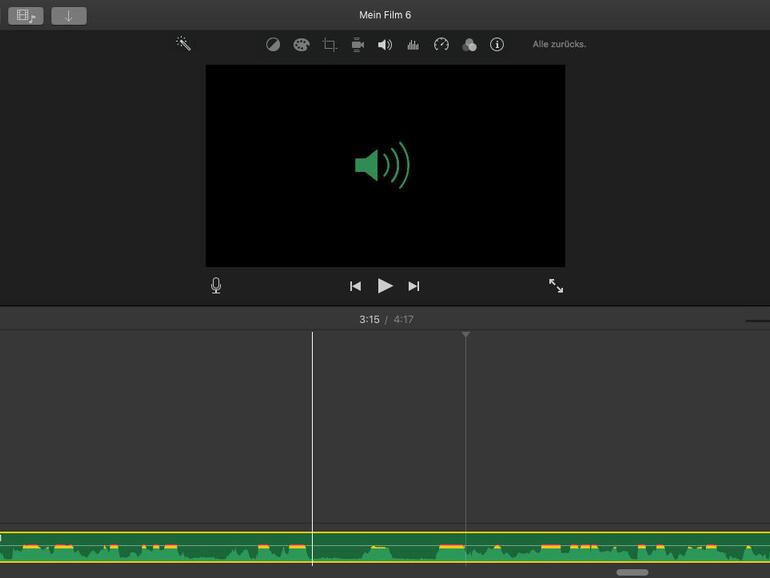
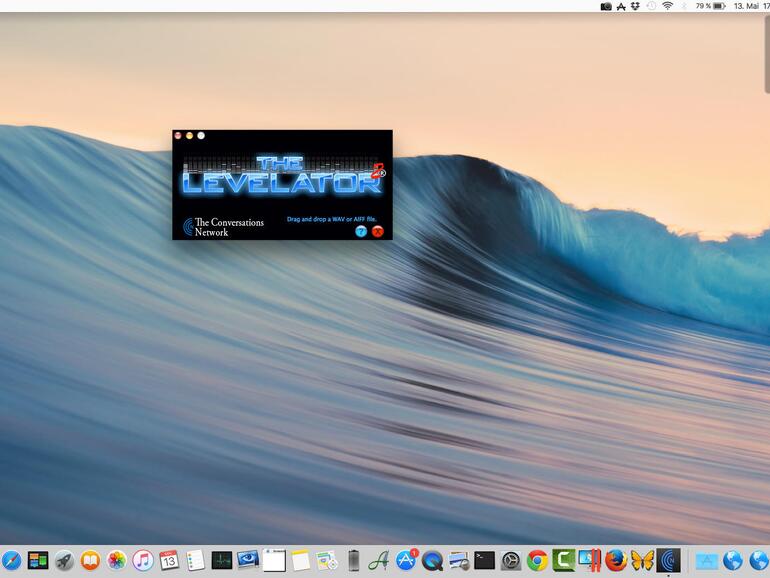
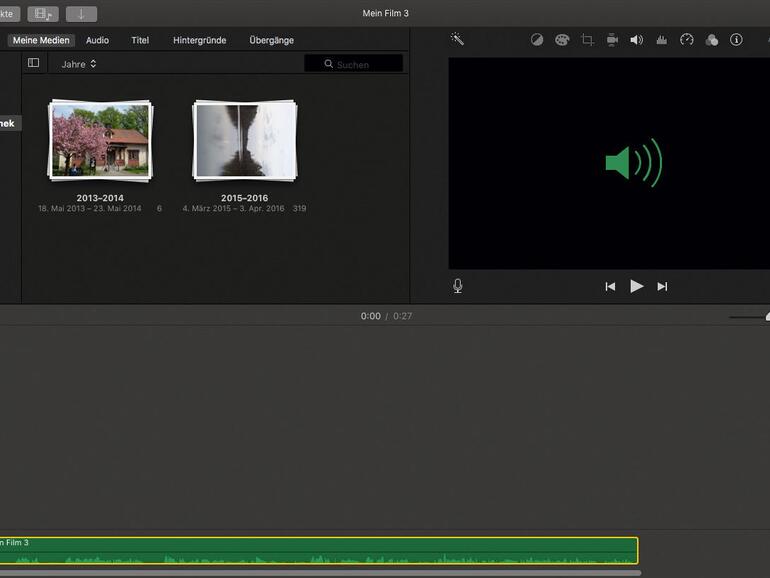





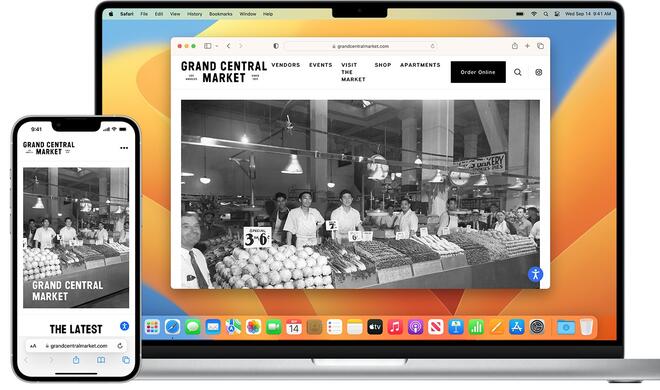

Kommentar
'; print '' . nl2br(render(field_view_value('node', $node, 'field_kommentar', $kommentar[0]))) . '
'; print '