- Zeit: Circa 45 Minuten
- Richtet sich an: Einsteiger
- Kein Werkzeug benötigt
- Mac
- WLAN
Folgende Hardware steht für dieses Projekt auf dem Einkaufzettel:
- 1x Raspberry Pi 3 (z.B. B+)
- 1x Gehäuse für Raspberry Pi (optional)
- 1x microSDHC Class 10 Speicherkarte + Adapter 8GB
- 1x microUSB Netzteil für Raspberry Pi 5V / 2,5A schwarz
Betriebssystem herunterladen
Jeder Raspberry Pi wird ohne Betriebssystem ausgeliefert. Die Entwickler legen die Wahl des Betriebssystems in Ihre Hände. Unter https://www.raspberrypi.org/downloads/raspbian/ können Sie verschiedene Betriebssysteme herunterladen. Wir empfehlen Ihnen „Raspbian Stretch with Desktop“, da diese Anleitung auf dieser Auswahl basiert. Alternativ können Sie auch „Raspbian Stretch Lite“ verwenden. Sollen Sie allerdings den Raspberry an einem Monitor verwenden wollen, dann steht Ihnen mit der Lite-Version keine grafische Oberfläche zur Verfügung.
Mehr Apple-Wissen für dich.
Mac Life+ ist die digitale Abo-Flatrate mit exklusiven, unabhängigen Tests, Tipps und Ratgebern für alle Apple-Anwenderinnen und Anwender - ganz egal ob neu mit dabei oder Profi!
Mac Life+ beinhaltet
- Zugriff auf alle Online-Inhalte von Mac Life+
- alle digitalen Ausgaben der Mac Life, unserer Sonderhefte und Fachbücher im Zugriff
- exklusive Tests, Artikel und Hintergründe vorab lesen
- maclife.de ohne Werbebanner lesen
- Satte Rabatte: Mac, iPhone und iPad sowie Zubehör bis zu 15 Prozent günstiger kaufen!
✔ SOFORT gratis und ohne Risiko testen: Der erste Monat ist kostenlos, danach nur 6,99 Euro/Monat.
✔ Im Jahresabo noch günstiger! Wenn du direkt für ein ganzes Jahr abonnierst, bezahlst du sogar nur 4,99 Euro pro Monat.
Hinweis: Diese Anleitung basiert auf „Raspbian Stretch with Desktop", Kernel-Version 4.14 vom 13.11.18.
Nachdem das Betriebssystem heruntergeladen, benötigen Sie eine weitere Software, um das Image auf eine microSD-Karte zu „brennen“. Laden Sie auf etcher.io auch Etcher auf Ihren Mac und installieren Sie die App auf bekannte Weise.
Betriebssystem installieren
Sie haben nun die wichtigsten Vorbereitungen getroffen. Verbinden Sie nun die microSD-Karte mit Ihrem Mac und öffnen Sie im „Programme“-Ordner die Anwendung „balenaEtcher“. Wählen Sie über „Select image“ des heruntergeladene Betriebssystem aus. Stellen SIe noch sicher, dass die richtige SD-Karte ausgewählt ist, bevor Sie dann auf „Flash!“ klicken. Dieser Vorgang wird einige Minuten in Anspruch nehmen.
SSH-Zugang & WLAN vorkonfigurieren
Das Betriebssystem wurde auf die SD-Karte geschrieben. Damit Sie später den Raspberry Pi auch ohne Monitor, zusätzliche Maus und Tastatur von Ihrem Mac aus bedienen können, ist eine weitere Vorkehrung zu treffen. Öffnen Sie die Terminal-App und geben folgenden Befehl ein:
touch /Volumes/boot/ssh
Sollte das Volumen im Finder in der Seitenleiste unter „Orte“ nicht mit „boot“ bezeichnet sein, ändern Sie den Befehl entsprechend. Drücken Sie die Enter-Taste und führen dann folgenden Befehl aus:
nano /Volumes/boot/wpa_supplicant.conf
Übertragen Sie nun den nachfolgenden Code und setzen Ihre WLAN-Daten hinter „ssid“ und „psk“ ein:
country=DE
ctrl_interface=DIR=/var/run/wpa_supplicant GROUP=netdev
update_config=1
network={
ssid="MEINE_WLAN_SSID"
psk="MEIN_WLAN_NETZWERKSCHLÜSSEL"
key_mgmt=WPA-PSK
}
Sichern Sie die Eingabe, indem Sie die Steuertaste (control) + (x) drücken und mit (y) bestätigen. Drücken Sie erneut (Enter).
Raspberry Pi in Betrieb nehmen & einloggen
Werfen Sie nun die SD-Karte aus sicher und stecken Sie sie in den Raspberry Pi. Schließen Sie das Stromkabel an. Nach etwa einer Minute ist der Pi bereit. Geben Sie nun im Terminal am Mac:
ssh pi@raspberrypi
Bestätigen die Eingabe. Geben Sie nun das Passwort „raspberry“ ein, um Zugriff auf Ihren Raspberry zu erhalten. Alternativ können Sie auch die IP-Adresse des Pis verwenden, sodass die Eingabe folgendermaßen aussehen kann: ssh pi@192.168.178.46
Password ändern & Raspbian aktualisieren
Während Sie jetzt schon auf den Raspberry Pi zugreifen können, sollten Sie auch sicherstellen, dass kein andere Zugriff das System erhält. Ändern Sie dazu das Passwort, indem Sie das Passwort-Programm passwd aufrufen:
passwd
Geben Sie nun das aktuelle Passwort „raspberry“ ein und bestätigen es. Danach geben Sie ein neues Passwort ein, bestätigen die Eingabe und wiederholen es nochmals. Das Passwort wird nie im Terminal angezeigt. Nachdem Ihr System etwas sicherer ist, sollten Sie es auch auf den neuesten Stand bringen. Geben Sie dazu folgendes im Terminal ein:
sudo apt-get update; sudo apt-get upgrade
Bestätigen Sie die Eingabe danach erneut mit der Enter-Taste. Der Vorgang nimmt einige Minuten in Anspruch und benötigt nur einmal die Eingabe [q]. Danach können Sie den Raspberry Pi für verschiedene coole Projekte verwenden. Beispielsweise können Sie mit HomeBridge Geräte wie Fernseher, Logitech Harmony und anderes in HomeKit einbinden.

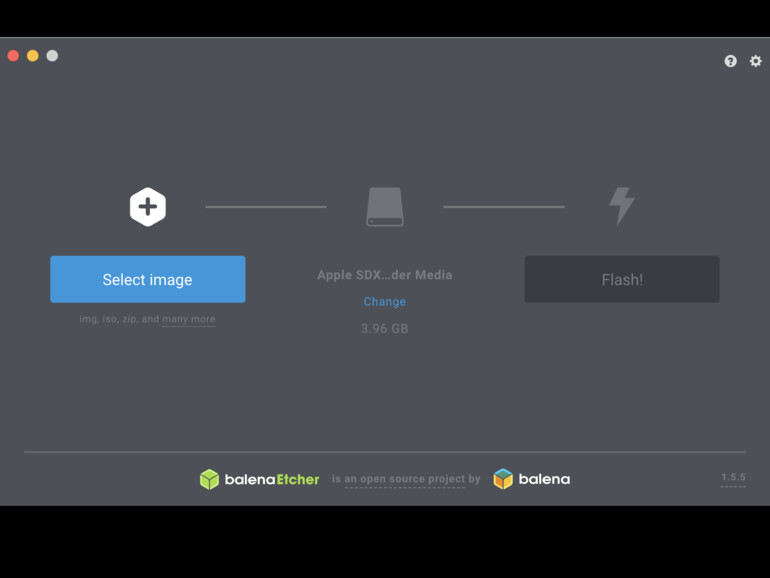
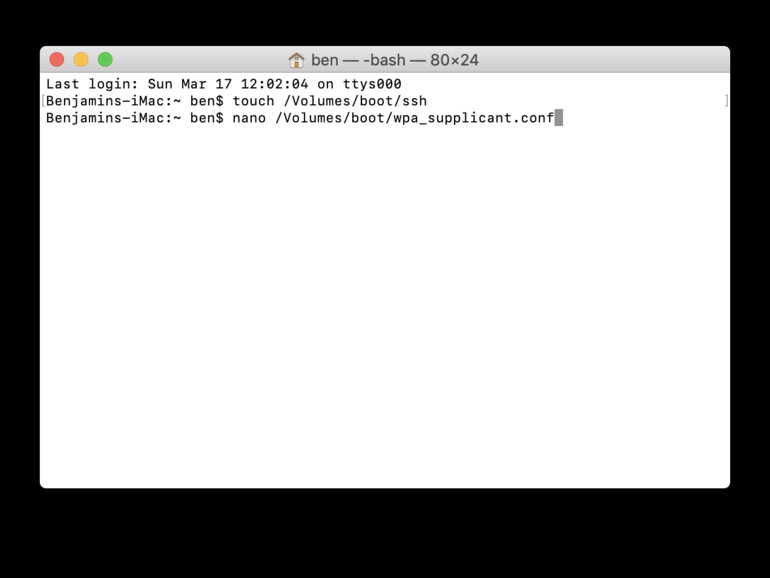
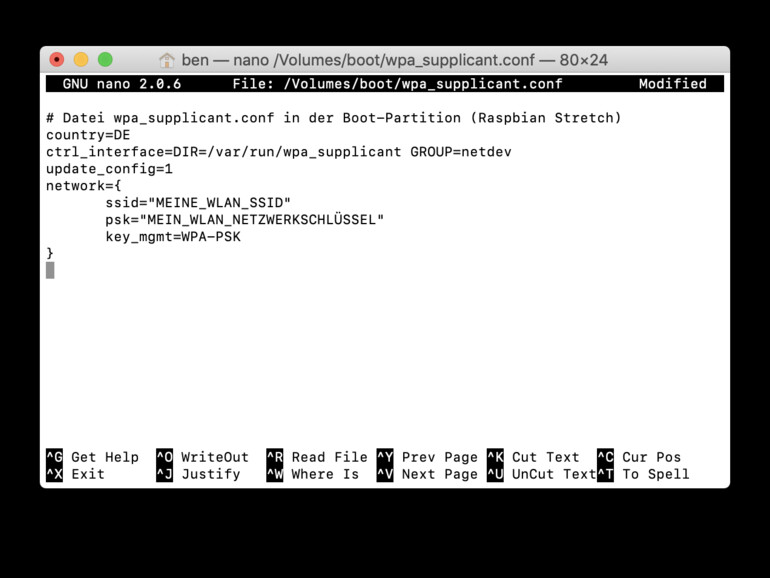


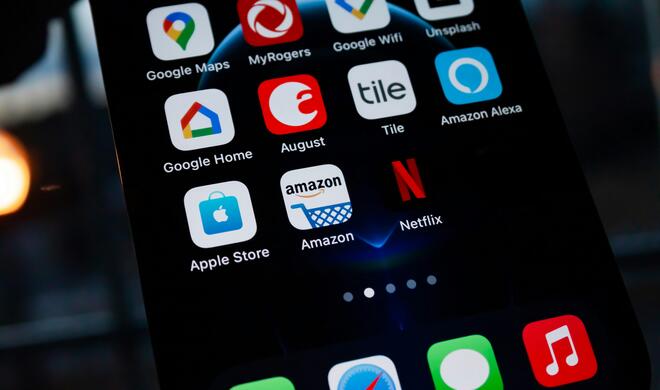





Diskutiere mit!
Hier kannst du den Artikel "Raspberry Pi 3 B+ am Mac aufsetzen: So geht's ohne Bildschirm am Pi " kommentieren. Melde dich einfach mit deinem maclife.de-Account an oder fülle die unten stehenden Felder aus.
Nano
Sichern mit Control + o
Schlüssen mit Control + x
Wenn man zwei Commands in einem Rutsch absetzen möchte, dann bitte so:
sudo apt-get update && sudo apt-get upgrade
Die zwei '&' bewirken, dass zuerst das erste Command komplett abgearbeitet wird und dann erst das zweite gestartet wird.
Leider kann die Kommentarfunktion hier offensichtlich keinen Code darstellen. Denkt euch bei den & einfach das amp; weg!