Egal, was Sie an einem Bild machen, das Resultat wollen Sie natürlich speichern. Solange Sie nicht auf Speichern [cmd] + [S] drücken, erledigt Pixelmator dies für Sie nebenbei. Das dient allerdings nur der Wiederherstellung des Bildes im Falle eines Programm- oder Rechnerabsturzes. Wenn Sie das Ganze aber selbst speichern, haben Sie die Qual der Wahl, denn Pixelmator unterstützt insgesamt zwölf Formate.
Das Speichern und die Formate
Grundsätzlich speichert Pixelmator ein Bild beim Wählen des Speichern-Befehls aus dem „Ablage-Menü“ oder beim Druck von [cmd] + [S] im Originalformat. Öffnen Sie ein JPEG, wird auch ein JPEG gespeichert. Erst, wenn Sie mit Ebenen arbeiten, oder bei bestimmten Werkzeugen und Effekten speichert Pixelmator im eigenen Format PXM. Pixelmator schlägt eine Konvertierung vor, sollte so ein Effekt oder Werkzeug auf ein Nicht-PXM-Dokument angewendet werden. Solange Sie nur in Pixelmator arbeiten, klicken Sie ruhig auf „Konvertieren“. Allerdings können PXM-Dateien nur mit Pixelmator wieder geöffnet werden. Um eine größere Auswahl an Bildformaten zum Speichern zur Verfügung zu haben, müssen Sie den Befehl „Exportieren“ oder „Sichern unter“ wählen. Beide finden Sie im Ablage-Menü. Für „Sichern unter“ müssen Sie bei geöffnetem Ablagemenü die [alt]-Taste drücken. Pixelmator bietet beim „Sichern unter“ die Formate Pixelmator (PXM), Photoshop (PSD), JPEG, PDF, PNG und TIFF an. Beim „Exportieren“ zusätzlich noch BMP, GIF, JPEG 2000, TGA und WebP. Welches Format für Sie am besten ist, hängt vom weiteren Verwendungszweck ab. JPEG ist quasi der Standard bei digitalen Kompaktkameras und ist zu allen Programmen, die irgendetwas mit Bildern machen können, wie Textverarbeitungen und Web-Browsern, kompatibel. Beim JPEG-Format können Sie selbst die Kompression und damit das Verhältnis aus Speicherverbrauch und Qualität bestimmen. Ein Beispielbild benötigt bei der stärksten Kompression 111 Kilobyte Platz und bei der schwächsten 2,1 Megabyte. Allerdings beherrscht JPEG weder Ebenen noch Transparenz. Diese beiden Optionen beherrscht das PXM-Format. Damit wächst die Beispieldatei auf 6,8 Megabyte an, lässt sich allerdings nur noch mit Pixelmator wieder öffnen. Alternativ können Sie das PSD-Format benutzen. Das beherrscht ebenfalls Ebenen und Transparenz, lässt die Dateigröße aber auf 9,8 Megabyte anwachsen. Photoshop-Dateien können Sie aber in den meisten Standardgrafikprogrammen öffnen. Das gilt auch für den quasi Webstandard PNG. Das unterstützt Transparenz, aber keine Ebenen. Der Speicherverbrauch fällt mir 2,4 Megabyte moderat aus und das Format wird von den meisten Grafikprogrammen unterstützt. Während JPEG eine verlustbehaftete Kompression verwendet, ist die Kompression von PNG verlustfrei. Pixelmator und PSD verwenden keine Kompression. Die Wahl haben Sie beim TIFF. Das benötigt mit verlustfreier Kompression 2,7 Megabyte und ohne 3,6 Megabyte. Während JPEG das Grafikäquivalent von MP3 ist, steht TIFF für das Äquivalent von AIFF. Das sind quasi die unverfälschten Originaldateien. Dass TIFF-Dateien bis zu 32-Bit-Farbtiefe und CMYK unterstützen, spielt bei der Verwendung in Pixelmator keine Rolle, da das Programm dies nicht tut. TIFF findet vor allem in der Druckvorstufe Verwendung und ist zu allen gängigen Grafikprogrammen kompatibel. Bleibt noch die PDF-Datei. Mit 2,6 Megabyte Platzverbrauch reiht sie sich in der Mitte ein und bietet vor allem eine Kompatibilität über Systemgrenzen hinaus. PDF ist in erster Linie für die Weitergabe von Dateien, weniger für die Weiterverarbeitung geeignet. Bei Bildern sollten Sie dafür aber eher das JEPG-Format nutzen. Die zusätzlichen Formate BMP, GIF, JPEG 2000, TGA und WebP sollten Sie nur wählen, wenn Sie dafür einen bestimmten Grund haben. Falls Sie eine Datei für die Weiterverwendung im Web sichern möchten, können Sie auch im Menü „Bereitstellen“ den Befehl „Für Web exportieren“ nutzen oder [shift] + [cmd] + [E] drücken. Neben der Wahl der Hintergrundfarbe hat dieses Vorgehen einen weiteren Vorteil. Im Falle einer Kompression sehen Sie die Auswirkung beim Verändern der Kompressionsrate am Originalbild. Zur Wahl stehen bei dieser Methode die Formate JPEG, PNG, PNG indiziert, GIF und WebP. Im Bereitstellenmenü finden Sie zudem die Einträge „Mail“, „Nachrichten“, „zu Fotos hinzufügen“ und „zu Aperture hinzufügen“. Wählen Sie eines der Programme in diesem Menü aus, wird das Bild dort in eine neue E-Mail oder Nachricht eingebunden oder in die entsprechenden Bibliothek importiert. Falls Sie in den Systemeinstellungen andere Dienste für dieses Menü aktiviert haben, können dort zum Beispiel auch Facebook oder Twitter erscheinen. Dann wird das Bild in Ihrem Account dort gepostet. Die Einstellung, welcher Eintrag in diesem Menü zu sehen ist, treffen Sie in Systemeinstellungen unter Erweiterungen in dem Menü „Freigabe“.
Zurück zu alten Versionen
Haben Sie ein Dokument bereits mehrfach unter gleichem Namen gesichert und wollen trotzdem zu einer früheren Version zurück, bietet Pixelmator Ihnen die „Zurücksetzen auf“-Funktion im Ablage-Menü. Dort wählen Sie per Mausklick eine der zuletzt gesicherten Versionen aus dem Aufklappmenü aus, oder lassen sich mit dem Befehl „Alle Versionen durchsuchen…“ im gleichen Menü eine Art Time-Machine-Übersicht zeigen. Dann öffnet sich ein Vorschaufenster und erlaubt das Durchblättern aller gesicherten Bildversionen. Für die bessere Übersicht blendet Pixelmator auf der linken Seite das derzeitige Bild ein. Haben Sie das gewünschte alte Bild gefunden, kehren Sie mit dem „Wiederherstellen“-Befehl zu dieser Version zurück.
Plug-Ins
Pixelmator unterstützt keine Photoshop Plug-Ins, aber Core Image und Quartz Composer Filter. Das sind keine reinen Pixelmator-Plug-Ins, sondern stehen systemweit allen kompatiblen Programmen zur Verfügung. Sie müssen die Core Image Filter in das Verzeichnis „Library“ > „Graphics“ > „Image Units“ kopieren und Pixelmator neu starten. Die Quartz Composer Filter gehören in das Verzeichnis „Library“ > „Graphics“ > „Quartz Composer Plug-Ins“. Im Workshop „Plug-Ins installieren“ sehen Sie das ganze noch mal Schritt für Schritt am Beispiel der BC Image Unit. Das ist eine Sammlung von 37 Filtern oder Effekten. Sie können diese kostenlos auf der Belight Software Webseite belightcommunity.free.fr herunterladen. Sind die neuen Filter korrekt installiert, tauchen Sie automatisch in der Effektpalette Pixelmators auf.
Selbstgemachtes HDR
HDR steht für High Dynamic Range, also ein Bild mit einer hohen Dynamik oder einem hohen Kontrast. Viele Fotokameras besitzen dafür einen eigenen Modus. Haben Sie diesen aber vergessen zu aktivieren, steht Pixelmator bereit das Versäumnis mit ein paar Mausklicks nachzuholen. Die Kamera benutzt im HDR-Modus in der Regel drei Bilder unterschiedlicher Belichtung, um daraus ein HDR-Bild zu erzeugen. Diese Möglichkeit hat Pixelmator nicht, da ja lediglich ein Bild zur Verfügung steht.
Nun könnten Sie natürlich einfach den Kontrastregler hochschieben, doch spätestens, wenn Sie das ausprobieren, werden Sie erkennen, dass es nicht wie gewünscht funktioniert. Stattdessen ist eine Kombination verschiedener Ebenen, der Effekt „Invertieren“ und der Einsatz einiger Werkzeuge nötig.
Workshop: Frühere Versionen wiederherstellen

Pixelmator: Über HDR und das Speichern Schritt 1:
Öffnen Sie den Befehl „Zurücksetzen auf…“ im Bearbeiten-Menü. Wählen Sie entweder eine der aufgeführten Versionen, oder den Befehl „Alle Versionen durchsuchen…“.
Workshop: Fertige Bilder exportieren

Pixelmator: Über HDR und das Speichern Schritt 1:
Bei der zweiten Option öffnet sich ein Fenster, in dem Sie mit den rechten Pfeilen durch alle gespeicherten Versionen blättern können. Der Pfeil nach oben führt in die Vergangenheit.
Workshop: HDR selbst gemacht

Pixelmator: Über HDR und das Speichern Schritt 1:
Selbst wenn Sie ein Bild aus der Vergangenheit wiederherstellen, können Sie bei Bedarf mit dem gleichen Befehl auch wieder zurück in die Gegenwart blättern.
Fazit
'; print '' . nl2br(render(field_view_value('node', $node, 'field_fazit', $fazit[0]))) . '
'; } if ($likes = field_get_items('node', $node, 'field_who_likes')) { print 'Wem gefällt das?
'; print '' . nl2br(render(field_view_value('node', $node, 'field_who_likes', $likes[0]))) . '
'; print '
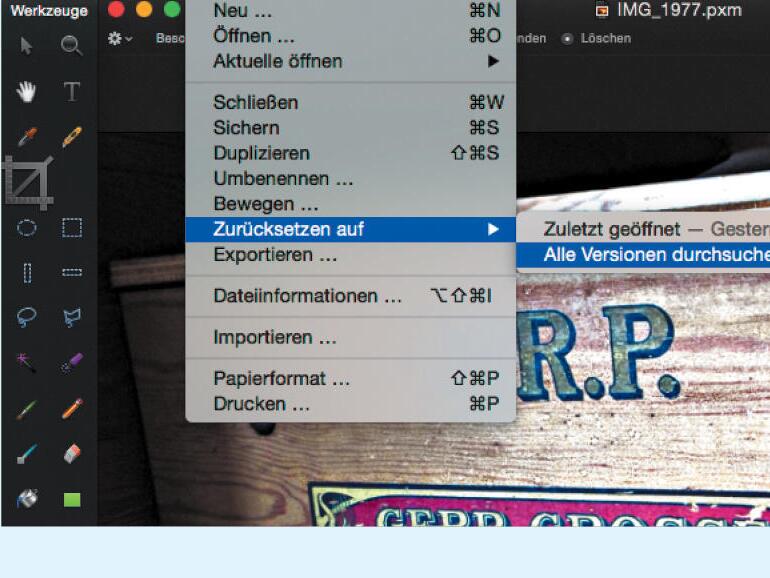
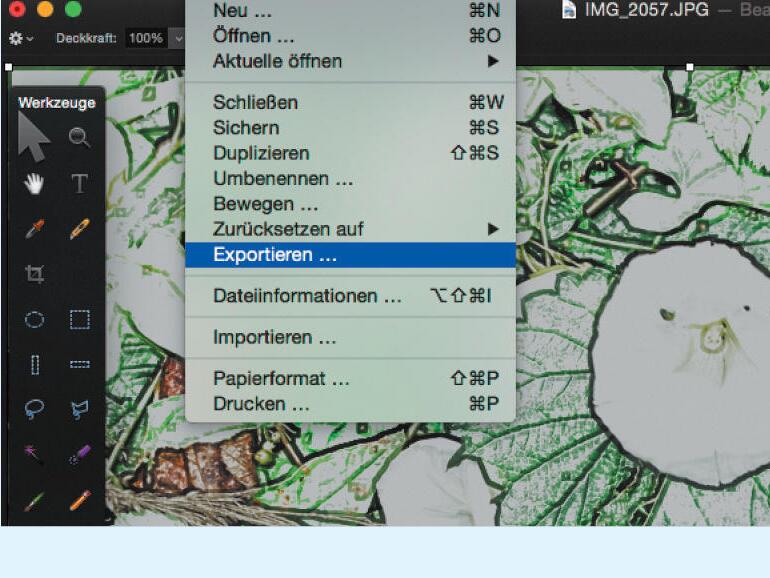
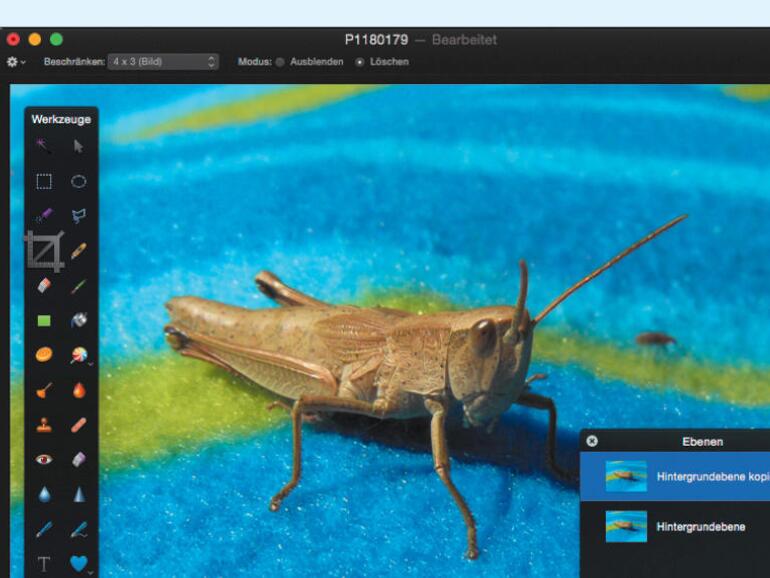





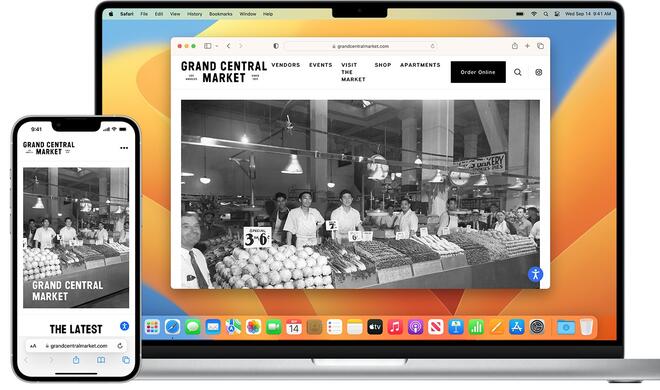

Kommentar
'; print '' . nl2br(render(field_view_value('node', $node, 'field_kommentar', $kommentar[0]))) . '
'; print '