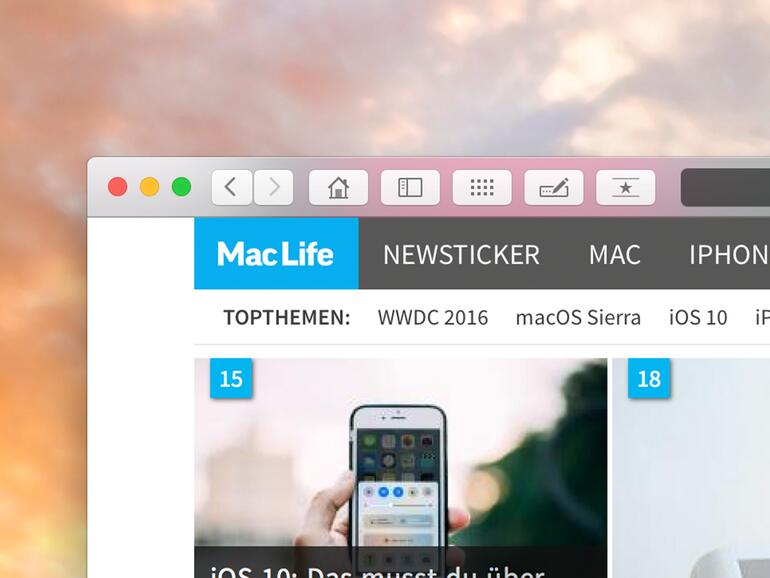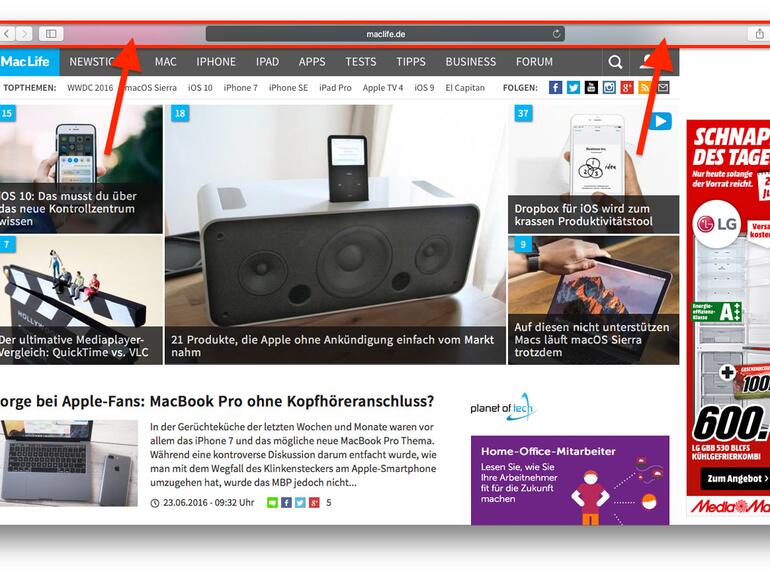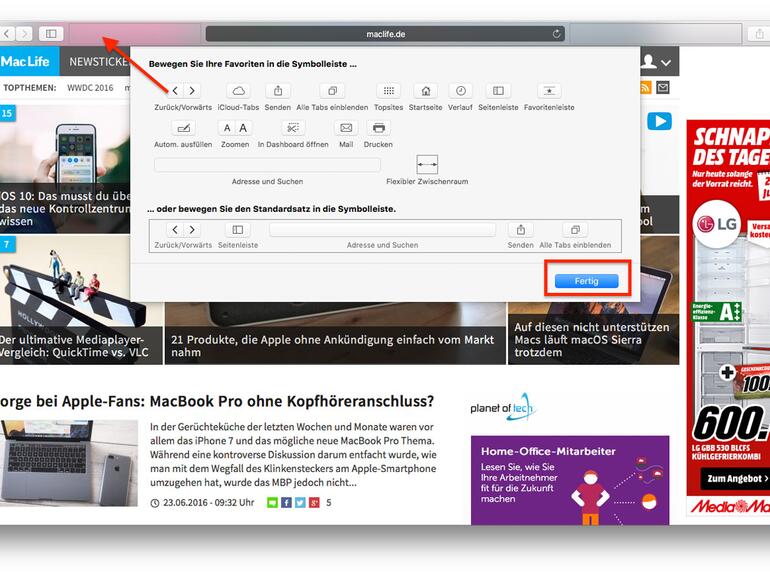So passt man die Safari-Toolbar am Mac an
Die Safari-Toolbar lässt sich schnell individuell anpassen und kann dadurch einen einfachen Zugriff auf sonst eher versteckte Funktionen geben. So lassen sich etwa iCloud-Tabs, Favoriten oder der Drucker direkt über die Symbolleiste aufrufen, wenn man dies entsprechend konfiguriert.
Schritt 1: Öffne Safari, wenn du das nicht schon getan hast.
Schritt 2: Links und rechts von der Adresszeile befindet sich die Toolbar. Rechtsklicke auf eine der beiden Seiten und bestätige mit einem Klick auf "Symbolleiste anpassen".
Schritt 3: Nun werden alle verfügbaren Bedienelemente eingeblendet, die schnellen Zugriff auf verschiedenste Funktionen bieten. Um ein Element zur Safari-Toolbar hinzuzufügen, ziehst du es mit gedrückter linker Maustaste einfach an die gewünschte Stelle in der Symbolleiste. Zum Entfernen ziehst du das Symbol einfach aus der Toolbar und lässt die Maustaste los.
Schritt 4: Sobald du deine individuellen Anpassungen vorgenommen hast, klickst du einfach auf "Fertig" und kannst die neuen Elemente sofort ausprobieren.
Tipp: Einige Elemente wie "Vorwärts/Rückwärts" und natürlich die Adresszeile solltest du in jedem Fall in der Symbolleiste belassen, um eine einfache Bedienung zu gewährleisten beziehungsweise um überhaupt surfen zu können.