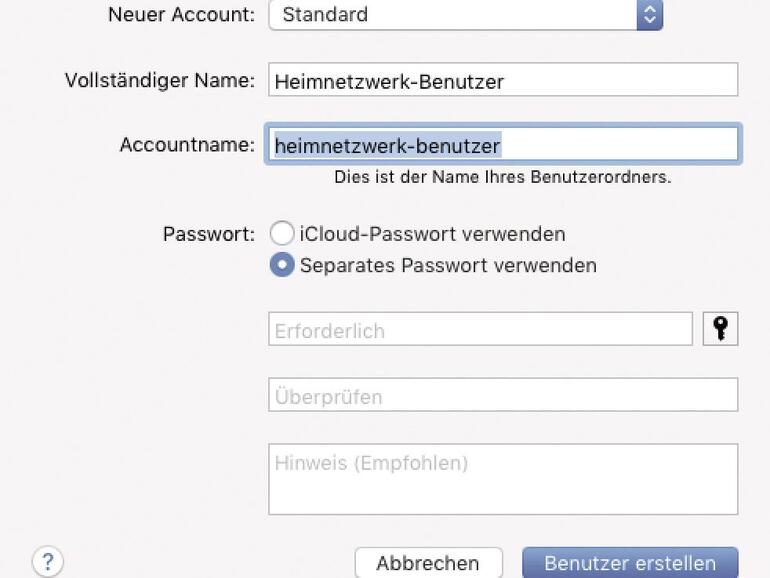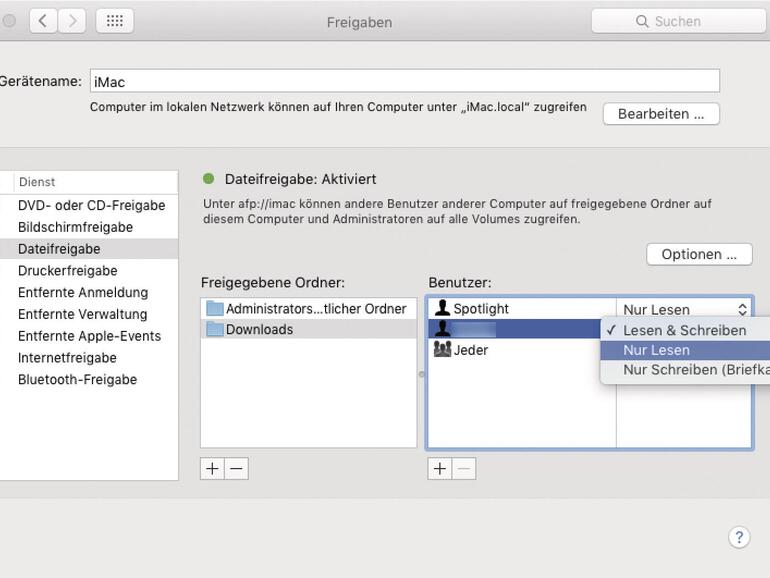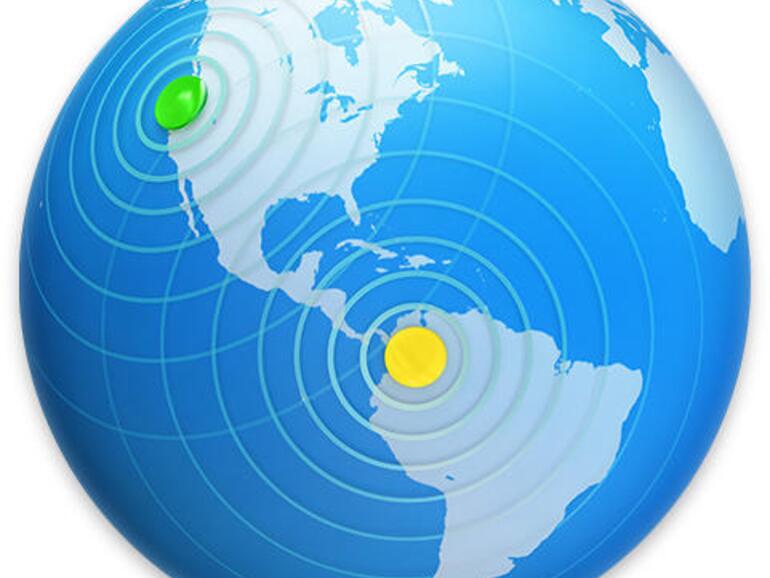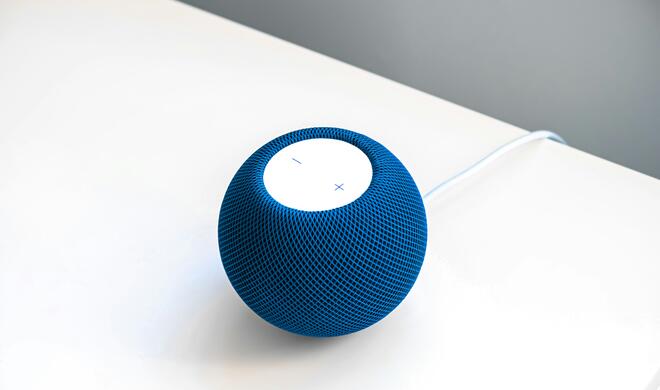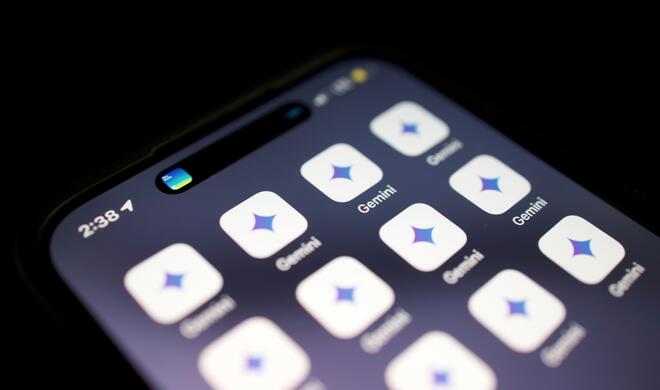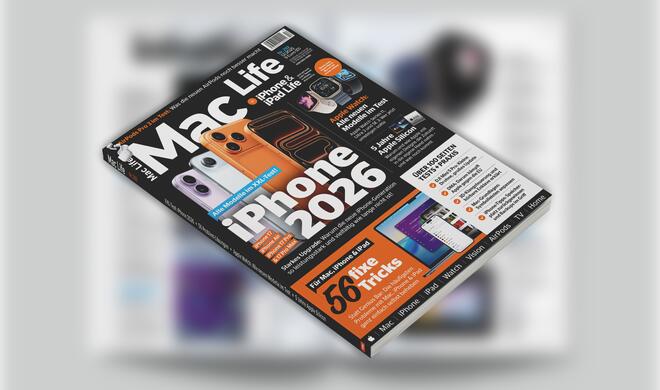Benutzerkonten erstellen
Hast du die Hardwareinstallation und die Konfiguration deines Heimnetzwerks abgeschlossen und alle Macs eingebunden, dann lege zunächst auf dem Mac, der als Server dienen soll, neue Benutzerkonten an – und zwar für alle, die über das Netzwerk auf diesen Mac und dessen Ressourcen zugreifen sollen.
Hierbei einfach das bereits bestehende Administratorenkonto zu verwenden, sollte aus Sicherheitsgründen tunlichst unterlassen werden. Stattdessen legst du Standardbenutzer mit eingeschränkten Benutzerrechten an. Hierzu öffnest du die Systemeinstellungen und anschließend die Einstellung „Benutzer & Gruppen“. Über den mit einem Pluszeichen versehenen Schalter links unten erstellst du einen neuen Benutzer. Zuvor identifizierst du dich über einen Mausklick auf das Schloss-Symbol und die Eingabe deines Kennwortes als Administrator. Als „Neuer Account“ wählst du „Standard“. Die Einträge „Vollständiger Name“, „Accountname“ und „Kennwort“ füllst du deinen Vorstellungen entsprechend aus. Beachte aber beim Accountname, keine Leerzeichen und Sonderzeichen zu verwenden. Wähle außerdem den Eintrag „Separates Passwort verwenden“. Über einen Mausklick auf den Schalter „Benutzer erstellen“ wird das neue Benutzerkonto angelegt.
Ordner freigeben
Um nun einen Ordner im Heimnetzwerk für andere Benutzer freizugeben, beispielsweise um diesen die darin befindlichen Dateien zur Verfügung zu stellen oder einfach zum Austausch von Dateien, meldest du dich unter dem eben erstellten Benutzerkonto auf dem Mac an. Dort öffnest du erneut die Systemeinstellungen und klickst dort auf das Symbol Freigaben. Nun aktivierst du in der ersten Spalte Dateifreigabe. In der zweiten Spalte wählst du den oder die Ordner deines Benutzerkontos aus, welche im Heimnetzwerk freigegeben werden sollen. In der dritten Spalte legst du schließlich die Benutzer und deren Lese- sowie Schreibrechte für den entsprechenden Ordner fest.
Auf freigegebene Ordner zugreifen
Um von einem anderen Mac im Heimnetzwerk später auf den freigegebenen Ordner zuzugreifen, wählst du im Menü „Gehe zu“ im Finder den Eintrag „Mit Server verbinden …“. Im folgenden Fenster klickst du zuerst auf den Schalter „Durchsuchen“ und wählst dann den gewünschten Server (Mac) aus. Mit einem Doppelklick auf dessen Symbol und der Eingabe des Benutzernamens sowie des Kennworts meldest du dich auf dem Server an. Die freigegebenen Ordner erscheinen nun auf dem Schreibtisch deines Mac und du kannst – je nach Benutzerrechten – auf die darin befindlichen Dateien zugreifen oder eigene Dateien hineinkopieren.
Drucker und Multifunktionsgerät
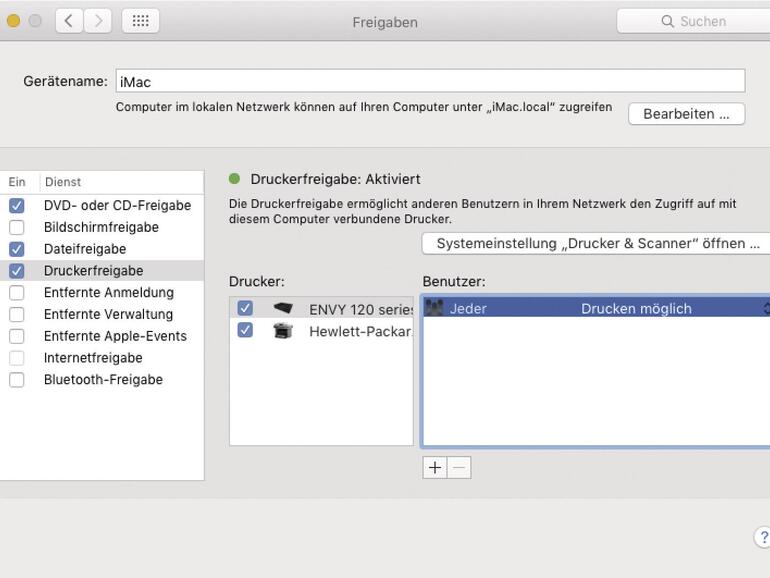
Neben der gemeinsamen Nutzung eines Internetzugangs und dem Zugriff auf freigegebene Ordner ist die gemeinsame Verwendung eines Druckers und gegebenenfalls des Scanners eines Multifunktionsgeräts einer der Hauptgründe dafür, ein Heimnetzwerk einzurichten. Wir gehen im Folgenden davon aus, dass das entsprechende Gerät an der USB-Schnittstelle des als Server verwendeten Macs angeschlossen ist und dort seinen Dienst verrichtet.
Drucker und Scanner freigeben
Öffne in den Systemeinstellungen die „Freigabe“. Dort aktivierst du in der linken Spalte die „Druckerfreigabe“ und in der mittleren, welcher Drucker im Netzwerk zur Verfügung gestellt werden soll. Ganz rechts gibst du an, welche Benutzer das Gerät über das Netzwerk verwenden dürfen. Danach schließt du die Systemeinstellungen.
Auf freigegebene Drucker und Scanner zugreifen
Ist der Drucker im Heimnetzwerk freigegeben und verfügst du als Benutzer über die erforderlichen Rechte, dann gehe zum Drucken wie folgt vor: Wähle im entsprechenden Programm mit Druckfunktion das Menü „Ablage“ und dort den Befehl „Drucken“. Wähle hier den entsprechenden Drucker aus (Aufklappmenü „Drucker“). Ein im Netzwerk freigegebener Drucker trägt den Namenszusatz „@Rechnername“. Anschließend kannst du das Dokument mit den gewünschten Einstellungen zu Papier bringen.
Der Zugriff auf den Scanner des Multifunktionsgeräts erfolgt über die App „Digitale Bilder“. Dort erscheint ein im Netzwerk freigegebener Scanner normalerweise in der Geräteliste. Beachte, dass ein freigegebener Scanner immer nur von einem Benutzer verwendet werden kann und nicht von mehreren gleichzeitig.
CD und DVDs freigeben
Immer mehr Macs besitzen kein DVD-Laufwerk mehr. In diesem Fall bietet es sich an, für das Heimnetzwerk einen externen DVD-Brenner anzuschaffen und diesen an den Mac, der als Server dient, anzuschließen. Dann lässt er sich im Netzwerk freigeben.
Die CD/DVD-Freigabe aktivierst du in den Systemeinstellungen unter „Freigaben“. Hier markierst du in der linken Spalte den Dienst „DVD- oder CD-Freigabe“. Falls du es bevorzugst, den Zugriff auf das DVD-Laufwerk selbst zu bestimmen, so aktivierst du rechts die Option „Nachfragen, bevor andere mein DVD-Laufwerk verwenden können“. Auf den anderen Macs im Heimnetzwerk wird das freigegebene DVD-Laufwerke übrigens links in der Seitenleiste unter den übrigen Geräten aufgelistet.
OS X Server für größere Netzwerke
Um ein Heimnetzwerk von bis zu zehn Macs einzurichten, ist die normale Version von OS X El Capitan normalerweise vollkommen ausreichend. Auch sie enthält bereits die wichtigsten Funktionen, die es jedem Mac im Netzwerk erlaubt, als Server zu fungieren. Die Konfiguration dieser Funktionen erfolgt über die Systemeinstellungen.
Wer jedoch einerseits eine größere Arbeitsgruppe mit mehr als zehn Macs einrichten muss und zudem zusätzliche und ausgefeiltere Serverfunktionen benötigt, sollte sich OS X Server genauer anschauen. Hierbei handelt es sich um ein Add-on für OS X El Capitan, das für wenig Geld (19,99 Euro) im Mac App Store erhältlich ist. OS X Server bringt einerseits weitere neue Profifunktionen mit und andererseits zahlreiche Werkzeuge, um die Serverfunktionen, die bereits in der Standardversion von OS X enthalten sind, bequemer und genauer einzurichten und zu administrieren – auch über das Netzwerk und nicht nur direkt am Server. Des Weiteren erlaubt OS X Server beispielsweise Firmen, lokale Adress-, Kalender und E-Mail-Server aufzusetzen. Dies ist vor allem bei sensiblen geschäftlichen Daten sehr ratsam. Auch ein Software-Update- sowie einen Time-Machine-Server für alle Macs im Netzwerk kann eingerichtet werden. Für die Konfiguration von OS X Server sind allerdings Kenntnisse in der Administration von Netzwerken erforderlich, wohingegen die Serverdienste des „normalen“ OS X auch weniger versierte Mac-Anwender in den Griff bekommen können.
- Seite 1: OS X im Netzwerk: So leicht vernetzt du deinen Mac
- Seite 2: Benutzerkonten erstellen, Ordner, Drucker und Scanner freigeben und mehr
- Seite
- 1
- 2
- Weiter